#VALUE adalah cara Excel untuk mengatakan, "Ada yang salah dengan cara pengetikan rumus Anda. Atau, ada yang salah dengan sel yang Anda referensikan." Kesalahannya sangat umum, dan mungkin sulit untuk menemukan penyebab yang pasti. Informasi di halaman ini memperlihatkan masalah dan solusi umum untuk kesalahan tersebut.
Gunakan menu menurun di bawah ini atau lompat ke salah satu area lainnya:
Memperbaiki kesalahan untuk fungsi tertentu
Lihat informasi selengkapnya di Mengoreksi kesalahan #VALUE! dalam fungsi AVERAGE atau SUM
Lihat informasi selengkapnya di Mengoreksi kesalahan #VALUE! dalam fungsi CONCATENATE
Lihat informasi selengkapnya di Mengoreksi kesalahan #VALUE! dalam fungsi COUNTIF/COUNTIFS
Lihat informasi selengkapnya di Mengoreksi kesalahan #VALUE! dalam fungsi DATEVALUE
Lihat informasi selengkapnya di Mengoreksi kesalahan #VALUE! dalam fungsi DAYS
Lihat informasi selengkapnya di Mengoreksi kesalahan #VALUE! dalam fungsi FIND/FINDB dan SEARCH/SEARCHB
Lihat informasi selengkapnya di Mengoreksi kesalahan #VALUE! dalam fungsi IF
Lihat informasi selengkapnya di Mengoreksi kesalahan #VALUE! dalam fungsi INDEX dan MATCH
Lihat informasi selengkapnya di Mengoreksi kesalahan #VALUE! dalam fungsi FIND/FINDB dan SEARCH/SEARCHB
Lihat informasi selengkapnya di Mengoreksi kesalahan #VALUE! dalam fungsi AVERAGE atau SUM
Lihat informasi selengkapnya di Mengoreksi kesalahan #VALUE! dalam fungsi SUMIF/SUMIFS
Lihat informasi selengkapnya di Mengoreksi kesalahan #VALUE! dalam fungsi SUMPRODUCT
Lihat informasi selengkapnya di Mengoreksi kesalahan #VALUE! dalam fungsi TIMEVALUE
Lihat informasi selengkapnya di Mengoreksi kesalahan #VALUE! dalam fungsi TRANSPOSE
Lihat informasi selengkapnya di Mengoreksi kesalahan #VALUE! dalam fungsi VLOOKUP
Tidak melihat fungsi Anda dalam daftar ini? Coba solusi lain yang tercantum di bawah ini.
Masalah dengan pengurangan
Jika baru menggunakan Excel, Anda mungkin akan mengetik rumus untuk pengurangan dengan cara yang salah. Ada dua cara untuk melakukannya:
Mengurangi referensi sel dari sel lain
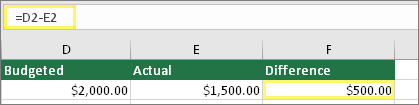
Ketik dua nilai di dua sel yang terpisah. Di sel ketiga, kurangi satu referensi sel dari sel lain. Dalam contoh ini, sel D2 memiliki jumlah yang dianggarkan, dan sel E2 memiliki jumlah yang sebenarnya. F2 memiliki rumus = D2 E2.
Atau, gunakan SUM dengan angka positif dan negatif
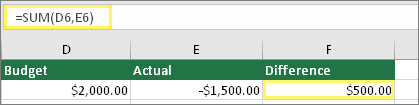
Ketik nilai positif dalam satu sel, nilai negatif di sel lain. Dalam sel ketiga, gunakan fungsi SUM untuk menambahkan dua sel secara bersamaan. Dalam contoh ini, sel D6 memiliki jumlah yang dianggarkan, dan sel E6 memiliki jumlah yang sebenarnya sebagai angka negatif. F6 memiliki rumus =SUM(D6,E6).
Jika menggunakan Windows, Anda mungkin mengalami kesalahan #VALUE! bahkan saat menggunakan rumus pengurangan yang paling dasar. Cara berikut mungkin dapat mengatasi masalah Anda:
-
Pertama, lakukan pengujian cepat. Di buku kerja baru, ketik angka 2 di sel A1. Ketik angka 4 di sel B1. Lalu ketik rumus = B1-A1 ini di C1. Jika Anda mendapatkan kesalahan #VALUE!, lanjutkan ke langkah berikutnya. Jika Anda tidak mendapatka kesalahan tersebut, coba solusi lain di halaman ini.
-
Di Windows, buka panel kontrol Kawasan Anda.
-
Windows 10: Pilih Mulai, ketik Kawasan, lalu pilih panel kontrol Kawasan.
-
Windows 8: Di layar Mulai, ketik Kawasan, pilih Pengaturan, lalu pilih Kawasan.
-
Windows 7: Pilih Mulai,ketik Kawasan, lalu pilih Kawasan dan bahasa.
-
-
Pada tab Format , pilih Pengaturan tambahan.
-
Cari Pemisah daftar. Jika Pemisah daftar diatur ke tanda minus, ubah ke tanda lain. Misalnya, tanda koma adalah pemisah daftar yang umum digunakan. Tanda titik koma juga umum digunakan. Namun, pemisah daftar lain mungkin lebih cocok untuk kawasan Anda.
-
Pilih OK.
-
Buka buku kerja Anda. Jika sel berisi kesalahan #VALUE!, klik kanan untuk mengeditnya.
-
Jika terdapat tanda koma di tempat yang seharusnya ada tanda minus untuk pengurangan, ubah menjadi tanda minus.
-
Tekan ENTER.
-
Ulangi proses ini untuk sel lain yang memiliki kesalahan.
Mengurangi referensi sel dari sel lain
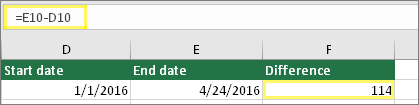
Ketikkan dua tanggal di dua sel terpisah. Di sel ketiga, kurangi satu referensi sel dari sel lain. Dalam contoh ini, sel D10 memiliki tanggal mulai, dan sel E10 memiliki tanggal Akhir. F10 memiliki rumus = E10-D10.
Atau, gunakan fungsi DATEDIF
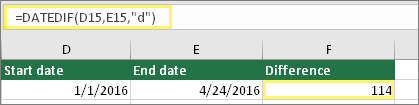
Ketikkan dua tanggal di dua sel terpisah. Dalam ketiga sel, gunakan fungsi DATEDIF untuk menemukan selisih dalam tanggal. Untuk informasi selengkapnya tentang fungsi DATEDIF, lihat Menghitung selisih antara dua tanggal.
Buat kolom tanggal Anda menjadi lebih luas. Jika tanggal Anda diratakan di bagian kanan, maka nilai tersebut adalah tanggal. Tetapi jika tanggal diratakan di bagian kiri, berarti tanggal tersebut belum tentu adalah tanggal. Tanggal tersebut adalah teks. Dan Excel tidak akan mengenali teks sebagai tanggal. Berikut adalah beberapa solusi yang dapat mengatasi masalah ini.
Memeriksa spasi ekstra
-
Klik ganda tanggal yang sedang digunakan dalam rumus pengurangan.
-
Letakkan kursor di awal dan lihat jika Anda dapat memilih satu spasi atau lebih. Berikut adalah bagaimana spasi yang dipilih terlihat di bagian awal sel:

Jika sel Anda memiliki masalah ini, lanjutkan ke langkah berikutnya. Jika Anda tidak melihat satu atau beberapa spasi, lanjutkan ke bagian berikutnya tentang pemeriksaan pengaturan tanggal komputer.
-
Pilih kolom yang berisi tanggal dengan memilih header kolomnya.
-
Pilih Data > Teks ke Kolom.
-
Pilih Berikutnya dua kali.
-
Pada Langkah 3 dari 3 panduan, di bawah Format data kolom, pilih Tanggal.
-
Pilih format tanggal, lalu pilih Selesai.
-
Ulangi proses ini untuk kolom lain guna memastikan kolom tersebut tidak berisi spasi ekstra sebelum tanggal.
Memeriksa pengaturan tanggal komputer Anda
Excel menggunakan sistem tanggal komputer Anda. Jika tanggal sel tidak dimasukkan menggunakan sistem tanggal yang sama, Excel tidak akan mengenalinya sebagai tanggal yang benar.
Misalnya, komputer Anda menampilkan tanggal sebagai bb/hh/tttt. Jika mengetik tanggal dengan format tersebut dalam sel, Excel akan mengenalinya sebagai tanggal, dan Anda dapat menggunakannya dalam rumus pengurangan. Namun, jika Anda mengetik tanggal seperti dd/mm/yy, Excel tidak akan mengenalinya sebagai tanggal. Sebagai gantinya, Excel akan memperlakukannya sebagai teks.
Terdapat dua solusi untuk masalah ini: Anda dapat mengubah sistem tanggal yang digunakan komputer untuk mencocokkan sistem tanggal yang ingin diketik dalam Excel. Atau, di Excel, Anda dapat membuat kolom baru dan menggunakan fungsi DATE untuk membuat tanggal asli berdasarkan tanggal yang disimpan sebagai teks. Berikut adalah cara untuk melakukannya dengan asumsi bahwa sistem tanggal komputer Anda menggunakan bb/hh/ttt dan tanggal teks adalah 31/12/2017 dalam sel A1:
-
Buat rumus seperti ini: =DATE(RIGHT(A1,4),MID(A1,4,2),LEFT(A1,2))
-
Hasilnya akan menjadi 12/31/2017.
-
Jika ingin format agar ditampilkan seperti hh/bb/tt, tekan CTRL+1 (atau

-
Pilih daerah lain yang menggunakan format hh/bb/tt, misalnya, Inggris (Kerajaan Inggris Bersatu). Setelah selesai menerapkan format, hasilnya adalah 31/12/2017 dan merupakan tanggal yang benar, bukan tanggal teks.
Catatan: Rumus di atas ditulis dengan fungsi DATE, RIGHT, MID, dan LEFT. Perhatikan bahwa teks ditulis dengan asumsi bahwa tanggal teks memiliki dua karakter untuk hari, dua karakter untuk bulan, dan empat karakter untuk tahun. Anda mungkin perlu mengkustomisasi rumus agar sesuai dengan tanggal Anda.
Masalah dengan spasi dan teks
Sering kali #VALUE! terjadi karena rumus yang merujuk ke sel lain berisi spasi, atau bahkan lebih rumit: spasi yang tersembunyi. Spasi ini dapat membuat sel terlihat kosong, padahal tidak kosong.
1. Pilih sel yang direferensi
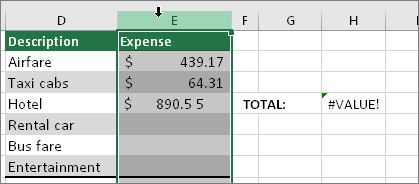
Temukan sel yang direferensi oleh rumus Anda dan pilih sel tersebut. Di sebagian besar situasi, penghapusan spasi untuk seluruh kolom adalah cara tepat karena Anda dapat mengganti lebih dari satu spasi dalam satu waktu. Dalam contoh ini, memilih E akan memilih seluruh kolom.
2. Temukan dan ganti
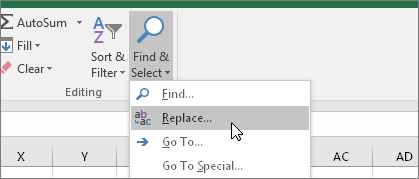
Pada tab Beranda , pilih Temukan & Pilih > Ganti.
3. Ganti spasi dengan tanpa apa pun
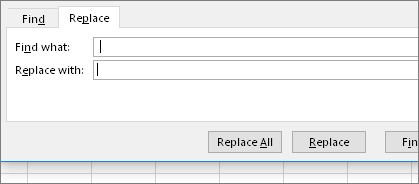
Dalam kotak Temukan, ketik spasi tunggal. Lalu, dalam kotak Ganti dengan, hapus apa pun yang mungkin ada di sana.
4. Ganti atau Ganti semua
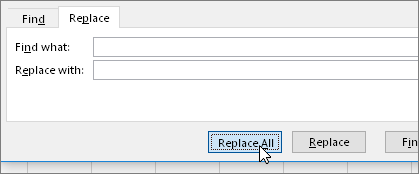
Jika Anda yakin bahwa semua spasi dalam kolom harus dihapus, pilih Ganti Semua. Jika Anda ingin menelusuri dan mengganti spasi tanpa spasi satu per satu, Anda bisa memilih Temukan berikutnya terlebih dahulu , lalu pilih Ganti saat Anda yakin bahwa spasi tidak diperlukan. Setelah selesai, kesalahan #VALUE! mungkin diatasi. Jika tidak, masuk ke langkah berikutnya.
5. Aktifkan filter
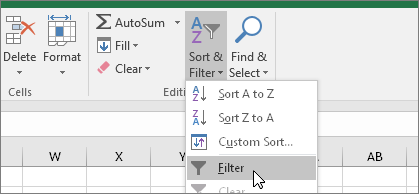
Terkadang karakter tersembunyi selain spasi bisa membuat sel terlihat kosong, ketika tidak benar-benar kosong. Tanda apostrof tunggal dalam sel dapat menyebabkan hal ini. Untuk menghilangkan karakter ini di dalam sebuah kolom, aktifkan filter dengan masuk ke Beranda > Urutkan & Filter > Filter.
6. Atur filter
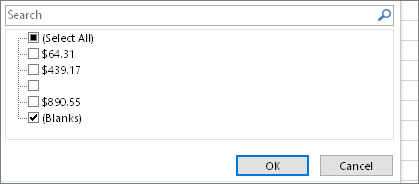
Klik panah filter 
7. Pilih semua kotak centang tidak bernama
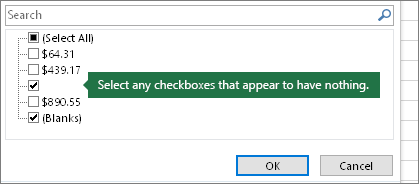
Pilih kotak centang yang tidak memiliki apa pun di sampingnya, seperti ini.
8. Pilih sel kosong, dan hapus
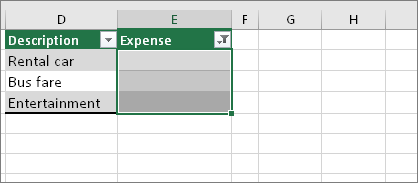
Saat Excel mengembalikan sel kosong tersebut, pilih sel. Kemudian tekan tombol Delete. Tindakan ini akan menghapus setiap karakter tersembunyi dalam sel.
9. Hapus filter
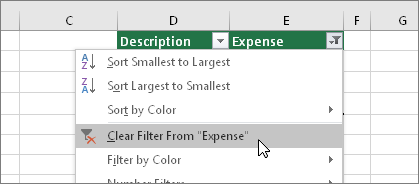
Pilih panah filter 
10. Hasil
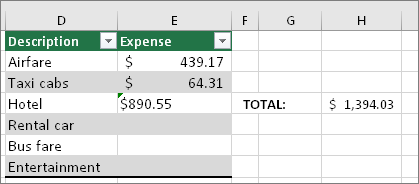
Jika spasi adalah penyebab kesalahan #VALUE! Anda, kesalahan tersebut diharapkan telah diganti dengan hasil rumus, seperti yang diperlihatkan di contoh kami. Jika tidak, ulangi proses ini untuk sel lain yang dirujuk oleh rumus Anda. Atau, cobalah solusi lain di halaman ini.
Catatan: Dalam contoh ini, perhatikan bahwa sel E4 memiliki segitiga hijau dan angkanya diratakan di bagian kiri. Hal ini berarti angka tersebut disimpan sebagai teks. Hal ini dapat menyebabkan lebih banyak masalah nanti. Jika mengalami masalah ini, kami merekomendasikan untuk mengonversi angka yang disimpan sebagai teks menjadi angka.
Teks atau karakter khusus dalam sel dapat menyebabkan kesalahan #VALUE! . Namun, terkadang sulit untuk melihat sel mana yang memiliki masalah ini. Solusi: Gunakan fungsi ISTEXT untuk memeriksa sel. Perhatikan bahwa ISTEXT tidak mengatasi kesalahan, istext hanya menemukan sel yang mungkin menyebabkan kesalahan.
Contoh dengan #VALUE!
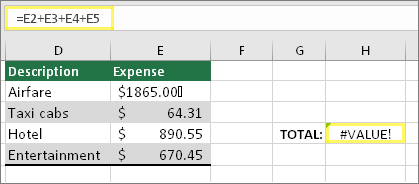
Berikut adalah contoh rumus yang memiliki kesalahan #VALUE! . Kesalahan ini mungkin terjadi karena sel E2. Karakter khusus muncul sebagai kotak kecil setelah "00." Anda dapat menggunakan fungsi ISTEXT dalam kolom terpisah untuk memeriksa teks seperti yang diperlihatkan gambar berikutnya.
Contoh yang sama, dengan ISTEXT
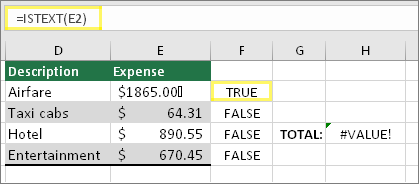
Di sini, fungsi ISTEXT ditambahkan di kolom F. Semua sel tidak memiliki masalah, kecuali sel dengan nilai TRUE. Hal ini menunjukkan bahwa sel E2 memiliki teks. Untuk mengatasi masalah ini, Anda dapat menghapus konten sel dan mengetik ulang nilai 1865.00. Atau Anda dapat pula menggunakan fungsi CLEAN untuk membersihkan karakter, atau menggunakan fungsi REPLACE untuk mengganti karakter khusus dengan nilai lain.
Setelah menggunakan CLEAN atau REPLACE, Anda mungkin ingin menyalin hasilnya, maka gunakan Beranda > Tempel > Tempel Spesial > Nilai. Anda mungkin juga harus mengonversi angka yang disimpan sebagai teks menjadi angka.
Rumus dengan operasi matematika seperti + dan * mungkin tidak dapat menghitung sel yang berisi teks atau spasi. Dalam situasi ini, coba menggunakan fungsi sebagai gantinya. Fungsi sering mengabaikan nilai teks dan menghitung semuanya sebagai angka, menghilangkan #VALUE! . Misalnya, daripada = A2+B2+C2, ketik =SUM(A2:C2). Atau, daripada = A2*B2, ketik =PRODUCT(A2,B2).
Solusi lain untuk dicoba
Pilih kesalahan
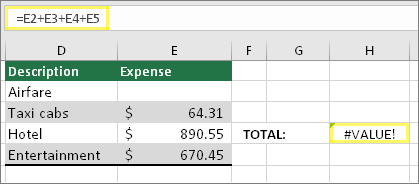
Pertama, pilih sel dengan kesalahan #VALUE! .
Klik Rumus > Evaluasi Rumus
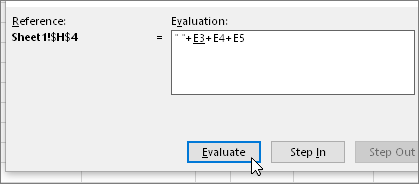
Pilih Rumus > Evaluasi Rumus > Evaluasi. Excel menelusuri bagian rumus secara individual. Dalam situasi ini, rumus =E2+E3+E4+E5 gagal karena spasi tersembunyi di sel E2. Anda tidak dapat melihat spasi dengan melihat sel E2. Namun, Anda dapat melihatnya di sini. Diperlihatkan sebagai " ".
Terkadang Anda hanya ingin mengganti kesalahan #VALUE! dengan sesuatu yang lain seperti teks milik sendiri, nilai nol, atau sel kosong. Dalam situasi ini, Anda dapat menambahkan fungsi IFERROR ke rumus. IFERROR memeriksa untuk melihat apakah ada kesalahan, dan jika demikian, menggantinya dengan nilai lain pilihan Anda. Jika tidak ada kesalahan, rumus asli Anda akan dihitung. IFERROR hanya berfungsi di Excel 2007 dan yang lebih baru. Untuk versi yang lebih lama, Anda dapat menggunakan IF(ISERROR()).
Peringatan: IFERROR menyembunyikan semua kesalahan, bukan hanya #VALUE! . Menyembunyikan kesalahan tidak direkomendasikan karena kesalahan sering kali merupakan tanda bahwa sesuatu perlu diperbaiki, bukan disembunyikan. Kami tidak menyarankan menggunakan fungsi ini kecuali Anda benar-benar yakin bahwa rumus Anda berfungsi seperti yang Anda inginkan.
Sel dengan #VALUE!
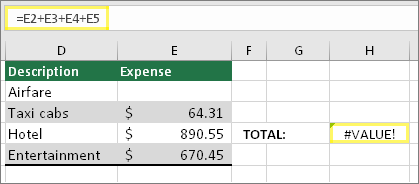
Berikut adalah contoh rumus yang memiliki kesalahan #VALUE! karena spasi tersembunyi di sel E2.
Kesalahan yang disembunyikan oleh IFERROR
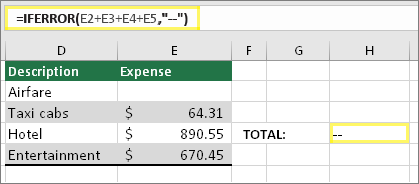
Berikut adalah rumus yang sama dengan IFERROR ditambahkan ke rumus. Anda dapat membaca rumus ini sebagai: "Hitung rumus, tetapi jika terdapat kesalahan, ganti dengan dua tanda hubung." Ingat bahwa Anda juga dapat menggunakan "" untuk tidak menampilkan apa pun bukannya menampilkan dua tanda hubung. Atau teks Anda sendiri dapat diganti, seperti: Total Kesalahan".
Sayangnya, Anda dapat melihat bahwa IFERROR tidak benar-benar mengatasi kesalahan tersebut. Fungsi ini hanya menyembunyikannya. Jadi Anda harus yakin bahwa menyembunyikan kesalahan lebih baik daripada memperbaikinya.
Koneksi data Anda mungkin menjadi tidak tersedia pada beberapa titik. Untuk memperbaiki masalah ini, pulihkan koneksi data, atau pertimbangkan untuk mengimpor data jika memungkinkan. Jika tidak memiliki akses ke koneksi, minta pembuat buku kerja untuk membuat file baru untuk Anda. File baru idealnya hanya akan memiliki nilai, dan tidak ada koneksi. Mereka bisa melakukan ini dengan menyalin semua sel dan menempelkan hanya sebagai nilai. Untuk menempelkan sebagai nilai saja, mereka bisa memilih Beranda > Tempel >TempelKanNilai > Khusus. Cara ini menghapus semua rumus dan koneksi, dan juga akan menghapus kesalahan #VALUE! apa pun.
Jika tidak yakin akan apa yang harus dilakukan di tahap ini, pertanyaan yang serupa dapat dicari dalam Forum Komunitas Excel, atau posting pertanyaan Anda sendiri.











