Catatan: Kami ingin secepatnya menyediakan konten bantuan terbaru dalam bahasa Anda. Halaman ini diterjemahkan menggunakan mesin dan mungkin terdapat kesalahan tata bahasa atau masalah keakuratan. Kami bertujuan menyediakan konten yang bermanfaat untuk Anda. Dapatkah Anda memberi tahu kami apakah informasi ini bermanfaat untuk Anda di bagian bawah halaman ini? Berikut artikel dalam bahasa Inggris untuk referensi.
19/9/2012 7:29 PADA
Catatan: Artikel ini adalah bagian dari kumpulan postingan dari empat tahun Dapatkan blog titik untuk pengguna SharePoint.
Kembali ke Juli, Ben Wilde diekspos beberapa fitur baru yang efektif hadir di umpan Berita SharePoint dalam posting umpan umpan Berita . Dalam postingan ini, kita akan mengetahui lebih dan berbicara tentang penuh fitur postingan umpan berita.
Singkatnya, teks dalam postingan umpan berita adalah titik awal. Selain #tags dan @mentions Ben berbicara tentang, Anda dapat menambahkan hyperlink, Gambar, dan bahkan video.
Catatan: Organisasi Anda mungkin mengustomisasi atau membatasi beberapa fitur yang diuraikan di artikel ini.
Menambahkan dan mengikuti Tag
Kami akan meninjau tag dan sebutan dalam postingan ini, hanya untuk menutupi detail.
Menambahkan tag ke postingan semudah mengetik tanda pagar (#), lalu kata kunci. Satu-satunya peringatan adalah tag perlu satu kata (tanpa spasi yang diperbolehkan!) jadi jika tag yang Anda inginkan frasa singkat, hanya Hancurkan kata yang sama, misalnya:
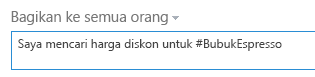
Saat Anda mulai mengetik tag, Anda melihat saran untuk sebelumnya digunakan tag, misalnya:
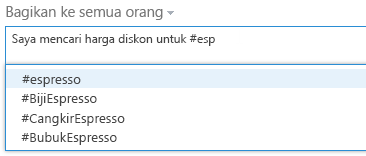
Terbaik untuk menggunakan tag yang orang lain menggunakan sudah karena dengan melakukan hal ini, Anda berbagi postingan Anda dengan orang-orang yang mengikuti tag tersebut, bahkan jika mereka tidak mengikuti Anda. Ini terjadi karena tag yang Anda ikuti secara otomatis ditambahkan ke "Yang diikuti #Tags" ditentukan dalam pengaturan umpan berita Anda. Hanya Anda berbagi postingan dengan orang-orang yang mengikuti tag yang Anda gunakan, Anda melihat postingan yang menggunakan tag yang Anda ikuti:
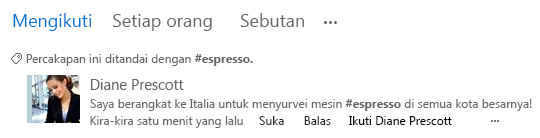
Dalam contoh ini, postingan muncul karena Anda sudah mengikuti tag #espresso meskipun Anda tidak mengikuti Diane Prescott. Saat ini mengilustrasikan, menambahkan dan mengikuti tag bisa menjadi cara hebat untuk membuat koneksi antara orang-orang yang tahu!
Untuk mulai mengikuti tag baru yang muncul di umpan berita Anda, Anda cukup klik link "mengikuti":
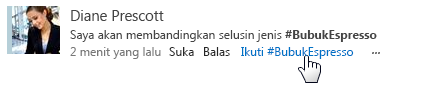
Menambahkan sebutan
Menyebutkan orang-orang di umpan Berita postingan juga merupakan cara yang hebat untuk membantu orang-orang yang membuat koneksi. Menggunakan "menyebutkan" memiliki dua efek utama:
-
Orang lain di organisasi Anda melihat orang yang Anda sebutkan sebagai link, dan bisa masuk ke halaman situs mereka dan secara opsional mulai mengikuti mereka.
-
Orang yang Anda sebutkan mendapatkan pembaruan di umpan berita mereka. Cara ini, disebut orang adalah cara yang pasti mendapatkan perhatian seseorang!
Menggunakan sebutan di postingan sangat mirip dengan menambahkan tag. Ketikkan @ karakter dan mulai mengetik nama orang yang Anda inginkan lagi. Saat Anda mengetik, SharePoint dengan mengasumsikan bahwa Anda kemungkinan lagi orang-orang yang Anda ikuti saat ini dan daftar tersebut terlebih dahulu:
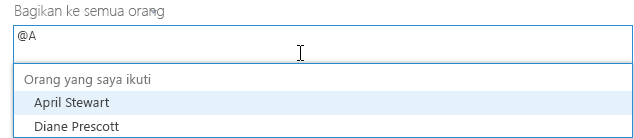
Cukup pilih nama yang Anda inginkan dari daftar. Jika Anda mengetik karakter yang tidak cocok dengan setiap orang yang Anda ikuti, daftar akan memperluas kepada setiap orang dalam organisasi Anda.
Menambahkan hyperlink
Menambahkan hyperlink ke postingan adalah terutama operasi menyalin dan menempelkan (kecuali Anda benar-benar ingin mengetikkan URL!). Hanya sedikit kerut adalah bahwa Anda akan biasanya ingin bury URL situs di bawah Tampilkan teks, sehingga postingan Anda terlihat lebih bagus. Baiknya adalah segera setelah Anda menempelkan di URL situs, Anda melihat opsi untuk memasukkan teks tampilan. Jika opsi "Tampilkan sebagai" tidak muncul, cukup klik di mana saja di URL situs, atau tekan tombol panah kiri untuk memindahkan kursor ke URL situs.
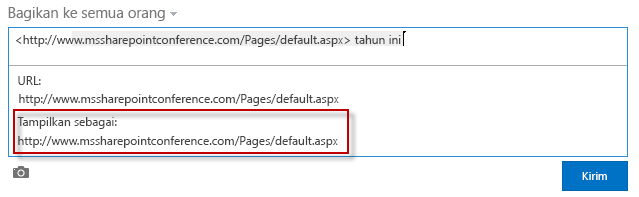
Sekarang Anda bisa cukup ketikkan di bidang "Tampilkan sebagai" dan tekan Enter untuk mengubah URL situs untuk menampilkan teks, dan lalu Lanjutkan mengetik postingan Anda.
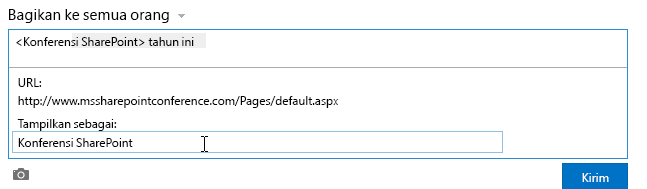
Setelah dikirim, link muncul sebagai hyperlink umum.

Menyertakan link ke dokumen di pustaka SharePoint
Link ini sangat mirip dengan hyperlink yang dijelaskan di bagian sebelumnya. Perbedaannya adalah bahwa Anda perlu membuka callout dokumen untuk melihat itu URL. Lalu Anda bisa mengklik kanan untuk menyalin untuk menempel ke postingan.
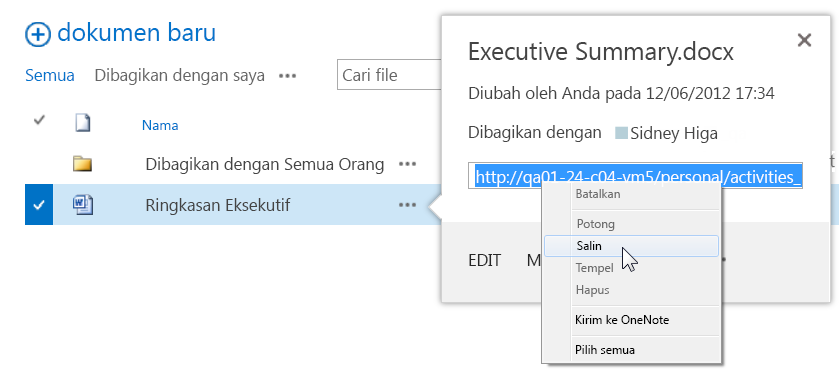
Setelah Anda menyalin URL dokumen, Anda bisa menempelkannya ke dalam postingan umpan berita seperti yang Anda lakukan untuk situs web.
Menyematkan video di postingan
Anda bisa menyematkan video di postingan dari layanan seperti YouTube. Orang-orang bisa menjalankan video langsung dari postingan. Langkah-langkah untuk melakukan ini benar-benar sangat mirip dengan orang-orang untuk membuat link ke situs web atau dokumen. Anda hanya menyalin dan menempelkan video URL ke postingan dan lalu (opsional) Masukkan teks tampilan untuk neaten atas. Misalnya:
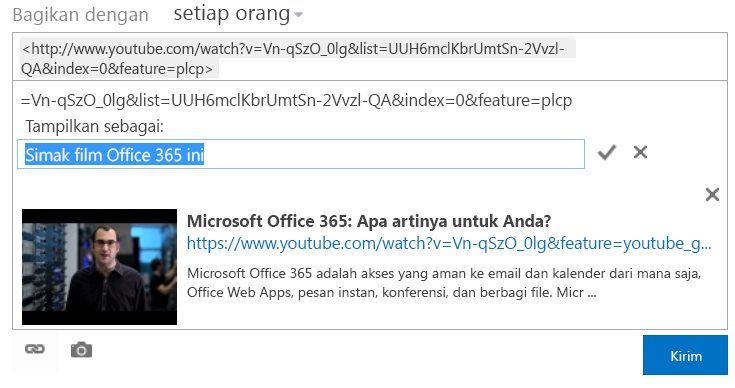
Ketika Anda memposting entri, video akan muncul sebagai gambar mini, siap untuk diputar:
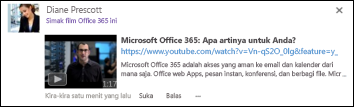
Menambahkan gambar
Akhirnya, menambahkan gambar ke postingan dengan mengklik ikon kamera dan mengunggah file gambar. Itu sebagai sederhana dan mudah seperti yang diharapkan. Dan sekarang Anda juga melihat maksud tersembunyi untuk menulis entri ini: kesempatan untuk berkontribusi ke opus kucing Internet.
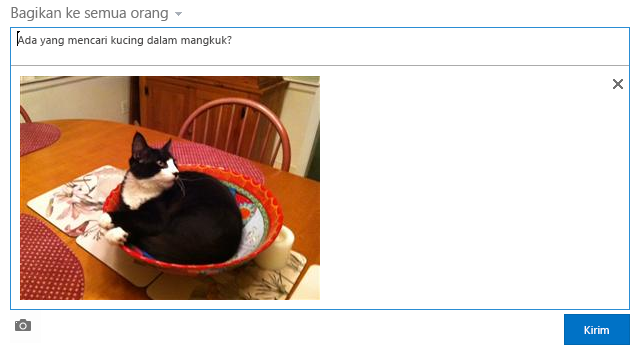
Seperti yang Anda lihat, ada banyak dan beragam fitur yang bisa Anda tambahkan ke postingan umpan berita Anda. Dan saat Anda terbiasa dengan mengikuti orang dan konten yang menarik bagi Anda, dan bagaimana menggunakan elemen-elemen ini mendorong koneksi komunitas, semakin Anda melihat bagaimana umpan Berita bisa berfungsi sebagai hub Anda utama aktivitas SharePoint.
--Penulis Joe Levine, Senior, bantuan SharePoint pengguna
Komentar
Respons ke "Postingan umpan Berita hebat"
26/9/2012 7:49 AM
pertama, terima kasih! Dihargai.
Kedua, pasti akan ide yang baik untuk membuat karyawan umpan berita mereka halaman Beranda. Namun, itu mungkin tidak diperlukan (atau setidaknya yang ini, kita). Mendesain diperbarui SharePoint situs di 2013, akses ke umpan Berita (serta pustaka dokumen pribadi pengguna) harus mana-mana, dan selalu hanya klik melalui bilah navigasi global di bagian atas halaman.
Kami berharap pengguna akan mengenali link di bagian atas halaman dan memperhatikan sebagai pekerjaan "hub" tempat mereka melakukan pekerjaan mereka di SharePoint. "Hub" akan menyertakan "umpan berita" untuk berbagai pembaruan dan percakapan, " OneDrive", di mana mereka menyimpan dan berbagi dokumen, dan "" situs, di mana mereka menemukan situs yang mereka ikuti (dan melihat saran untuk orang lain).
saya menyadari mungkin ada beberapa dependensi pada bagaimana organisasi menggunakan portal mereka, dan apakah mereka tetap akses untuk hub ini. Jika Anda melakukan lalu mungkin Anda sedang memberikan terbaik dunia kedua: portal dikustomisasi tetapi dengan akses ke fitur SharePoint ini baru, kuat selalu di ujung jari Anda.
Postingan umpan Berita hebat!
25/9/2012 10:50 AM
Joe -
terima kasih untuk postingan yang hebat. Ini akan menarik untuk melihat jika setiap pelanggan akan bisa membuat karyawan umpan berita mereka 'Halaman Beranda' tempat portal perusahaan mereka. Apa cara yang lebih baik untuk memulai hari daripada memiliki konten penting yang tepat di depan Anda? :)
Apa tantangan akan saat ini? Bagaimana kami, sebagai profesional TI, membantu kami pemimpin bisnis mengatasi budaya hambatan untuk ini? Tingkat upaya diperlukan untuk pengguna adopsi dan pelatihan? Ada banyak item untuk dipertimbangkan!
Cheers!
Respons ke "Menambahkan cuplikan layar"
9/24/2012 8 lalu
tidak. Cara Anda telah dijelaskan menambahkan layar cuplikan (membuat, menyimpan, mengunggah) adalah metode yang hanya saat ini untuk menambahkannya ke postingan umpan berita. Ide bagus meskipun.
Menambahkan cuplikan layar
9/24/2012 4:24 pada
Apakah ada cara yang mudah untuk menambahkan cuplikan layar? Sepertinya saya harus membuat cuplikan layar, Simpan, lalu mengunggah. Akan lebih baik jika saya bisa cukup Salin/tempelkan namun ini tidak berfungsi. Apakah ada pengaturan tempat yang dapat menyesuaikan mengaktifkan fungsionalitas ini?










