Anda bisa membuat kontak baru dari awal di halaman Orang atau menambahkan seseorang sebagai kontak dari kartu profil mereka. Kontak bisa sama dasarnya dengan nama dan alamat email, atau menyertakan informasi selengkapnya seperti alamat jalan, beberapa nomor telepon, dan gambar profil.
Catatan: Jika langkah-langkah di bawah tab Outlook Baru ini tidak berfungsi, Anda mungkin belum menggunakan Outlook untuk Windows baru. Pilih Outlook Klasik dan ikuti langkah-langkah tersebut sebagai gantinya.
Di Outlook, Anda memiliki opsi untuk:
Menambahkan kontak | Menemukan kontak | Mengedit kontak | Menghapus kontak
Menambahkan kontak
Anda bisa menambahkan kontak dari awal atau dari kartu profil seseorang.
Menambahkan kontak dari awal
-
Dari panel navigasi Outlook, pilih

-
Pada tab Beranda , pilih Kontak baru.
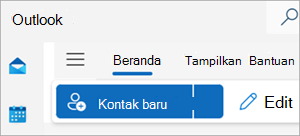
-
Masukkan nama dan detail lain yang Anda inginkan, lalu pilih Simpan.
Tips: Anda bisa memasukkan informasi kontak tambahan kapan saja. Pilih kontak dari daftar, lalu pilih Edit kontak, dan mulai tambahkan informasi selengkapnya.
Menambahkan kontak dari kartu profil seseorang
-
Di Email, buka pesan email di panel baca, lalu pilih nama pengirim atau penerima yang ingin Anda tambahkan ke kontak Anda.
-
Pada kartu profil yang terbuka, di bagian bawah kartu, pilih Tambahkan ke kontak.
-
Masukkan detail untuk kontak tersebut.
-
Pilih Simpan.
Menemukan kontak
-
Di panel samping, pilih

-
Pilih kotak Search di bagian atas jendela.
-
Ketikkan nama, nomor telepon, atau nama perusahaan untuk kontak yang Anda cari.
-
Pilih orang yang Anda inginkan dari hasil pencarian.
Mengedit kontak
Anda bisa menambahkan atau memperbarui informasi kontak atau foto.
Menambahkan atau memperbarui informasi kontak
-
Dari panel navigasi, pilih

-
Klik ganda kontak yang ingin Anda edit.
-
Tambahkan atau perbarui informasi untuk kontak Anda.
-
Jika sudah selesai, pilih Selesai.
Menambahkan atau memperbarui foto kontak
-
Dari panel navigasi, pilih

-
Pilih kontak yang ingin Anda tambahkan atau perbarui fotonya, lalu pilih Edit kontak.
-
Pilih Tambahkan foto.
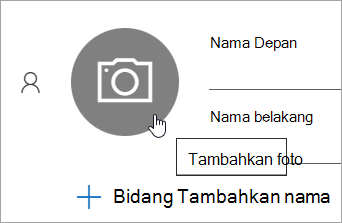
-
Pilih Unggah foto baru, pilih file yang ingin Anda gunakan, lalu pilih Buka untuk mengunggah.
-
Jika ingin mengubah posisi foto, klik di dalam lingkaran lalu seret penunjuk. Untuk memperbesar atau memperkecil, gunakan slider di bawah foto.
-
Pilih Terapkan, lalu pilih Selesai.
Menghapus kontak
-
Dari panel navigasi, pilih

-
Pilih kontak yang ingin Anda hapus, lalu Anda bisa memilih Hapus dari pita atau klik kanan kontak dan pilih Hapus.
-
Pilih Hapus lagi untuk mengonfirmasi.
Di Outlook, Anda memiliki opsi untuk:
Menambahkan kontak | Menemukan kontak | Mengedit kontak | Menghapus kontak
Menambahkan kontak
Anda bisa menambahkan kontak dari awal atau dari kartu profil seseorang.
Menambahkan kontak dari awal
-
Dari bilah navigasi, pilih

-
Pada halaman Orang, pilih Kontak baru dari pita.
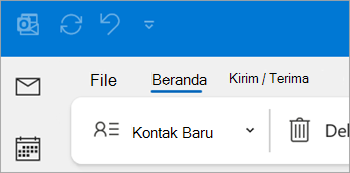
-
Tambahkan detail tambahan yang Anda inginkan.
-
Pilih Simpan & Tutup.
Menambahkan kontak dari kartu profil seseorang
-
Di Email, buka pesan email di panel baca, lalu pilih nama pengirim atau penerima yang ingin Anda tambahkan ke kontak Anda.
-
Pada kartu profil yang terbuka, pilih

-
Masukkan detail untuk kontak, lalu pilih Simpan & Tutup.
Menemukan kontak
-
Dari bilah navigasi, pilih

-
Pilih kotak Search di bagian atas jendela.
-
Ketikkan nama kontak yang Anda cari.
-
Pilih orang yang Anda inginkan dari hasil pencarian.
Mengedit kontak
Anda bisa menambahkan atau memperbarui informasi kontak atau foto.
Menambahkan atau memperbarui informasi kontak
-
Pada bilah navigasi, pilih

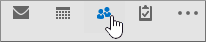
-
Klik ganda kontak yang ingin Anda edit.
-
Tambahkan atau perbarui informasi untuk kontak Anda.
-
Setelah selesai, pilih Simpan & Tutup.
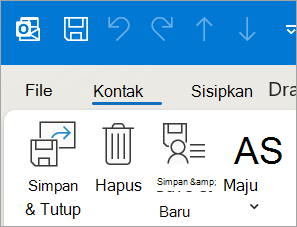
Menambahkan atau memperbarui foto kontak
-
Dari bilah navigasi, pilih

-
Klik ganda kontak yang ingin Anda tambahkan atau perbarui fotonya.
-
Klik ganda foto yang sudah ada atau pilih tombol

Tips: Untuk kontak yang sebelumnya ditambahkan foto, Anda bisa mengklik kanan foto yang sudah ada, dan memilih Ubah Gambar atau Hapus Gambar.
-
Pilih file yang ingin Anda gunakan, lalu pilih Buka untuk diunggah.
Menghapus kontak
-
Dari bilah navigasi, pilih

-
Masuk ke kontak yang ingin Anda hapus, lalu Anda bisa mengklik kanan kontak dan pilih Hapus, atau klik ganda kontak dan pilih Hapus dari pita.
Di Outlook versi web, Anda memiliki opsi untuk:
Menambahkan kontak | Menemukan kontak | Mengedit kontak | Menghapus kontak
Menambahkan kontak
Anda bisa menambahkan kontak dari awal atau dari kartu profil seseorang.
Menambahkan kontak dari awal
-
Di panel samping, pilih

-
Pada tab Beranda , pilih Kontak baru.
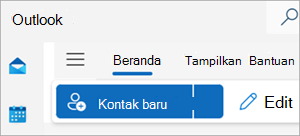
-
Masukkan nama dan detail lain yang Anda inginkan, lalu pilih Simpan.
Tips: Anda bisa memasukkan informasi kontak tambahan kapan saja. Pilih kontak dari daftar, lalu pilih Edit kontak, dan mulai tambahkan informasi selengkapnya.
Menambahkan kontak dari kartu profil seseorang
-
Di Email, buka pesan email di panel baca, lalu pilih nama pengirim atau penerima yang ingin Anda tambahkan ke kontak Anda.
-
Pada kartu profil yang terbuka, di bagian bawah kartu, pilih Tambahkan ke kontak.
-
Masukkan detail tambahan untuk kontak, lalu pilih Simpan.
Menemukan kontak
-
Di panel samping, pilih

-
Pilih kotak Search di bagian atas jendela.
-
Ketikkan nama, nomor telepon, atau nama perusahaan untuk kontak yang Anda cari.
-
Pilih orang yang Anda inginkan dari hasil pencarian.
Mengedit kontak
Anda bisa menambahkan atau memperbarui informasi kontak atau foto.
Menambahkan atau memperbarui informasi kontak
-
Di panel samping, pilih

-
Pilih kontak yang Anda inginkan, lalu pilih Edit kontak.
-
Tambahkan atau perbarui informasi untuk kontak Anda.
-
Setelah selesai, pilih Simpan.
Menambahkan atau memperbarui foto kontak
-
Di panel samping, pilih

-
Pilih kontak yang ingin Anda tambahkan atau perbarui fotonya.
-
Pilih Edit kontak, lalu pilih tombol kamera.
-
Pilih Unggah foto baru, pilih file yang ingin Anda gunakan, lalu pilih Buka untuk mengunggah.
-
Jika ingin mengubah posisi foto, klik di dalam lingkaran lalu seret penunjuk. Untuk memperbesar atau memperkecil, gunakan slider di bawah foto.
-
Pilih Terapkan, lalu pilih Selesai.
Menghapus kontak
-
Di panel samping, pilih

-
Pilih kontak yang ingin Anda hapus, lalu Anda bisa memilih Hapus dari pita atau klik kanan kontak dan pilih Hapus.
-
Pilih Hapus lagi untuk mengonfirmasi.











