Membuat acara langsung di Microsoft Teams
Penting:
-
Acara langsung Teams akan dihentikan dan digantikan oleh balai kota pada September 2024.Mulai menggunakan balai kota di Teams untuk pengalaman acara virtual yang disempurnakan.
-
Untuk mempelajari selengkapnya, lihat Beralih dari acara langsung Microsoft Teams ke balai kota.
Di artikel ini
Gambaran Umum

Tonton video ini untuk mendapatkan gambaran umum tentang memproduksi acara langsung di Teams.
Kemampuan produser
Acara langsung Teams menyediakan opsi fleksibel untuk produser acara:
-
Jika anda ingin menyiarkan rapat Teams, membawa penyaji jarak jauh dan berbagi layar ke dalam acara, Anda bisa menghasilkan acara langsung Anda di Teams.
-
Jika menjalankan acara dengan kru produksi, Anda dapat menggunakan aplikasi atau perangkat eksternal untuk membuat acara. Metode ini didukung oleh Microsoft Stream.
Catatan: Anda harus memilih cara anda berencana untuk membuat acara ketika anda menjadwalkannya.
Kemampuan produser dapat bervariasi tergantung pada metode produksi yang Anda gunakan:
|
Produser dapat... |
Memproduksi di Teams |
Memproduksi dengan aplikasi atau perangkat eksternal |
Memproduksi dengan encoder Teams |
|---|---|---|---|
|
Pilih umpan video dari penyaji lain dan kirimkan ke acara |
Ya |
Tidak |
Tidak |
|
Mengobrol dengan produser dan penyaji lain |
Ya |
Ya |
Ya |
|
Memulai dan mengakhiri acara langsung |
Ya |
Ya |
Ya |
|
Menampilkan jumlah peserta langsung |
Ya |
Ya |
Ya |
|
Berbagi layar mereka (desktop atau jendela) ke dalam acara |
Ya |
Tidak |
Tidak |
|
Matikan suara semua produser dan penyaji lainnya |
Ya |
Tidak |
Ya |
|
Bergabung dalam audio dari telepon PSTN (dial-in atau self dial-out) |
Ya |
Tidak |
tim Yes-Event saja |
|
Memoderasi T&A, jika dikonfigurasi untuk acara |
Ya |
Ya |
Ya |
|
Melakukan percakapan Yammer, jika dikonfigurasi untuk acara |
Ya |
Ya |
Ya-ketika dijadwalkan melalui Yammer |
|
Mengarsipkan rekaman secara otomatis di Microsoft Stream |
Tidak |
Ya |
Yes-Microsoft Stream untuk acara non-publik saja |
|
Mengunduh rekaman |
Ya |
Microsoft Stream Ya-via |
Ya |
|
Mengunduh laporan peserta |
Ya |
Tidak |
Ya |
Buat acara langsung Anda
Anda dapat membuat acara secara langsung dalam Teams dengan menggunakan instruksi di bawah ini. Untuk instruksi lebih mendetail tentang menyiapkan acara, lihat Praktik terbaik untuk memproduksi acara langsung Teams.
Catatan: Lihat Menghasilkan acara langsung menggunakan aplikasi atau perangkat eksternal jika Anda menggunakan encoder berbasis perangkat keras atau perangkat lunak eksternal untuk acara Anda.
-
Pilih Kalender

Anda dapat menyesuaikan mikrofon dan kamera sebelum bergabung dalam acara sebagai produser. Anda juga memiliki opsi untuk bergabung sebagai peserta. Cukup pilih Gabung sebagai peserta .
Catatan:
-
Anda hanya akan bergabung sebagai produser jika Anda adalah penyelenggara acara atau jika penyelenggara menetapkan peran ini kepada Anda ketika mereka menjadwalkan acara.
-
Untuk membuat acara langsung, Anda harus bergabung dalam acara di aplikasi desktop. Kemampuan untuk memproduksi di web segera hadir!
-
Produser belum dapat mengaburkan latar belakang mereka. Itu juga, akan segera hadir!
-
-
Jika acara Anda berlangsung di ruang yang besar, Anda mungkin ingin menggunakan mode Auditorium untuk menyempurnakan audio bagi peserta jarak jauh dan memungkinkan mereka untuk mendengar hal-hal seperti tawa dan tepuk tangan dari audiens langsung. Cukup aktifkan tombol alih mode Auditorium untuk mengaktifkannya.
Pastikan untuk menguji mode ini dalam latihan, dan, untuk pengalaman terbaik, jangan gunakan mikrofon bawaan komputer Anda.Catatan: Mode auditorium harus diaktifkan sebelum acara dimulai, dan hanya dapat dikontrol oleh produser pertama yang bergabung.
-
Jika Anda memproduksi di Teams, aktifkan kamera Anda.
-
Pilih umpan kamera Anda di bagian bawah layar untuk mempratinjaunya dalam antrean Anda (di sebelah kiri) sebelum mengirimkannya ke acara langsung (di sebelah kanan).
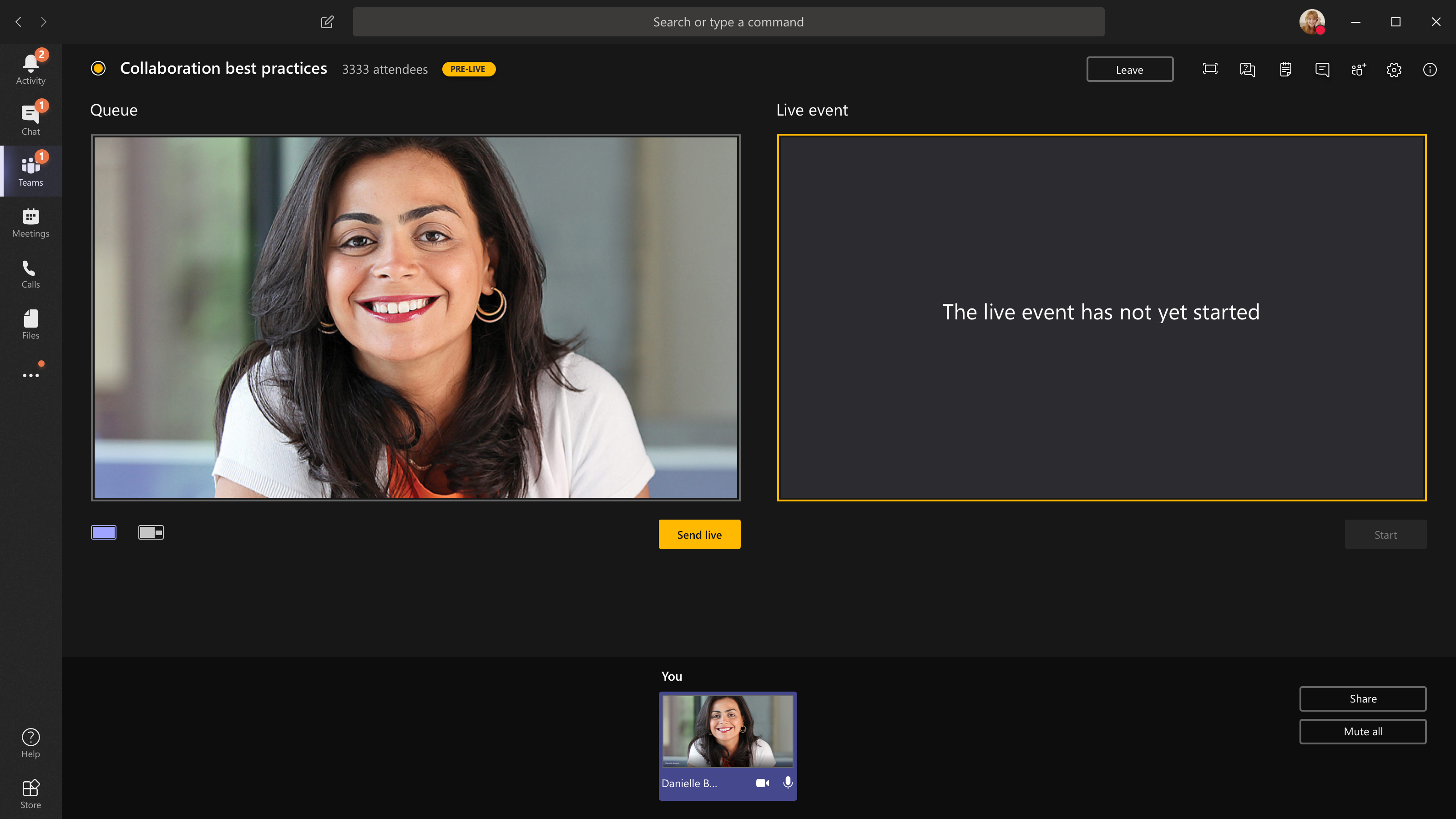
-
Beralih ke kamera lain dengan memilih Alihkan kamera di bagian bawah antrean Anda atau masuk ke Pengaturan perangkat dan memilih kamera baru.
-
Pilih Kirim langsung untuk mengirim umpan dari pratinjau ke acara langsung.
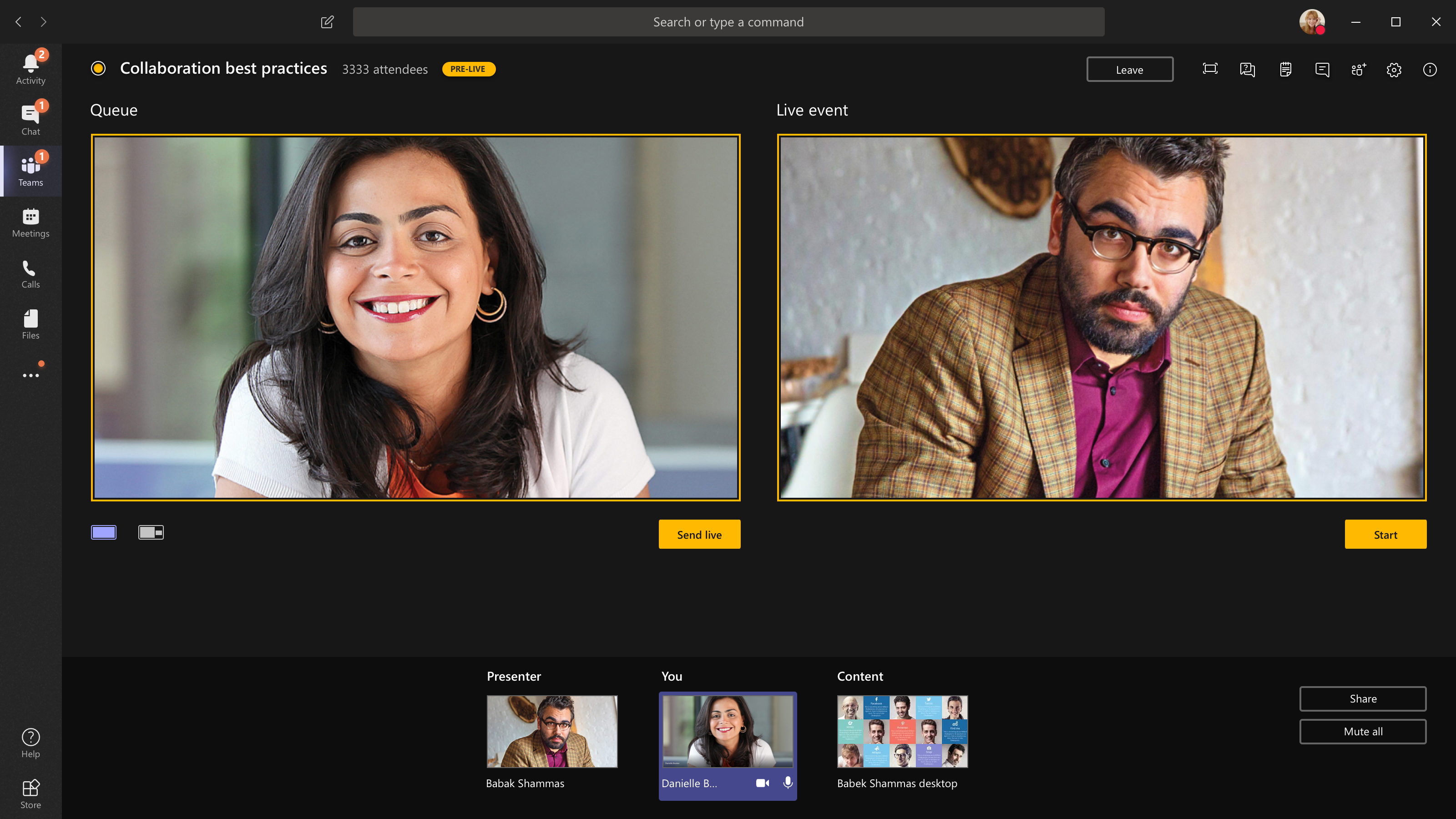
-
Pilih Mulai untuk mulai menyiarkan langsung kepada peserta Anda!
Catatan:
-
Setelah umpan ditayangkan, resolusi tertinggi yang didukung adalah 720p.
-
Matikan suara produser atau penyaji yang tidak aktif berbicara. Jika tidak dimatikan suaranya, audio mereka akan disiarkan langsung ke peserta.
-
Ada penundaan 15 hingga 60 detik dari waktu streaming media disiarkan ketika peserta melihatnya.
-
-
Jika Anda berhenti berbagi video (dengan menonaktifkan kamera Anda, misalnya), semua orang akan melihat Acara langsung akan dilanjutkan sesaat lagi.
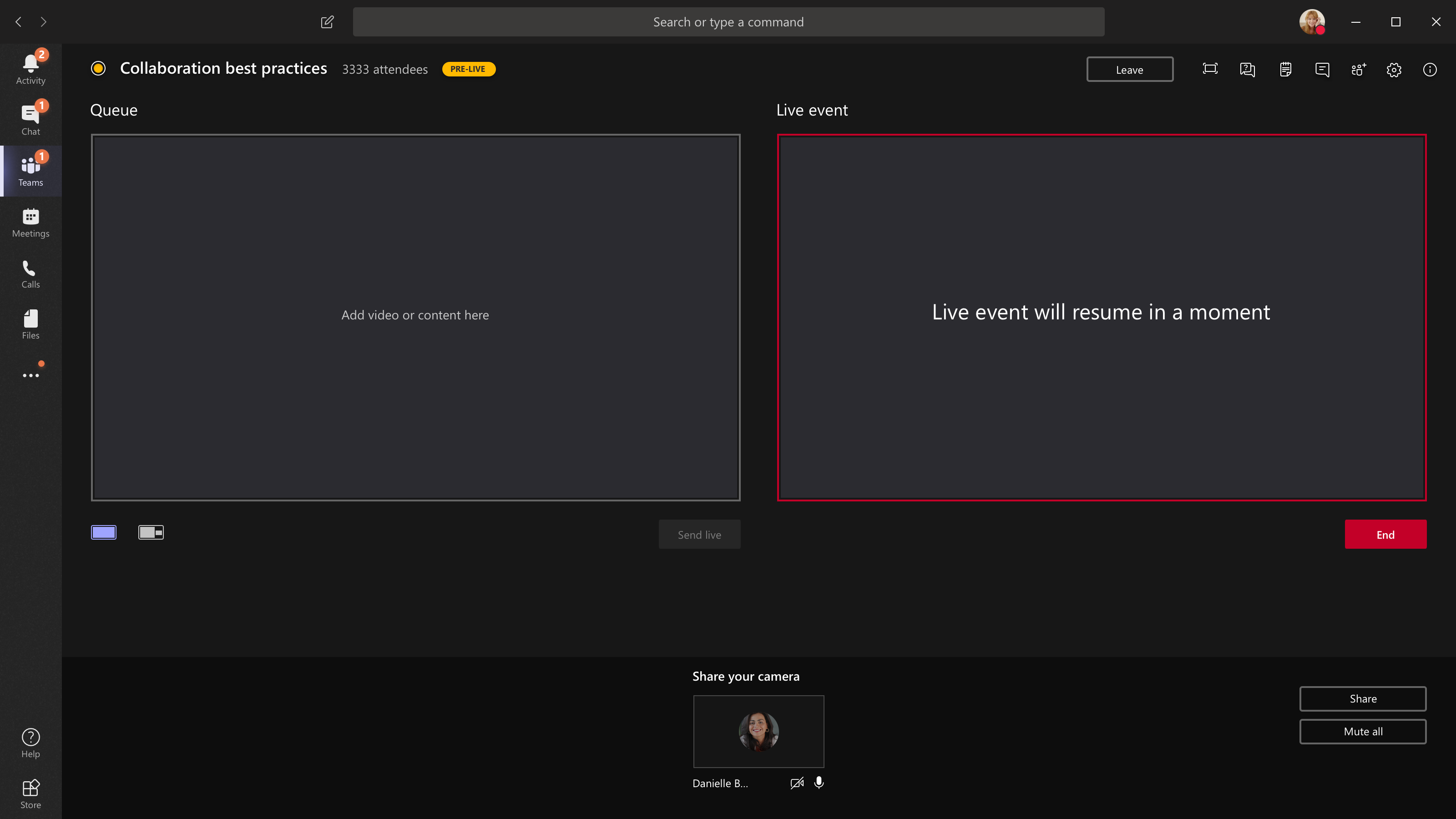
-
Untuk berbagi desktop atau jendela, pilih Bagikan lalu layar yang ingin Anda bagikan.
Tips: Jika Anda satu-satunya produsen dalam acara ini, kami menyarankan agar Anda menggunakan beberapa monitor atau berbagi jendela tertentu (bukan seluruh desktop). Jika tidak, semua orang akan melihat Teams (dan pilihan Anda) saat Anda membuat perubahan. Dengan beberapa monitor, Anda dapat mengantrekan konten di Teams di satu layar dan memiliki konten bersama di layar lainnya.
Jika Anda memproduksi acara di Teams, berikut cara berbagi desktop atau jendela:
-
Untuk berbagi desktop, pilih Bagikan > Desktop > Konten > Kirim langsung. Jika acara belum dimulai, pilih Mulai.
Penting: Kami tidak menyarankan Anda untuk berbagi video dengan cara ini.
-
Untuk berbagi jendela, pilih Bagikan dan pilih salah satu jendela yang terbuka dari bagian Windows di baki sumber. Setelah jendela dibagikan, alihkan ke UI produser, pilih Konten lalu Kirim langsung. Jika acara belum dimulai, pilih Mulai.
Catatan: Jangan minimalkan jendela yang dipilih, karena ini akan mencegah pratinjau ditampilkan dalam antrean.
Untuk berhenti berbagi desktop atau jendela, pilih Berhenti berbagi di jendela monitor panggilan. Sebagai praktik terbaik, Anda bisa mengundang rekan penyaji ke acara langsung, yang kemudian bisa berbagi desktop atau jendela, yang kemudian bisa Anda antre untuk streaming ke dalam acara. Sekali lagi, ini akan membantu Anda menghindari menampilkan Teams (dan antrean Anda) kepada peserta Anda.
-
-
Untuk mengantrekan umpan video lain, Anda memerlukan penyaji lain untuk bergabung dalam acara. Umpan mereka akan muncul di bagian bawah layar Anda.
Catatan:
-
Hingga sepuluh penyaji atau produser (termasuk Anda) dapat berbagi video atau konten. Namun, hanya satu desktop atau jendela yang bisa dibagikan dalam satu waktu.
-
Jika konten Anda aktif, penyaji atau produser lain bisa mulai berbagi layar mereka dengan memilih Bagikan, tetapi ini akan menggantikan apa pun yang Anda bagikan. Pastikan bahwa tim acara menyadari potensi konflik ini.
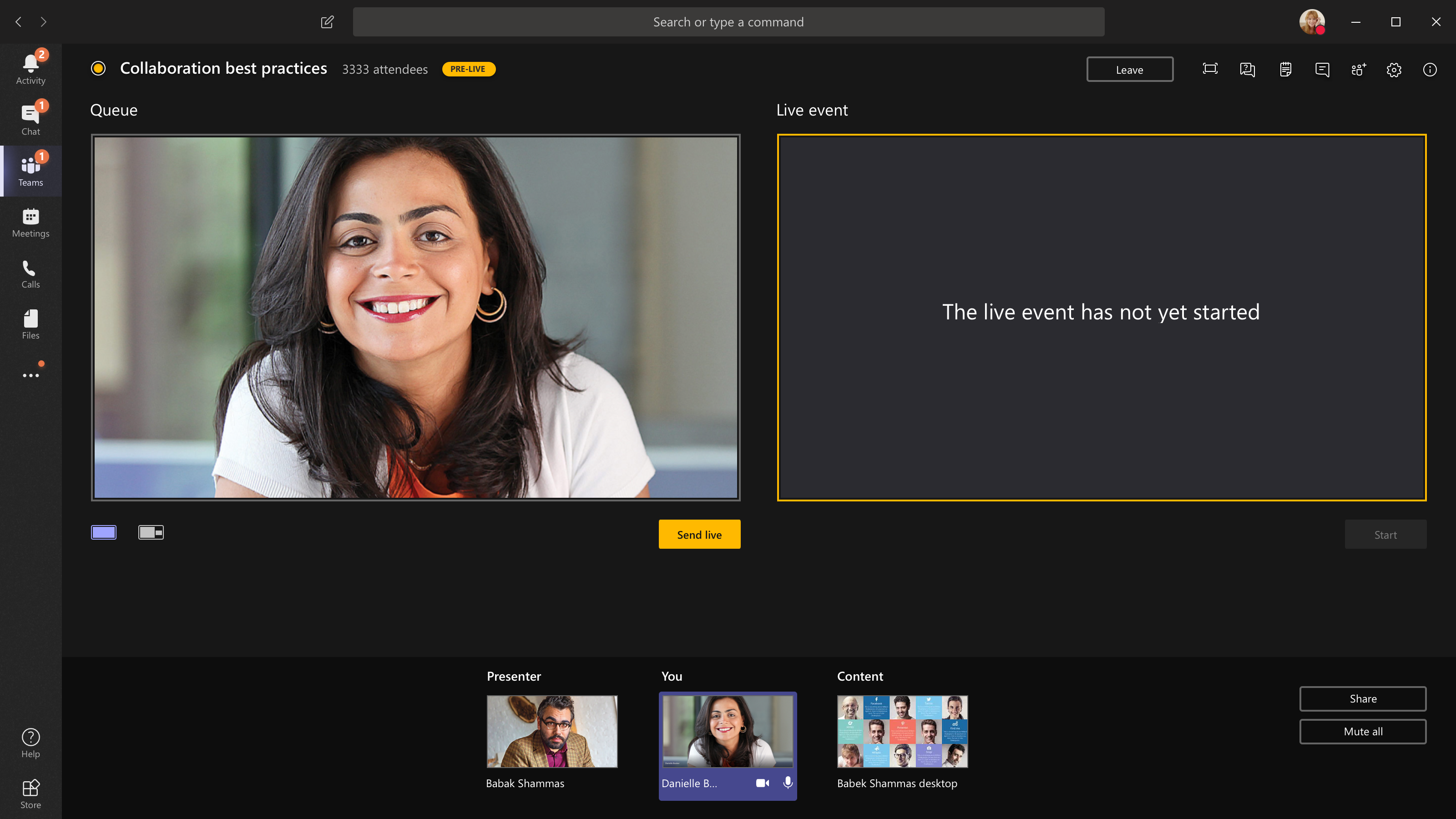
-
-
Jika Anda memproduksi acara Anda dari auditorium dan ada audiens di dalam ruangan yang reaksinya (tawa, bertepuk tangan, dll.) yang ingin Anda rekam dalam acara langsung, Anda bisa menonaktifkan pembatalan kebisingan. Cukup pilih Pengaturan perangkat lalu nonaktifkan Pembatalan kebisingan dari panel pengaturan perangkat.
-
Untuk meminta penyaji bergabung dalam acara langsung, pilih Peserta



Jika Anda meminta seseorang untuk bergabung, mereka akan bergabung sebagai penyaji, yang berarti mereka bisa berbicara, berbagi layar mereka, berpartisipasi dalam obrolan rapat grup acara, dan memoderasi T&A. Siapa pun yang Anda minta untuk bergabung akan dihapus dari obrolan rapat grup acara setelah rapat.
-
Untuk mengakhiri acara, pilih Akhiri.
Catatan: Anda tidak akan dapat menghasilkan acara langsung menggunakan Linux.
Mulai ulang acara langsung Anda
Sebagai produser, Anda bisa memulai ulang acara langsung saat acara aktif, atau setelah Anda mengakhirinya. Saat memulai ulang, Anda harus berhenti dan memulai ulang encoder atau mungkin tidak mengirim video ke dalam rapat.
Penting: Jika Anda memulai ulang acara langsung, perekaman, transkrip, dan keterangan acara yang sebelumnya dimulai akan dihapus dan diganti dengan acara yang dimulai ulang. Peserta tidak akan bisa menampilkan acara sebelumnya Sesuai Permintaan.
Untuk memulai ulang acara langsung, Anda harus menggunakan aplikasi desktop Teams atau Teams di web.
-
Pilih Tindakan lainnya

-
Pilih Mulai ulang acara.
-
Konfirmasi akan muncul, pilih Mulai ulang untuk mengonfirmasi.
Teams kemudian akan memverifikasi bahwa acara dapat dimulai ulang. Jika Teams berhasil memulai ulang acara langsung Anda, produser dan penyaji akan terputus, sementara peserta yang menonton acara akan melihat layar tunggu yang memberi tahu mereka bahwa acara akan segera dimulai. Produser dan penyaji perlu bergabung kembali dan memulai acara lagi.
Periksa kesehatan dan kinerja Anda
Untuk memeriksa kinerja perangkat saat Anda memproduksi acara langsung, pilih Kesehatan dan kinerja di dasbor Anda.
Di sana, Anda dapat meninjau berbagai metrik, termasuk:
|
Metrik |
Apa itu mengukur |
Mengapa Anda ingin tahu |
|---|---|---|
|
Perkiraan bandwidth |
Kapasitas jaringan Anda, diukur dalam Megabit per detik (Mbps) |
Bandwidth rendah dapat memengaruhi kualitas audio dan video yang dapat Anda kirimkan kepada peserta. |
|
Waktu pulang pergi |
Kecepatan jaringan Anda, diukur dalam milidetik (ms) |
Waktu pulang pergi yang panjang dapat memengaruhi kualitas audio dan video yang dapat Anda kirimkan kepada peserta. |
|
Resolusi pengiriman kamera |
Jumlah detail yang dapat dikirim kamera Anda, diukur dalam piksel (p) |
Resolusi pengiriman kamera rendah dapat memengaruhi kualitas audio dan video yang dapat Anda kirimkan kepada peserta. |
|
Pemrosesan video (codec perangkat keras) |
Cara Anda mengonversi rekaman kamera menjadi sinyal digital |
Codec perangkat lunak mungkin tidak efisien daya dan memerlukan lebih banyak memori, yang dapat memengaruhi kualitas video yang dapat Anda kirim. |
|
Batas laju bit media |
Berapa banyak bandwidth Teams yang diizinkan untuk digunakan untuk media, diukur dalam Megabit per detik (Mbps) |
Kebijakan organisasi ini dapat memengaruhi kualitas audio dan video yang dapat Anda kirimkan kepada peserta. |
|
Berbagi layar |
Apakah organisasi Anda memperbolehkan Anda berbagi layar dalam rapat atau tidak |
Kebijakan organisasi ini dapat mencegah Anda berbagi layar dalam acara langsung. |
|
Video IP |
Apakah organisasi Anda memperbolehkan Anda berbagi video dalam rapat atau tidak |
Kebijakan organisasi ini bisa mencegah Anda berbagi video dalam acara langsung. |
Catatan: Anda harus mengaktifkan kamera untuk mendapatkan pengukuran untuk setiap kategori.
Ingin tahu selengkapnya?
Gambaran umum acara langsung Teams
Buat acara langsung penyandi eksternal










