Catatan: Kami ingin secepatnya menyediakan konten bantuan terbaru dalam bahasa Anda. Halaman ini diterjemahkan menggunakan mesin dan mungkin terdapat kesalahan tata bahasa atau masalah keakuratan. Kami bertujuan menyediakan konten yang bermanfaat untuk Anda. Dapatkah Anda memberi tahu kami apakah informasi ini bermanfaat untuk Anda di bagian bawah halaman ini? Berikut artikel dalam bahasa Inggris untuk referensi.
Fitur panggilan saya di dalam Skype for Business memberikan cara bagi pengguna untuk mengikuti bagian audio konferensi dengan menggunakan telepon seluler atau telepon kabel.
Pertama kalinya Anda berusaha bergabung dalam Rapat melalui Skype for Business, Anda akan melihat kotak dialog Join Audio Rapat :
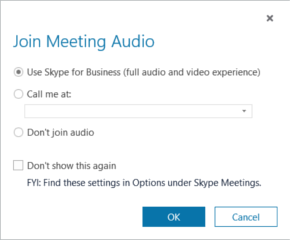
Opsi pertama, Gunakan Skype for Business, dipilih secara default. Tetapi jika Anda ingin Skype for Business menelepon Anda pada waktu rapat, Anda bisa memilih opsi tersebut, memberikan nomor telepon, dan menunggu panggilan dari rapat Anda berikutnya.
Telepon saya di
Dengan fitur panggilan saya di bagian Anda dapat menambahkan nomor cepat atau pilih salah satu yang disimpan. Jika Anda ingin menambahkan beberapa nomor, Anda bisa melakukannya kapan pun melalui halaman Opsi Telepon.
Sebelum Anda mulai, klik 
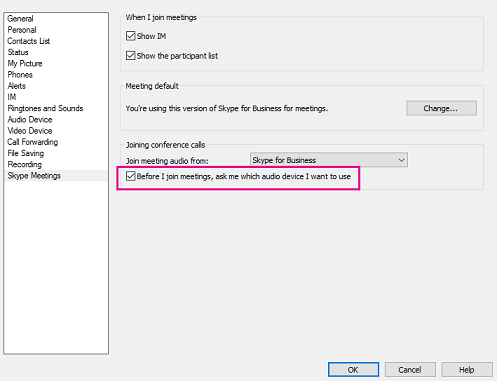
Menambahkan nomor sesaat sebelum rapat
-
Ketika kotak dialog Bergabung dalam Audio Rapat ditampilkan, klik telepon saya di.
-
Klik panah > Nomor Baru.
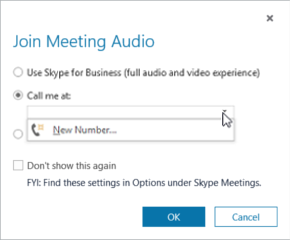
-
Ketik nomor telepon Anda dan klik OK.
Untuk informasi selengkapnya tentang format nomor, lihat Edit nomor telepon.
Menambahkan daftar nomor
-
Klik

-
Klik tombol untuk nomor telepon yang Anda ingin tambahkan atau perbarui. Pilihannya adalah Telepon Seluler, Telepon Rumah, dan Telepon Lainnya. (Anda tidak dapat menghapus nomor telepon kantor karena nomor tersebut ditetapkan untuk Anda oleh admin).
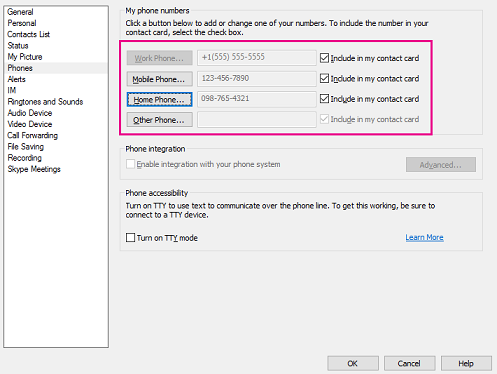
-
Klik OK.
Memilih dari daftar nomor
-
Ketika kotak dialog Bergabung dalam Audio Rapat ditampilkan, klik telepon saya di.
-
Klik panah dan pilih nomor yang ingin Anda gunakan.
-
Klik OK.
Audio
Panggilan saya di fitur berfungsi sangat baik disediakan Anda menggunakannya dengan cara ini dimaksudkan: oleh memiliki Lync Server panggilan PSTN nomor telepon. Namun, Anda bisa menjalankan ke pengalaman kurang optimal jika Anda meminta Lync Server untuk menghubungi Anda di Lync-diaktifkan titik akhir (misalnya, telepon di ruang konferensi). Berikut adalah masalah yang mungkin Anda hadapi, serta dua cara untuk mengatasi masalah tersebut.
Untuk memulai, berikut ini apa yang terjadi ketika Anda menyediakan fitur panggilan saya di bagian nomor telepon dari ponsel yang berkemampuan Lync. Misalnya, Ken Myer mencoba bergabung dalam Rapat dengan memiliki Lync Server menghubungi dia di 1-206-555-1219, nomor telepon berkemampuan Lync Server. Ken akan awalnya terhubung ke dalam Rapat, namun setelah beberapa detik Lync akan menampilkan pesan panggilan tidak selesai atau telah berakhir, dan Ken akan muncul untuk telah turun dari Rapat:
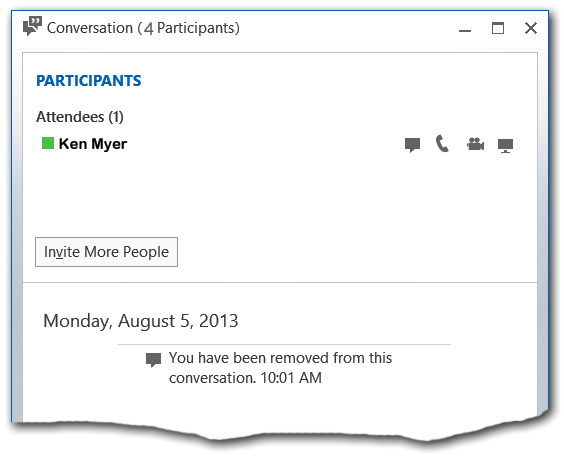
Pemberitahuan, namun, ada yang perbedaan dalam jendela percakapan Lync. Ken Myer adalah nama hanya tercantum di bawah judul peserta . Namun, jika Anda mencari di bilah judul jendela, Anda akan melihat bahwa konferensi berisi total empat peserta.
Demikian pula, jika Anda melihat dalam jendela percakapan salah satu peserta Konferensi lain Anda tidak akan melihat Ken Myer tercantum mana saja:
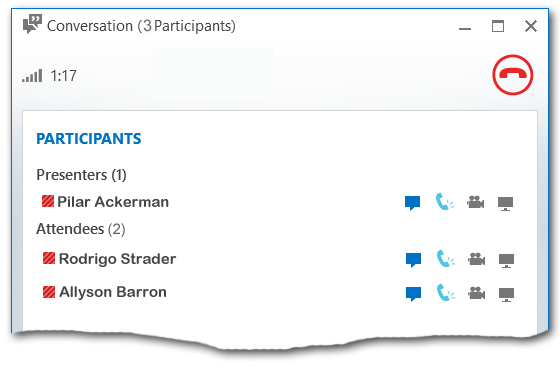
Dan, pada saat yang sama, Ken Myer akan dapat berpartisipasi dalam bagian audio panggilan menggunakan telepon berkemampuan Lync. Fitur panggilan saya di bagian yang benar-benar bekerja, tetapi pengalaman pengguna kurang optimal.
Ada dua cara untuk mengatasi masalah ini. Jika Anda telah bergabung konferensi di mode ini (seperti Ken Myer), Anda biasanya bisa mengatasi masalah dengan terlibat dalam modality berbeda. Misalnya, jika Anda mengirim pesan instan jendela percakapan sekarang akan memperlihatkan semua peserta konferensi, termasuk diri Anda sendiri:
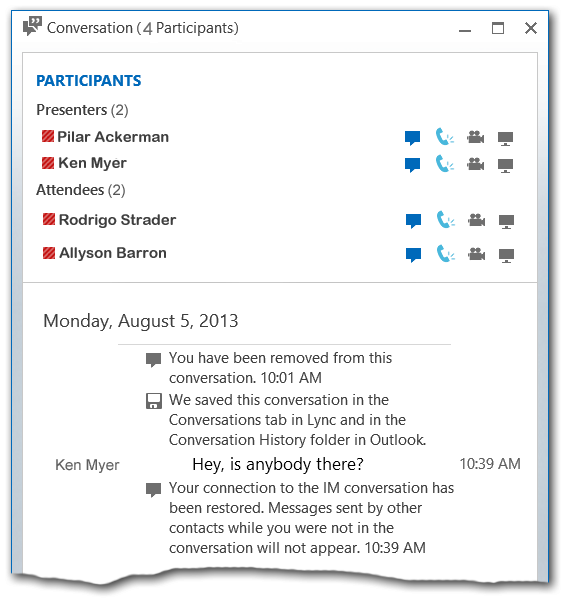
Pada titik ini, Anda harus dapat berpartisipasi dalam Rapat dengan cara yang diharapkan.
Alternatifnya, Anda bisa menghindari masalah ini sekaligus dengan mengubah cara Anda bergabung dalam Rapat. Jika Anda harus memiliki Lync Server panggilan telepon berkemampuan Lync Server, Anda harus mulai dengan bergabung dalam Rapat tanpa koneksi audio. Untuk melakukan itu, klik jangan Gabung dalam audio disajikan dengan kotak dialog Bergabung dalam Audio Rapat :
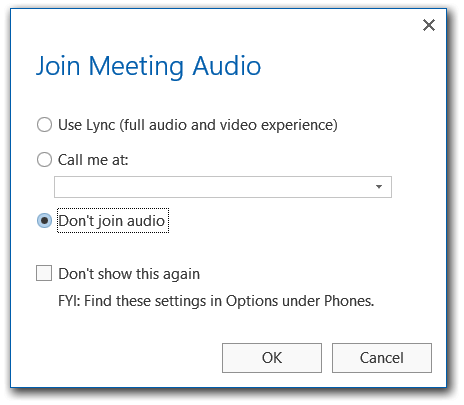
Setelah berhasil menyambungkan ke rapat, kini Anda dapat "mengundang" telepon berkemampuan Lync Server untuk bergabung ke Rapat tatap muka. Untuk melakukan itu, letakkan mouse di atas ikon orang lalu klik Undang lebih banyak orang:
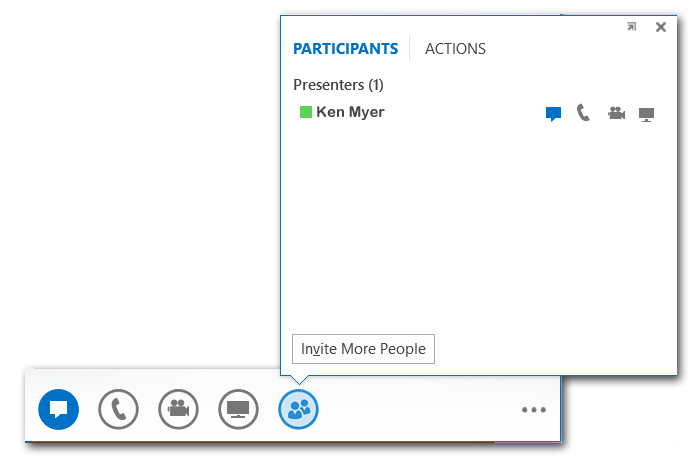
Yang akan memunculkan kotak dialog kirim pesan instan . Mengabaikan kotak dialog judul (Anda tidak benar-benar mengirim pesan instan) dan ketik nomor telepon ponsel berkemampuan Lync:
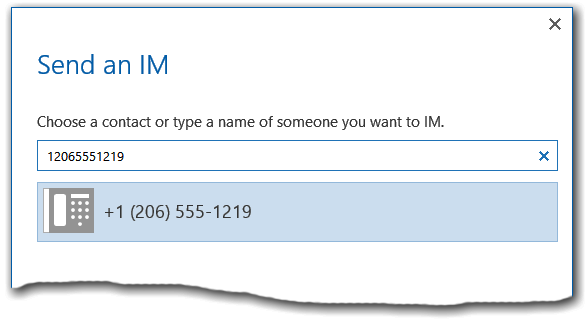
Setelah Anda mengklik OK, Lync Server akan memanggil nomor yang dimasukkan dalam kotak dialog. Saat koneksi dibuat, Anda akan memiliki kapabilitas penuh audio melalui telepon berkemampuan Lync, dan Anda akan dapat melihat dan berinteraksi dengan daftar nama lengkap konferensi.
Mengundang orang lain untuk menelepon ke rapat Anda
Katakanlah Anda perlu mengajak orang lain ke rapat Anda. Meskipun orang tersebut tidak tercantum dalam undangan rapat asli, Anda bisa mengundang mereka untuk bergabung.
-
Saat sedang dalam rapat Skype for Business, klik ikon IM (

-
Klik Undang Lebih Banyak Orang.
-
Ketik nama atau nomor telepon atau pilih seseorang dari daftar kontak Anda.
-
Klik OK.










