Di Windows dan macOS, Word, Excel, PowerPoint, dan Outlook mendukung penyisipan model 3D secara langsung ke dalam dokumen, buku kerja, atau presentasi Anda untuk menggambarkan titik. Anda dapat memutar model 360 derajat atau melihat bagian atas dan bawah untuk menampilkan fitur tertentu objek.
-
Ingin melihat contoh langsung? Dapatkan templat.
Menambahkan objek 3D dari file lokal
Sisipkan model 3D ke file dalam cara yang hampir sama seperti menyisipkan gambar lain. Di tab Sisipkan pada pita, pilih Model 3D kemudian Dari File.
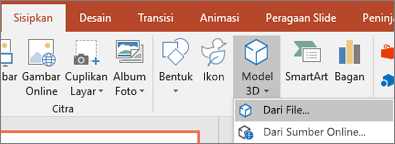
Setelah disisipkan, Anda dapat menggunakan kontrol untuk memanipulasi gambar:
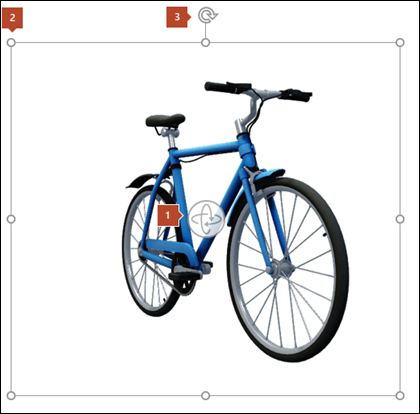


Anda tetap dapat menggunakan gagang pemutar 
Menambahkan Model 3D dari pustaka online kami
Untuk memilih Model 3D dari pustaka online kami, pilih Model 3D > Dari Sumber Online. Dalam kotak dialog yang muncul, Anda dapat menelusuri, atau mencari gambar 3D dari katalog.
Pilih satu atau beberapa gambar dan klik Sisipkan.
Mengubah tampilan model 3D Anda di Office
Saat menyisipkan model 3D ke file Office, Anda akan mendapatkan tab kontekstual di pita di bawah Alat Model 3D yang disebut dengan Format. Di tab format, terdapat beberapa kontrol praktis untuk membantu Anda mengustomisasi tampilan gambar 3D Anda.
Galeri Tampilan Model 3D memberikan sekumpulan tampilan prasetel yang dapat Anda gunakan pada gambar. Misalnya, Anda dapat memilih tampilan head-on atau tampilan atas ke bawah dengan cepat.
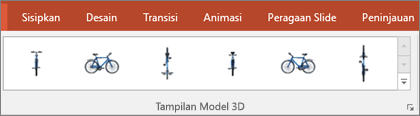
Jika Anda memiliki beberapa model 3D dan mengalami masalah dalam memilih model yang ingin anda kerjakan, klik Panel Pilihan untuk mengaktifkan daftar objek. Kemudian Anda dapat dengan mudah memilih satu atau lebih gambar yang ingin dipilih.
Alat Ratakan membantu Anda menempatkan gambar di halaman atau slide—misalnya di bagian atas atau samping.
Geser & Zoom memberi Anda kontrol atas kecocokan gambar 3D dalam bingkai. Klik tombol Geser & Zoom , lalu klik dan seret objek di dalam bingkai untuk memindahkannya. Gunakan panah Zoom di sisi kanan bingkai untuk menampilkan objek secara lebih besar atau lebih kecil dalam bingkai.
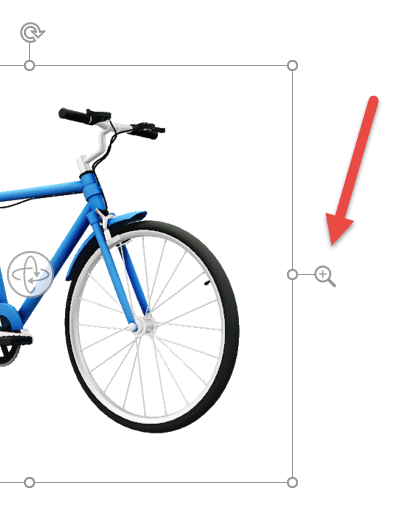
Setelah menyisipkan gambar 3D, Anda dapat melakukan berbagai hal menarik dengan gambar tersebut, seperti menggunakan Transisi Morf PowerPoint untuk membuat objek tampak berputar atau berputar.
Mengirim Model 3D dalam email
Di Outlook 2019 atau yang lebih baru, Anda bisa menyisipkan model 3D ke dalam pesan email. Untuk menggunakan fitur ini, Anda harus menggunakan editor pesan berukuran penuh. Jika Anda membuat email baru, Anda akan menggunakannya, tapi jika Anda membalas pesan di panel baca, Anda harus mengklik Pop Out untuk memperluas editor pesan ke ukuran penuh. Kemudian, buka tab Sisipkan dan klik Model 3D.
Satu hal penting yang harus diingat adalah, orang lain tidak akan dapat mengedit model yang Anda sisipkan dalam pesan. Model 3D dalam email dikonversi menjadi gambar saat dikirim, sehingga orang lain tidak bisa mengeditnya.
Versi macOS yang didukung
Model 3D di Microsoft 365 untuk Mac atau Office 2019 untuk Mac didukung di macOS versi 10.12 dan di macOS versi 10.13.4 dan yang lebih baru.
Fitur ini tidak didukung di macOS versi 10.11 dan yang lebih lama. Ini juga tidak didukung di macOS versi 10.13.0 hingga 10.13.3. Jika menjalankan salah satu versi tersebut, Anda harus memutakhirkan ke versi yang lebih baru untuk menggunakan 3D.
Menambahkan objek 3D dari file lokal
Sisipkan model 3D ke file dalam cara yang hampir sama seperti menyisipkan gambar lain. Di tab Sisipkan pada pita, pilih Model 3D kemudian Dari File.
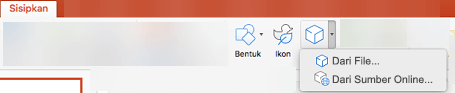
Setelah disisipkan, Anda dapat menggunakan kontrol untuk memanipulasi gambar:
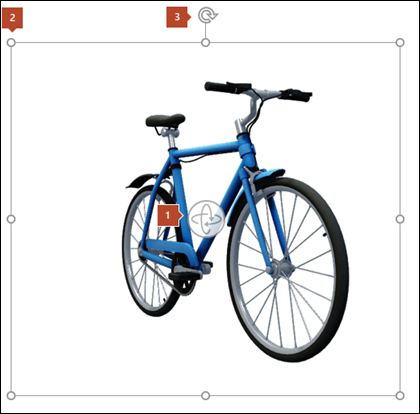


Anda tetap dapat menggunakan gagang pemutar 
Menambahkan Model 3D dari pustaka online kami
Untuk memilih Model 3D dari pustaka online kami, pilih Model 3D > Dari Sumber Online. Dalam kotak dialog yang muncul, Anda dapat menelusuri, atau mencari gambar 3D dari katalog.
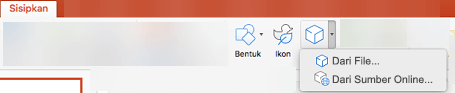
Pilih satu atau beberapa gambar dan klik Sisipkan.
Mengubah tampilan model 3D Anda di Office
Saat menyisipkan model 3D ke file Office, Anda akan mendapatkan tab kontekstual di pita di bawah Alat Model 3D yang disebut dengan Format. Di tab format, terdapat beberapa kontrol praktis untuk membantu Anda mengustomisasi tampilan gambar 3D Anda.
Galeri Tampilan Model 3D memberikan sekumpulan tampilan prasetel yang dapat Anda gunakan pada gambar. Misalnya, Anda dapat memilih tampilan head-on atau tampilan atas ke bawah dengan cepat.
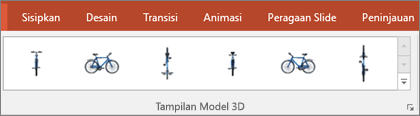
Jika Anda memiliki beberapa model 3D dan mengalami masalah dalam memilih model yang ingin dikerjakan, buka Panel Pilihan untuk mengaktifkan daftar objek (tab Beranda > Susun > Panel Pilihan). Kemudian Anda dapat dengan mudah memilih satu atau lebih gambar yang ingin dipilih.
Alat Ratakan membantu Anda menempatkan gambar di halaman atau slide—misalnya di bagian atas atau samping.
Geser & Zoom memberi Anda kontrol atas kecocokan gambar 3D dalam bingkai. Klik tombol Geser & Zoom , lalu klik dan seret objek di dalam bingkai untuk memindahkannya. Gunakan panah Zoom di sisi kanan bingkai untuk menampilkan objek secara lebih besar atau lebih kecil dalam bingkai.
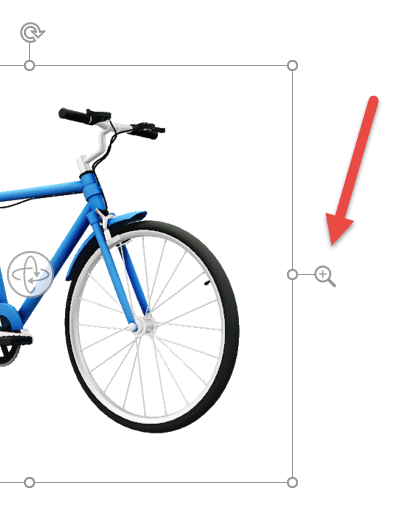
Setelah menyisipkan gambar 3D, Anda dapat melakukan berbagai hal menarik dengan gambar tersebut, seperti menggunakan transisi Morf untuk membuat objek tampak berputar atau berputar.
Menambahkan model 3D
Untuk menyisipkan model 3D di Word, Excel, atau PowerPoint untuk Windows Mobile, masuk ke tab Sisipkan di pita dan pilih Model 3D.

Panel akan terbuka. Pilih satu gambar atau lebih, lalu klik Sisipkan.
Mengubah tampilan model 3D Anda di Office
Pilih model 3D apa pun yang telah Anda sisipkan di Office untuk Windows Mobile dan Anda akan melihat tab Model 3D muncul di pita. Di sini Anda akan menemukan alat yang memungkinkan Anda memutar model Anda jumlah yang telah ditetapkan sebelumnya (Anda selalu bisa menggunakan mouse Anda untuk memutarnya secara manual persis seperti yang Anda inginkan, jika Anda mau), atau membuat perubahan lain.
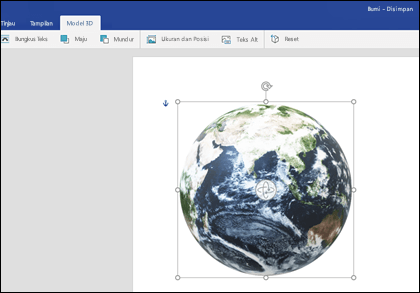
Beberapa perubahan yang bisa Anda buat meliputi:
-
Membungkus teks mengontrol bagaimana teks akan mengalir di sekitar model 3D Anda di halaman. Mungkin Anda ingin model Anda berdiri sendiri dan teks hanya berada di atas atau di bawahnya? Mungkin Anda ingin model 3D hanya mengambil bagian dari layar dan agar teks mengalir di sampingnya juga? Alat ini memungkinkan Anda membuat pilihan tersebut.
-
Maju atau Mundur memungkinkan Anda mengatur tampilan objek lain di halaman dengan model 3D Anda. Misalnya, jika Anda ingin menambahkan bentuk panah dan muncul di atas model Anda, arahkan ke sesuatu, Anda bisa mengirim model 3D ke belakang dan membawa bentuk panah ke depan, sehingga panah muncul di bagian atas model 3D Anda. Maju dan Mundur memungkinkan Anda memiliki beberapa lapisan gambar atau objek.
-
Ukuran dan Posisi memberi Anda beberapa alat yang memungkinkan Anda mengubah ukuran model 3D dengan tepat. Jika Anda membutuhkan model 3D persis dengan tinggi 4,12 inci yang mungkin sulit dilakukan dengan menyeret mouse, tetapi di alat Ukuran dan Posisi Anda bisa mengetikkan tinggi dan lebar yang anda inginkan. Anda juga bisa menggunakan alat ini untuk memutar model Anda, di sekitar salah satu atau semua 3 sumbu, ke derajat yang tepat.
-
Teks Alt memungkinkan Anda menentukan deskripsi teks singkat model 3D Anda untuk kepentingan orang-orang dengan gangguan visual yang mengandalkan pembaca layar untuk menggunakan file Anda.
Setelah membuat perubahan pada model, Anda mungkin memutuskan untuk membatalkan perubahan yang dibuat. Tombol Reset di ujung kanan tab Model 3D akan memungkinkan Anda mengembalikan model seperti sebelumnya sebelum Anda mulai mengubahnya.
Jenis baru clip art
Microsoft 365 tidak memiliki clip art tradisional, tetapi model 3D adalah jenis clip art baru: Pustaka online grafik tiga dimensi siap pakai memiliki banyak grafik untuk dipilih yang dapat Anda gunakan sebagaimana adanya atau beradaptasi.











