Catatan: Artikel ini hanya berlaku untuk versi OneDrive untuk tempat kerja atau sekolahaplikasi sinkronisasi sebelumnya (groove.exe). Biasanya, kami akan menyarankan Anda untuk menggunakan aplikasi sinkronisasi OneDrive yang lebih baru (onedrive.exe). Aplikasi OneDrive yang mana?
Secara default, Microsoft OneDrive untuk tempat kerja atau sekolah menyinkronkan SharePoint di Microsoft 365 pustaka dalam folder di bawah folder "pengguna" Windows , misalnya: C:\Users\username \
Saat Anda menyinkronkan pustaka OneDrive Anda, file Anda ditempatkan dalam folder bernama "OneDrive @companyname" jika pustaka dihosting di SharePoint di Microsoft 365, dan "OneDrive" jika pustaka dihosting di server SharePoint korporat. Jika Anda menyinkronkan pustaka di situs lain, OneDrive membuat folder untuk mereka menggunakan nama pustaka mereka, dan tempatkan folder ini dalam nama folder "SharePoint."
Anda bisa mengubah jalur akar untuk Pustaka yang Anda sinkronkan ke komputer Anda, meskipun Anda bisa melakukan ini hanya jika saat ini Anda tidak menyinkronkan pustaka apa pun. Jika Anda sudah menyinkronkan setidaknya satu pustaka dan ingin mengubah jalur tersebut, pertama Anda harus berhenti menyinkronkan semua pustaka. Lalu, saat pertama kali Anda menjalankan panduan OneDrive untuk menyinkronkan pustaka ke komputer, Anda akan melihat opsi untuk mengubah lokasi.
Catatan: Sebelum memilih folder lain untuk disinkronkan, Anda harus menghentikan semua pustaka, tidak hanya pustaka yang ingin diubah. Ikuti langkah-langkah berikut untuk menghentikan folder Anda yang disinkronkan dan mengubah lokasinya.
Saat folder akar diubah, setiap pustaka yang disinkronkan akan berada di bawah folder tersebut. Misalnya, jika Anda mengubahnya menjadi "C:\mysyncfolders\", maka OneDrive atau SharePoint akan membuat folder di bawah folder tersebut untuk file Pustaka Anda. OneDrive dan SharePoint tidak akan meletakkan apa pun di folder akar secara langsung.
Jika saat ini Anda sedang menyinkronkan folder, lakukan hal berikut untuk menghentikannya dari sinkronisasi:
-
Klik kanan ikon OneDrive untuk tempat kerja atau sekolah

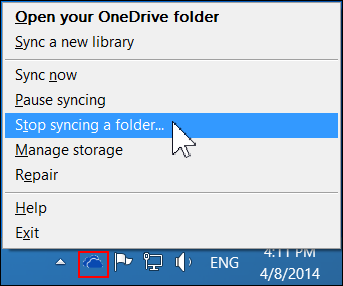
Catatan: Jika

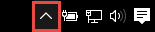
-
Pilih folder yang ingin Anda hentikan sinkronisasinya, lalu pilih Hentikan sinkronisasi.
-
Klik Ya untuk setuju menghentikan sinkronisasi folder secara permanen, lalu klik OK.
Setelah Anda menghentikan semua sinkronisasi folder, ikuti langkah-langkah berikut:
-
Navigasikan ke pustaka OneDrive yang ingin Anda sinkronkan, lalu klik sinkronkan.
-
Klik Ubah dalam kotak dialog OneDrive , lalu pilih lokasi baru sebagai jalur akar pada drive lokal Anda. OneDrive tidak mendukung sinkronisasi ke drive jaringan.
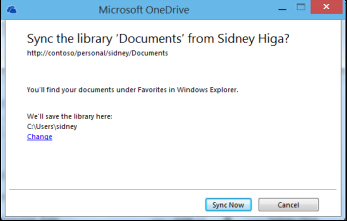
Peringatan: Jika Anda sudah menyinkronkan file ke komputer Anda menggunakan OneDrive untuk Windows, sebaiknya Anda tidak menggunakan lokasi yang sama yang Anda gunakan dengan OneDrive untuk Windows untuk menyinkronkan file dengan OneDrive untuk tempat kerja atau sekolah.
-
Jika Anda tidak melihat tautan “Ubah” pada kotak dialog, artinya Anda sedang menyinkronkan setidaknya satu pustaka. Kembali dan hentikan sinkronisasi pada semua drive.










