Beberapa angka yang memiliki satu atau beberapa tempat desimal mungkin tampak dibulatkan di lembar kerja Anda. Jika ini bukan hasil penerapan fungsi pembulatan, hal ini dapat terjadi ketika kolom tidak cukup lebar untuk seluruh angka. Ini juga bisa terjadi ketika format diatur untuk memperlihatkan jumlah tempat desimal yang lebih kecil daripada angka aktual di dalamnya.
Jika, misalnya, Anda memasukkan angka dalam sel dengan pemformatan Umum (default untuk semua sel di lembar kerja baru), maka Excel secara otomatis menampilkan lebih sedikit tempat desimal sehingga angka pas di dalam lebar sel kosong. Angka dalam sel A1 di bawah ini tampak dibulatkan, tetapi seluruh angka tetap terlihat dalam bilah rumus di bagian atas lembar kerja dan digunakan dalam perhitungan.
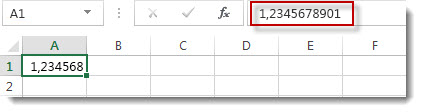
Untuk berhenti membulatkan angka dalam sel, klik tombol Tambah Desimal 
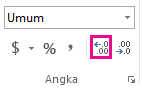
Saat Anda menambah jumlah tempat desimal, format akan berubah dari Umum menjadi Angka, dan lebar kolom menyesuaikan secara otomatis.
Catatan: Jika lebar kolom tidak disesuaikan dan ######## muncul dalam sel, ubah lebar kolom dan tinggi baris dengan mengklik ganda batas kanan header kolom.
Menambah tempat desimal untuk banyak angka sekaligus
Jika Anda memiliki banyak angka yang telah dibulatkan, atau untuk mencegah agar angka tampil dibulatkan, Anda dapat menambah tempat desimal untuk format angka lalu menerapkannya pada angka dalam lembar kerja.
-
Pada tab Beranda , klik

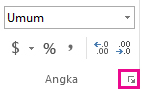
-
Dalam daftar Kategori, pilih format angka yang ingin Anda gunakan, dan pastikan memiliki tempat desimal, seperti Angka, Mata Uang, Akuntansi, Persentase, atau Ilmiah.
-
Dalam kotak Tempat desimal , masukkan jumlah tempat desimal yang ingin Anda perlihatkan, dan klik OK.
Menambah tempat desimal untuk banyak angka sekaligus
Jika Anda memiliki banyak angka yang telah dibulatkan, atau untuk mencegah agar angka tampil dibulatkan, Anda dapat menambah tempat desimal untuk format angka lalu menerapkannya pada angka dalam lembar kerja.
-
Pada tab Beranda , dalam grup Angka , klik menu menurun Format Angka > Format Angka Lainnya.
-
Dalam daftar Kategori, pilih format angka yang ingin Anda gunakan, dan pastikan memiliki tempat desimal, seperti Angka, Mata Uang, Akuntansi, Persentase, atau Ilmiah.
-
Dalam kotak Tempat desimal , masukkan jumlah tempat desimal yang ingin Anda perlihatkan, dan klik OK.
Perlu bantuan lainnya?
Anda selalu dapat bertanya kepada ahli di Komunitas Teknologi Excel atau mendapatkan dukungan di Komunitas.










