Bergabung dalam rapat di Microsoft Teams
Bergabung dalam rapat Teams kapan saja, di mana saja, dari perangkat apa pun.
Rapat Teams paling baik ketika Anda bergabung dengan mereka dari aplikasi Teams atau Teams di web, dan ada banyak cara untuk melakukannya—baca detail tentang bergabung dengan tautan, dari kalender Anda, dan banyak lagi. Jika Anda tidak bisa menggunakan aplikasi atau web, beberapa rapat memungkinkan Anda menelepon menggunakan nomor telepon.

Jika Anda mengalami masalah saat bergabung dalam rapat Teams, cobalah tips berikut: Saya tidak bisa bergabung dalam rapat Teams .
Di artikel ini
Untuk mempelajari selengkapnya, lihat video Bergabung dalam rapat Teams.
Bergabung dengan tautan
Yang Anda perlukan untuk bergabung dalam rapat Teams adalah tautan. Pilih Bergabung dalam rapat sekarang dalam undangan rapat Anda untuk dibawa ke halaman di mana Anda bisa memilih untuk bergabung di web atau mengunduh aplikasi desktop.
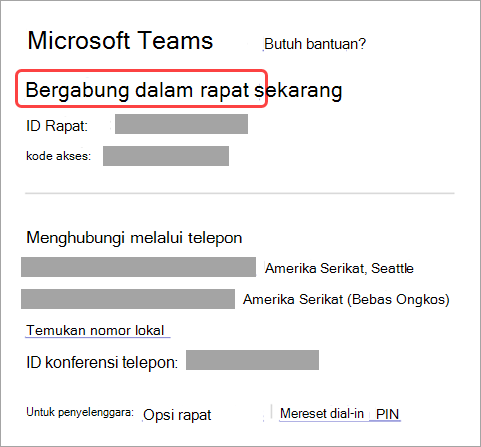
Jika Anda sudah memiliki aplikasi Teams, rapat akan terbuka di sana secara otomatis.
Jika Anda tidak memiliki akun Teams dan penyelenggara telah mengizinkannya, Anda mungkin memiliki opsi untuk memasukkan nama Anda untuk bergabung dalam rapat. Jika Anda memiliki akun Teams, pilih Masuk untuk bergabung dengan akses ke obrolan rapat dan lainnya. Lalu, tergantung pada pengaturan penyelenggara, Anda dapat langsung bergabung dalam rapat atau masuk ke lobi tempat orang-orang dalam rapat dapat memasukkan Anda.
Bergabung dalam rapat yang diselenggarakan oleh pengguna akun pribadi Teams
Jika Anda ingin bergabung dalam rapat yang diselenggarakan oleh pengguna akun pribadi Teams, Anda bisa menggunakan akun Teams (kerja atau sekolah) Anda untuk menghadiri rapat. Saat Anda menerima undangan ke rapat, Anda bisa bergabung dari kalender Teams Anda. Jika seseorang mengirimi Anda undangan rapat di Obrolan, pilih tautan > Bergabung sekarang.
-
Di Teams, pilih Kalender di sisi paling kiri untuk melihat rapat Anda.
-
Temukan rapat yang ingin Anda hadiri dan pilih Bergabung.
Anda tidak diharuskan untuk beralih antara penggunaan pribadi Teams dan Teams (kerja atau sekolah). Terkadang, menggunakan satu akun Teams untuk bergabung dalam rapat akan sesuai dengan kebutuhan Anda, tetapi mungkin ada kasus ketika mengalihkan akun Anda adalah keputusan terbaik untuk Anda.
Jika Anda memutuskan untuk bergabung dalam rapat di Teams untuk penggunaan pribadi, Anda akan bergabung dalam rapat dengan Teams untuk identitas akun penggunaan pribadi. Kebijakan privasi dan ketentuan penanganan data organisasi Anda tidak berlaku untuk partisipasi dalam Microsoft Teams untuk penggunaan pribadi. Sebagai gantinya, Pernyataan Privasi Microsoft mengatur penanganan data untuk Teams untuk rapat penggunaan pribadi.
Catatan: Beberapa fitur mungkin tidak tersedia untuk pengguna pribadi Teams yang berpartisipasi dalam rapat. Pelajari selengkapnya tentang apa yang akan berfungsi dan apa yang tidak akan bagi peserta Microsoft Teams (gratis).
Bergabung dari kalender atau ID
-
Pilih Kalender di sisi paling kiri Teams untuk menampilkan rapat Anda.
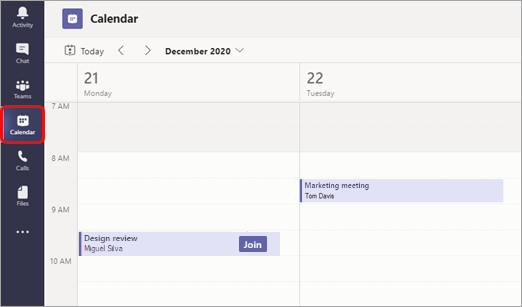
-
Temukan rapat yang Anda inginkan, lalu pilih Gabung.
Atau, jika seseorang memulai rapat, Anda akan mendapatkan pemberitahuan yang bisa Anda gunakan untuk bergabung.
Bergabung dengan ID rapat dari aplikasi Teams Anda
-
Dari Kalender Teams Anda, pilih Bergabung dengan ID.
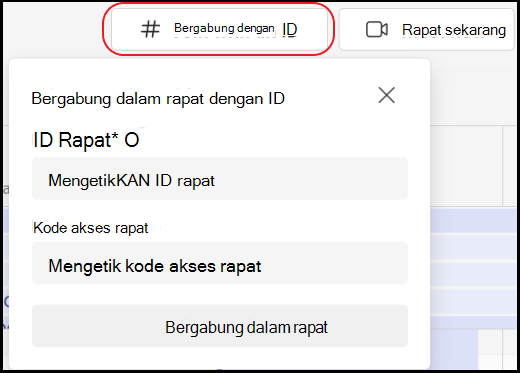
2. Masukkan ID rapat dan kode akses.
-
Untuk menemukan ID rapat dan kode akses, masuk ke kalender Anda di Outlook. Buka rapat yang ingin Anda ikuti. Dalam undangan rapat, Anda akan melihat ID rapat dan kode akses.
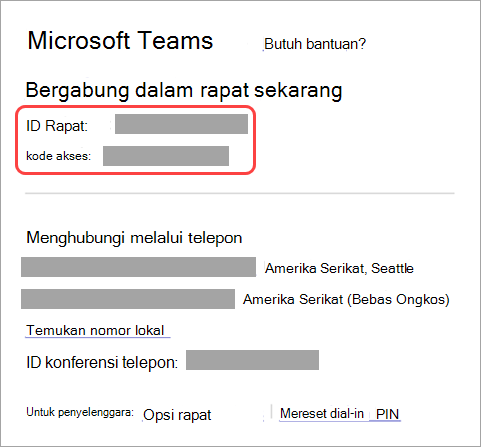
3. Pilih Bergabung dalam rapat untuk bergabung dalam rapat sebagai peserta.
Bergabung dalam saluran
Jika rapat berlangsung di saluran, Anda akan melihat undangan untuk bergabung, konten yang relevan, dan siapa yang berada dalam rapat langsung di saluran. Cukup pilih Gabung .
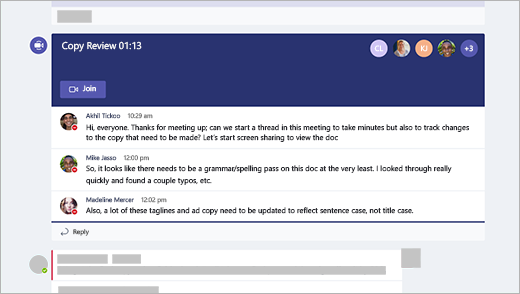
Bergabung dari obrolan
Jika rapat sudah dimulai, rapat akan muncul di daftar obrolan terbaru Anda. Pilih rapat dalam daftar obrolan Anda lalu pilih Bergabung di bagian atas obrolan.

Hubungi
Jika Anda tidak dapat menggunakan aplikasi Teams atau Teams di web, Anda bisa bergabung dalam beberapa rapat dengan menghubungi nomor telepon. Pelajari selengkapnya di sini: Bergabung dalam rapat Teams melalui telepon
Jika ada nomor telepon dan ID konferensi dalam undangan rapat, cukup hubungi nomor untuk bergabung.
Catatan: Menelepon ke rapat Teams tidak memerlukan pin.
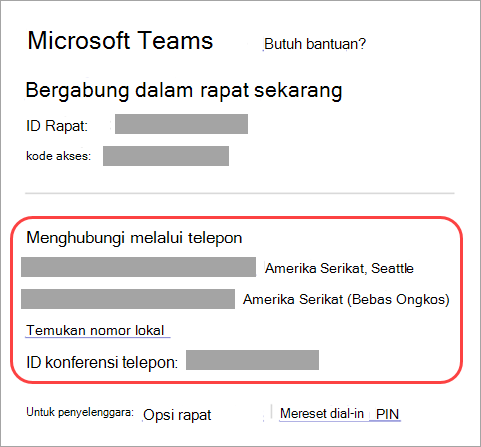
Nomor dalam undangan Anda mungkin tidak lokal untuk Anda. Pilih Temukan nomor lokal untuk mendapatkan nomor tersebut.
Menyambungkan ke ruang saat Anda bergabung
Saat Anda memilih pengaturan audio dan video, Anda memiliki opsi untuk menyambungkan ke ruang rapat dan menggunakan perangkat audio dan videonya.
Untuk menyambungkan ke ruang:
-
Bergabung dalam rapat Anda. Sebelum Anda masuk, tunggu hingga ruang terdeteksi.
Penting: Aktifkan Bluetooth di perangkat Anda untuk mendeteksi ruang terdekat.
-
Pilih Audio ruang dan konfirmasi ruang yang ingin Anda sambungkan.
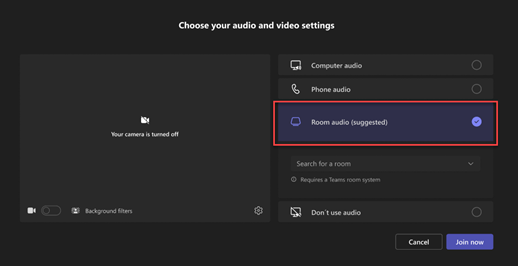
Catatan: Pilih X untuk menutup ruang yang disarankan dan mencari ruang yang berbeda. Kamar-kamar dengan ikon Cast

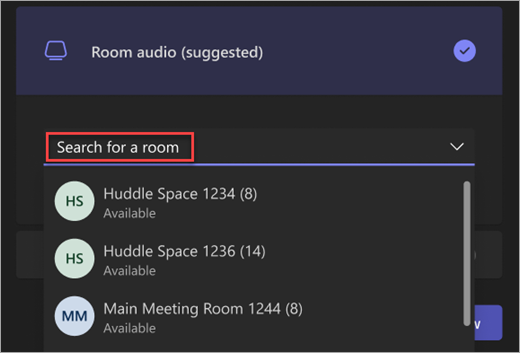
-
Pilih Gabung sekarang .
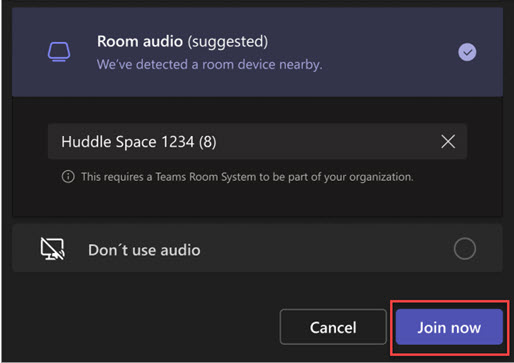
Bergabung dalam rapat sebagai avatar
Anda dapat bergabung dalam rapat Teams apa pun sebagai avatar yang dipersonalisasi dengan mengikuti instruksi di sini .
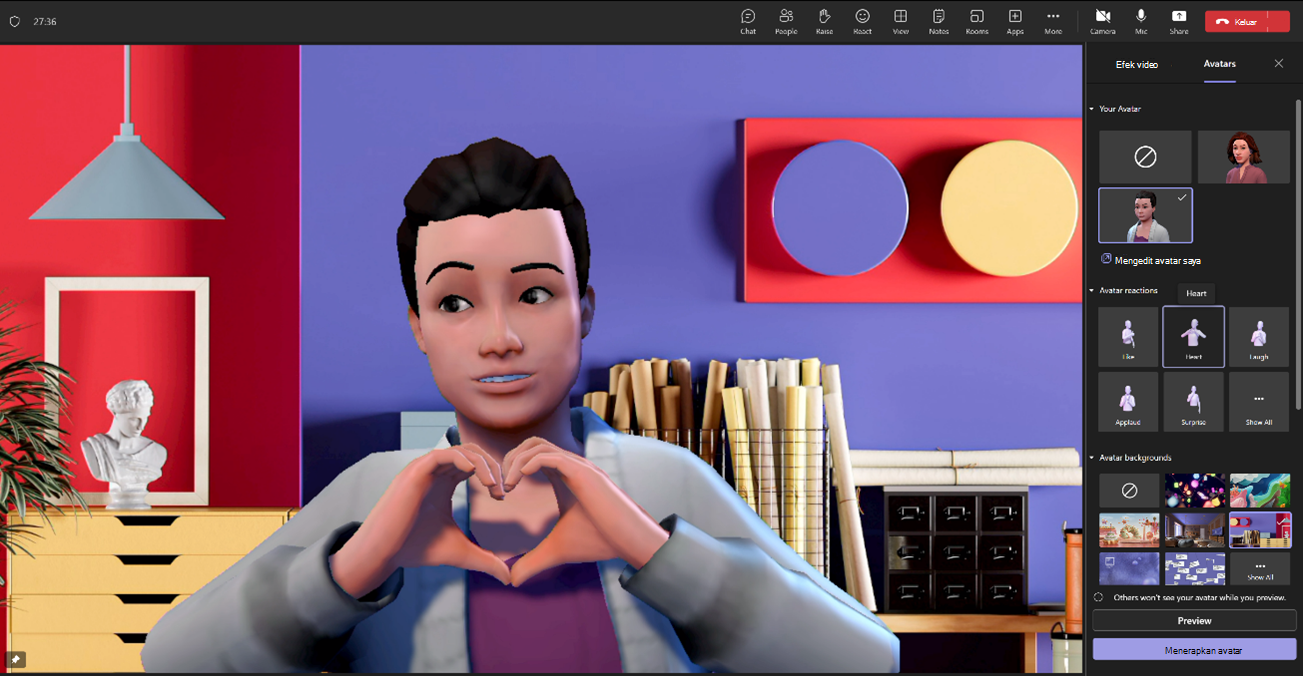
Ada banyak cara untuk bergabung dalam rapat Teams dari perangkat seluler.
Catatan: Saat pertama kali bergabung dalam rapat Teams atau panggilan di perangkat Apple yang menjalankan iOS 14, Anda mungkin melihat pesan dari browser yang mengindikasikan bahwa Teams meminta akses jaringan lokal. Hal ini disebabkan oleh perubahan penyempurnaan privasi untuk iOS 14. Teams memerlukan izin jaringan lokal untuk mendukung arsitektur peer-to-peer (P2P) untuk berpartisipasi dalam rapat dan panggilan.
Di artikel ini
Gambaran Umum

Tonton video ini untuk mendapatkan gambaran umum singkat tentang bergabung dalam rapat Teams di perangkat seluler.
Catatan: Jika Anda berada dalam rapat Teams di perangkat seluler, layar perangkat tidak akan dinonaktifkan jika Anda tidak menavigasi keluar dari jendela rapat (atau jika Anda menavigasi keluar tetapi kembali sebelum dinonaktifkan). Jika Anda menonaktifkan layar selama rapat, Anda akan tetap terhubung tetapi perangkat akan terkunci.
Bergabung dengan tautan
Untuk mendapatkan yang terbaik dari rapat Teams di perangkat seluler, termasuk berbagi audio, video, dan konten, Anda harus mengunduh dan menginstal aplikasi seluler Teams.
Jika Anda memiliki aplikasi, ketuk Bergabung dalam rapat sekarang dalam undangan rapat untuk membuka aplikasi dan bergabung dalam rapat.
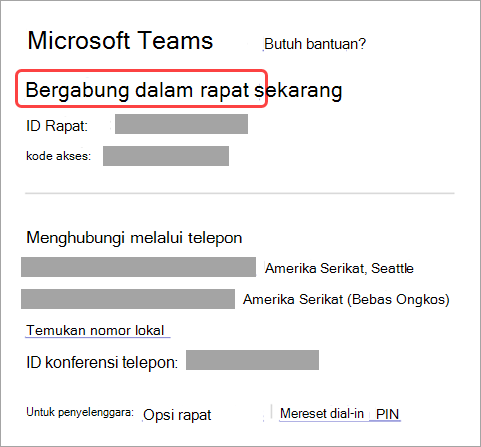
Jika Anda tidak memiliki aplikasi, Anda akan dibawa ke app store tempat Anda dapat mengunduhnya.
Catatan: Coba unduh aplikasi sebelum rapat dimulai. Mungkin butuh satu atau dua menit, tergantung pada koneksi internet Anda.
Jika Anda tidak memiliki akun Teams, pilih Bergabung sebagai tamu dan masukkan nama Anda untuk bergabung dalam rapat. Bergantung pada bagaimana rapat disiapkan, Anda mungkin perlu masuk ke akun yang diotorisasi untuk rapat; untuk detailnya, lihat Bergabung dalam rapat tanpa akun Teams .
Jika Anda memiliki akun Teams, pilih Masuk dan bergabung untuk bergabung dengan akses ke obrolan rapat dan lainnya. Tergantung pada pengaturan penyelenggara, Anda dapat langsung bergabung dalam rapat atau masuk ke lobi tempat orang lain dapat memasukkan Anda.
Bergabung dalam rapat yang diselenggarakan oleh pengguna akun pribadi Teams
Jika Anda ingin bergabung dalam rapat yang diselenggarakan oleh pengguna akun pribadi Teams, Anda bisa menggunakan akun Teams (kerja atau sekolah) Anda untuk menghadiri rapat. Saat Anda menerima undangan ke rapat, Anda bisa bergabung dari kalender Teams Anda. Jika seseorang mengirimi Anda undangan rapat di Obrolan, ketuk tautan > Bergabung sekarang.
-
Di Teams, ketuk Kalender di bagian bawah aplikasi untuk melihat rapat Anda.
-
Temukan rapat yang ingin Anda hadiri, lalu ketuk Gabung.
Anda tidak diharuskan untuk beralih antara penggunaan pribadi Teams dan Teams (kerja atau sekolah). Terkadang, menggunakan satu akun Teams untuk bergabung dalam rapat akan sesuai dengan kebutuhan Anda, tetapi mungkin ada kasus ketika mengalihkan akun Anda adalah keputusan terbaik untuk Anda.
Jika Anda memutuskan untuk bergabung dalam rapat di Teams untuk penggunaan pribadi, Anda akan bergabung dalam rapat dengan Teams untuk identitas akun penggunaan pribadi. Kebijakan privasi dan ketentuan penanganan data organisasi Anda tidak berlaku untuk partisipasi dalam Teams untuk penggunaan pribadi. Sebagai gantinya, Pernyataan Privasi Microsoft mengatur penanganan data untuk Teams untuk rapat penggunaan pribadi.
Catatan: Beberapa kapabilitas mungkin tidak tersedia untuk pengguna pribadi Teams saat bergabung dalam rapat. Pelajari selengkapnya tentang apa yang akan berfungsi dan apa yang tidak akan bagi peserta Microsoft Teams (gratis).
Bergabung dari kalender
Ketuk 
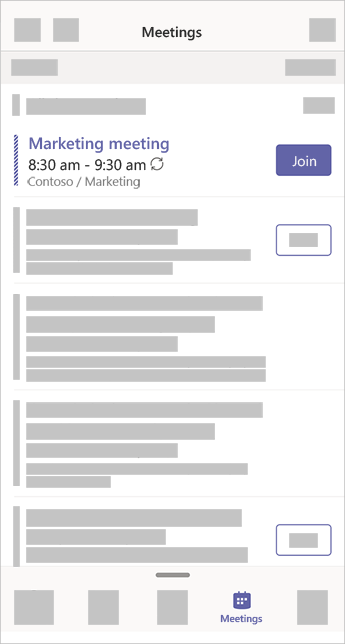
Bergabung dengan ID rapat dari aplikasi Teams Anda
-
Jika Anda masuk, masuk ke Kalender Teams, lalu ketuk ikon Rapat di sudut kanan atas.
Catatan: Jika Anda tidak masuk, ketuk Bergabung dalam rapat dan masukkan ID rapat dan kata sandi.
-
Ketuk Gabung dengan ID rapat .
-
Masukkan ID dan kode akses rapat.
-
Untuk menemukan ID rapat dan kode akses, masuk ke kalender Anda di Outlook. Buka rapat yang ingin Anda ikuti. Di bagian bawah undangan rapat di bawah Atau bergabung dengan memasukkan ID rapat , Anda akan menemukan ID dan kode akses.
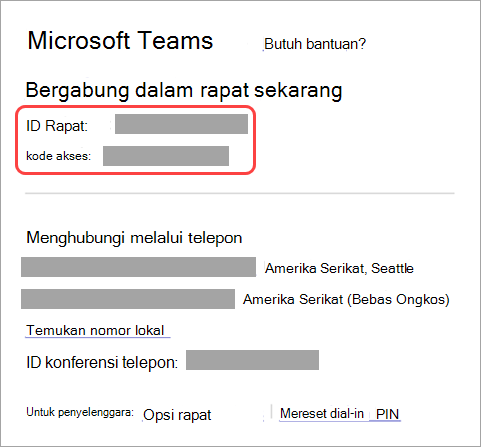
3. Pilih Bergabung dalam rapat untuk bergabung dalam rapat sebagai peserta.
Bergabung dari pemberitahuan
Saat rapat Teams dimulai, Anda akan mendapatkan pemberitahuan yang akan membawa Anda langsung ke rapat tanpa menemukannya di kalender Anda. Cukup ketuk pemberitahuan untuk bergabung.
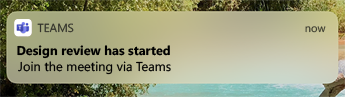
Catatan: Untuk saat ini, fitur ini hanya tersedia di iOS. Segera hadir di Android!
Bergabung dalam saluran
Jika rapat berlangsung di saluran, Anda akan melihat undangan untuk bergabung, konten yang relevan, dan penyelenggara langsung di saluran. Cukup pilih Gabung .
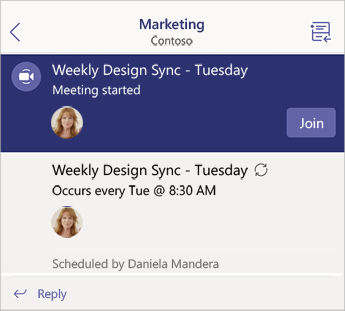
Bergabung dari obrolan
Jika obrolan rapat atau rapat sudah dimulai, obrolan akan muncul dalam daftar obrolan terbaru Anda. Pilih rapat dalam daftar obrolan Anda lalu pilih Bergabung di bagian atas obrolan.
Dial in
Beberapa rapat memungkinkan Anda bergabung dengan menghubungi nomor telepon jika Anda tidak dapat menggunakan aplikasi Teams.
Jika ada nomor telepon dalam undangan rapat, pilih nomor tersebut untuk menghubungi nomor dan ID konferensi. Setelah Anda tersambung, panggil 1 untuk bergabung dalam rapat.
Jika Anda melihat nomor di undangan tetapi tidak lokal untuk Anda, pilih Temukan nomor lokal untuk mendapatkan nomor yang sesuai untuk Anda.
Bergabung di beberapa perangkat
Bergabung dalam rapat di lebih dari satu perangkat untuk lebih banyak opsi kolaborasi dan berbagi konten. Jika Anda sudah berada dalam rapat di laptop Anda, misalnya, Anda bisa bergabung di telepon Anda juga untuk berbagi video langsung, mengontrol presentasi dengan telepon Anda, dan banyak lagi.
Catatan: Lihat Bergabung dalam rapat Teams di perangkat kedua dan Berbagi konten dalam rapat untuk informasi selengkapnya tentang menggunakan telepon Anda sebagai perangkat pendamping.
Setelah bergabung dalam rapat di satu perangkat, buka Teams di ponsel Anda. (Pastikan kedua perangkat masuk ke akun Teams yang sama.)
Anda akan melihat pesan di bagian atas layar seluler dengan opsi untuk bergabung dalam rapat di perangkat ini. Ketuk Gabung untuk berbagi konten dari telepon Anda dengan semua orang dalam rapat.
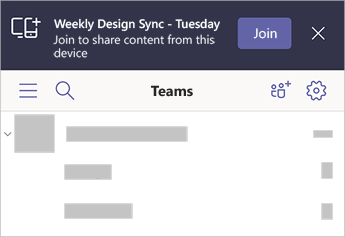
Jika Anda bergabung dengan cara ini, kami akan mematikan suara speaker dan mikrofon telepon Anda agar tidak menimbulkan efek gema.
Bergabung dengan Apple CarPlay
Menghubungi rapat terjadwal Anda berikutnya di jalan dengan aman dengan Apple CarPlay. Untuk mempelajari selengkapnya, lihat Melakukan panggilan Microsoft Teams dengan Apple CarPlay.
Berikut yang Anda perlukan untuk menggunakan CarPlay dengan Teams:
-
Kendaraan yang mendukung CarPlay
-
iPhone
-
Aplikasi Teams untuk iOS (versi dirilis Agu. 31, 2021 atau yang lebih baru)
Ingatlah hal-hal ini saat menggunakan CarPlay juga:
-
Anda bisa bergabung dalam rapat terjadwal berikutnya paling awal 15 menit sebelum dan paling lambat lima menit setelah rapat dimulai.
-
Jika Anda memiliki waktu rapat yang berkonflik, Teams bergabung dalam rapat yang dimulai terlebih dahulu. Jika rapat dimulai pada waktu yang sama, Teams bergabung dengan rapat berdasarkan judul rapat mana yang lebih dulu dalam urutan alfabet.
-
Kalender Teams tidak diperbarui kecuali Anda membuka aplikasi. Dimungkinkan undangan rapat terbaru tidak akan terlihat di kalender Anda.
-
Anda hanya dapat menggunakan audio Teams.
-
Saat Anda bergabung dalam rapat, mikrofon Anda dimatikan suaranya.
-
Sambungkan iPhone ke kendaraan Anda menggunakan Bluetooth atau kabel USB.
Layar perangkat Anda muncul di layar mobil Anda.
-
Pilih ikon Teams untuk meminta Siri.
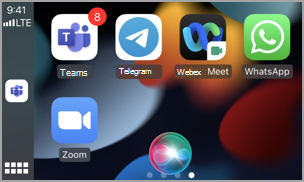
-
Gunakan perintah suara Siri untuk bergabung dalam rapat Anda. Ucapkan sesuatu seperti, "Hubungi rapat berikutnya menggunakan Teams".
Catatan: Jika perintah suara Siri tidak berfungsi untuk Anda, hubungi admin TI untuk memastikan mereka mengizinkan penggunaan CarPlay dengan Teams .
-
Gunakan kontrol panggilan Teams di layar mobil Anda. Misalnya, ketuk untuk menyalakan suara Anda sendiri jika Anda perlu mengatakan sesuatu.
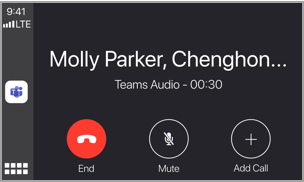
Artikel yang direkomendasikan
Video: Bergabung dalam rapat Teams
Cara menggunakan aplikasi Pemeriksaan Kesehatan PC










