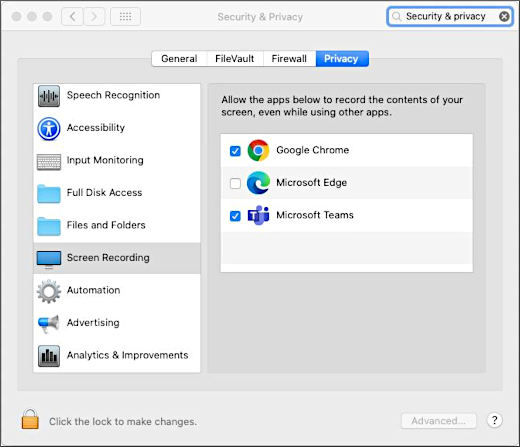Berbagi konten dalam rapat Microsoft Teams
Untuk berbagi layar Anda dalam rapat, pilih Bagikan konten 
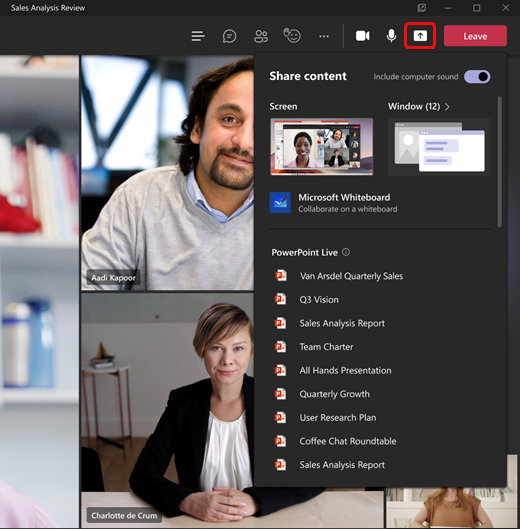
Di Teams di web, Anda akan melihat hal berikut ketika memilih Bagikan konten 
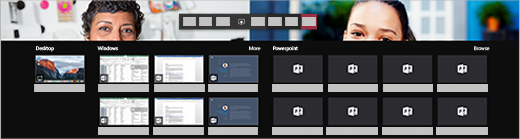
Catatan: Jika menggunakan Teams di web, Anda hanya dapat berbagi layar jika menggunakan Google Chrome atau Microsoft Edge versi terbaru. Berbagi layar tidak tersedia untuk pengguna Linux.
|
Bagikan... |
Jika Anda ingin ... |
Bagus saat... |
|---|---|---|
|
Desktop |
Tampilkan seluruh layar Anda, termasuk pemberitahuan dan aktivitas desktop lainnya. |
Anda harus berbagi beberapa jendela dengan mulus. |
|
Jendela |
Tampilkan hanya satu jendela, dan tidak ada pemberitahuan atau aktivitas desktop lainnya. |
Anda hanya perlu memperlihatkan satu hal dan ingin menyimpan layar lainnya untuk diri Anda sendiri. |
|
PowerPoint |
Menyajikan file PowerPoint yang bisa berinteraksi dengan orang lain. |
Anda perlu berbagi presentasi dan ingin agar orang lain dapat menelusurinya dengan kecepatan mereka sendiri. |
|
Whiteboard |
Berkolaborasi dengan orang lain secara real time. |
Anda ingin membuat sketsa dengan orang lain dan membuat catatan Anda dilampirkan ke rapat. |
Setelah selesai berbagi, masuk ke kontrol rapat Anda dan pilih Berhenti berbagi.
Di Teams baru, pastikan berbagi layar dinonaktifkan jika layar terkunci dengan masuk ke Pengaturan Teams > Privasi dan mengaktifkan tombol Nonaktifkan kamera dan mikrofon saat layar saya terkunci . Mulai ulang Teams untuk mengaktifkan pengaturan ini.
Tips: Jika Anda mengalami choppiness atau lag saat berbagi video gerakan tinggi, cobalah pintasan keyboard berikut setelah memilih Teams: Ctrl+Alt+Shift+T
Sertakan suara komputer
Berbagi suara komputer memungkinkan Anda melakukan streaming audio dari komputer Anda ke peserta rapat melalui Teams. Anda dapat menggunakannya untuk memutar klip video atau audio sebagai bagian dari presentasi.
Untuk berbagi suara, pilih Bagikan konten 
Untuk informasi selengkapnya, lihat Berbagi suara dari komputer Anda dalam rapat Teams atau acara langsung.
Memberikan dan mengambil kontrol atas konten bersama
Memberikan kontrol
Jika Anda ingin peserta rapat lain mengubah file, membantu Anda menyajikan, atau mendemonstrasikan sesuatu, Anda bisa memberikan kontrol kepada orang itu. Anda berdua akan memegang kontrol pada sesi berbagi tersebut, dan Anda pun bisa mengambil kembali kontrol itu kapan saja.
Catatan: Saat Anda berbagi aplikasi, hanya berikan kontrol kepada orang-orang yang Anda percayai. Orang Anda memberikan kontrol untuk mengirim perintah yang dapat memengaruhi sistem atau aplikasi lainnya. Kami telah mengambil langkah-langkah untuk mencegah hal ini tetapi belum menguji setiap kustomisasi sistem yang memungkinkan.
-
Pada toolbar berbagi, pilih Berikan kontrol.
Catatan: Segera setelah Anda Berbagi, bilah alat untuk Memberikan kontrol akan muncul.
-
Pilih nama orang yang ingin Anda berikan kontrol.
Teams mengirimkan pemberitahuan kepada orang tersebut untuk memberi tahu mereka bahwa Anda berbagi kontrol. Saat Anda berbagi kontrol, mereka dapat membuat pilihan, pengeditan, dan modifikasi lainnya ke layar bersama.
-
Untuk mengambil kontrol kembali, pilih Ambil kembali kontrol.
Mengambil kontrol
Untuk mengambil kontrol saat orang lain sedang berbagi, pilih Minta kontrol. Orang yang berbagi kemudian dapat menyetujui atau menolak permintaan Anda.
Selagi Anda memiliki kontrol, Anda dapat membuat pilihan, pengeditan, dan modifikasi lainnya ke layar bersama.
Setelah selesai, pilih Kontrol rilis untuk menghentikan kontrol berbagi.
Memperbesar ke konten bersama
Untuk melihat konten bersama dengan lebih baik, klik dan seret untuk melihat area yang berbeda. Untuk memperbesar atau memperkecil konten yang dibagikan seseorang selama rapat atau panggilan, gunakan tombol di bagian kiri bawah jendela rapat Anda: [+] untuk memperbesar dan [-] untuk memperkecil.
Anda juga bisa mencoba hal berikut:
-
Cubit atau keluar di trackpad Anda.
-
Gunakan pintasan keyboard Teams.
-
Tahan tombol Ctrl dan gulir dengan mouse Anda.
Catatan: Trackpad Mac tidak mendukung zoom dalam rapat. Jika Anda berada di Mac, gunakan salah satu opsi lainnya. Jika Anda menggunakan Linux, memberikan dan mengambil kontrol atas konten bersama tidak tersedia saat ini.
Membuka konten bersama di jendela baru
Perluas tampilan Anda dengan membuka konten bersama di jendela terpisah selama rapat Teams Anda.
Untuk membuka konten bersama:
-
Bergabung dalam rapat Anda dari Teams untuk desktop.
-
Ketika penyaji lain berbagi konten di jendela rapat, pilih Buka di jendela baru

-
Untuk meminimalkan konten, pilih X untuk menutup jendela.
Bagikan konten
Untuk berbagi konten dari perangkat seluler Anda, pilih Opsi lainnya 

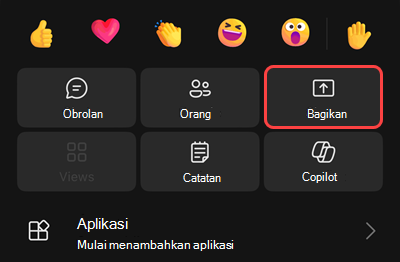
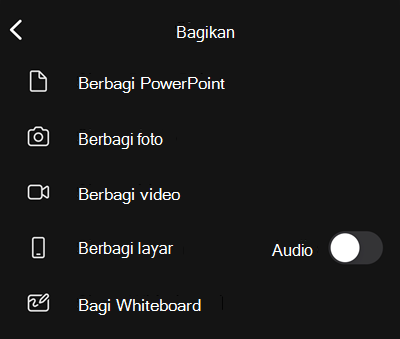
|
Berbagi... |
Jika Anda ingin ... |
|---|---|
|
Foto |
Ambil foto untuk dibagikan atau pilih salah satu dari galeri Anda. |
|
Video langsung |
Bagikan video langsung dari kamera Anda. |
|
A PowerPoint |
Menyajikan file PowerPoint yang bisa berinteraksi dengan orang lain. |
|
Layar Anda |
Tampilkan seluruh layar Anda, termasuk pemberitahuan dan aktivitas lainnya. |
Jika sudah siap untuk berbagi, ketuk Mulai menyajikan di bagian bawah layar. Tekan Berhenti menyajikan saat Anda selesai.
Tips: Untuk maju dan mundur dalam presentasi PowerPoint, geser ke arah yang diinginkan, atau ketuk tombol maju dan mundur di bagian bawah layar.
Catatan: Jika peran Anda berubah dari penyaji menjadi peserta selama rapat dan Anda menyajikan, berbagi layar akan berhenti.
Memperbesar ke konten bersama
Ingin melihat konten bersama dengan lebih baik?
Cubit atau perkecil untuk memperbesar, lalu ketuk dan seret untuk melihat area yang berbeda.
Meminimalkan konten bersama
Anda mungkin ingin meminimalkan konten yang dibagikan seseorang agar lebih baik melihat orang-orang dalam rapat di perangkat seluler Anda. Berikut ini caranya:
-
Ketuk Tindakan lainnya

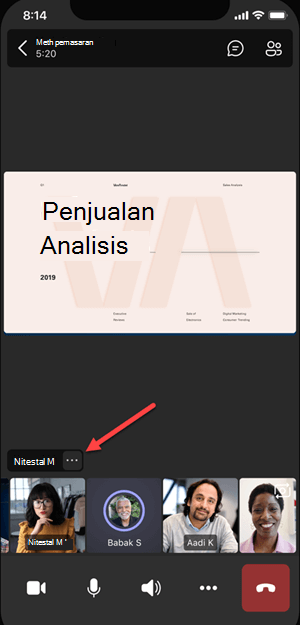
-
Pilih Minimalkan konten dari menu
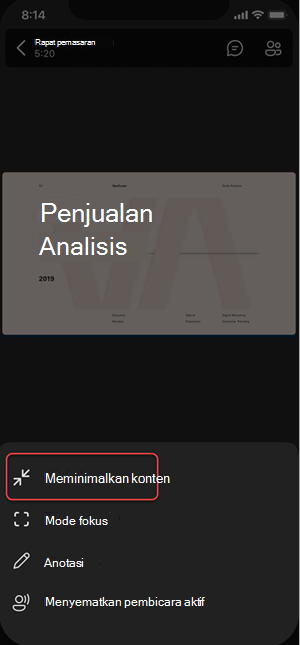
Ini akan memberi Anda tampilan yang lebih baik pada lebih banyak orang dalam rapat. Anda masih akan melihat konten yang dibagikan di bagian bawah layar.
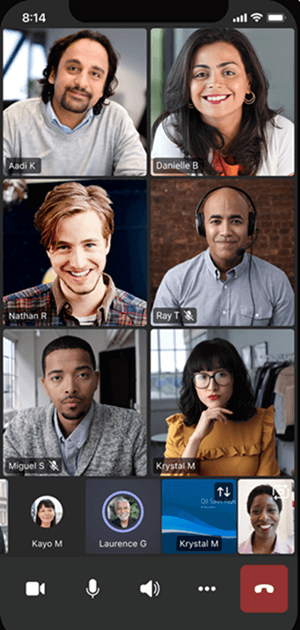
Menggunakan telepon Anda sebagai perangkat pendamping dalam rapat
Bergabung dalam rapat di lebih dari satu perangkat untuk lebih banyak opsi kolaborasi dan berbagi konten.
Jika Anda sudah berada dalam rapat di laptop Anda, misalnya, Anda bisa menambahkan telepon Anda sebagai perangkat pendamping untuk menyajikan file, berbagi video langsung, dan banyak lagi. Perangkat apa pun dengan aplikasi seluler Teams dapat ditambahkan sebagai perangkat pendamping—cukup pastikan perangkat yang Anda gunakan masuk ke akun Teams yang sama.
Ada banyak hal yang bisa Anda lakukan ketika Anda menambahkan perangkat pendamping ke pengalaman rapat Anda:
-
Gunakan video seluler untuk memperlihatkan hal-hal yang tidak terlihat untuk peserta jarak jauh.
-
Ambil foto untuk dibagikan dengan semua orang, atau pilih salah satu dari rol kamera Anda.
-
Gunakan telepon Anda untuk mengontrol presentasi.
-
Bagikan layar seluler Anda.
-
Jika Anda bisa melihatnya di telepon Anda, Anda bisa membagikannya dalam rapat!
Tips: Untuk detail selengkapnya, lihat Bergabung dalam rapat Teams di perangkat kedua.
Menambahkan perangkat pendamping ke rapat
-
Buka Teams di ponsel Anda saat Anda sudah berada dalam rapat di perangkat lain.
-
Anda akan melihat pesan di dekat bagian atas layar yang menginformasikan bahwa saat ini Anda sedang berada dalam rapat di perangkat lain, dan menanyakan apakah Anda juga ingin bergabung dalam rapat ini. Ketuk Gabung.
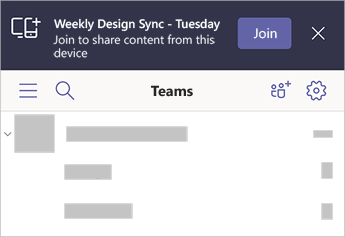
-
Anda akan melihat dua opsi: Tambahkan perangkat ini, dan Transfer ke perangkat ini. Ketuk Tambahkan perangkat ini.
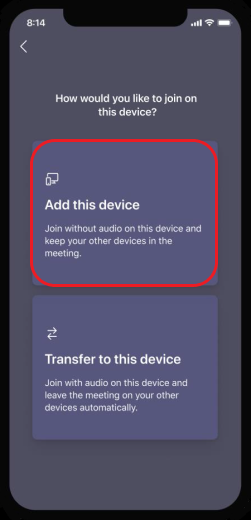
Jika Anda bergabung dengan cara ini, kami akan mematikan suara mikrofon dan speaker perangkat pendamping Anda agar tidak menimbulkan efek gema.
Jika sudah siap untuk membagikan sesuatu dari perangkat pendamping, ketuk Mulai menyajikan di bagian bawah layar. Di perangkat Anda yang lain, Anda akan bisa melihat apa yang Anda bagikan, sama seperti orang lain dalam rapat.
Setelah selesai, ketuk Berhenti menyajikan, atau tutup telepon saja. Perangkat Anda yang lain masih akan tersambung ke rapat.