Berbagi kalender Outlook dengan orang lain
Jika Anda memiliki akun Exchange, Microsoft 365, atau Outlook.com, Anda bisa mengirim undangan berbagi ke pengguna lain sehingga mereka bisa menampilkan kalender Anda di daftar Kalender mereka sendiri.
Berbagi kalender tidak terbatas pada folder Kalender default yang dibuat di semua profil Outlook. Anda bisa membuat folder kalender tambahan dan memilih folder mana yang akan dibagikan. Misalnya, Anda bisa membuat folder kalender untuk proyek tertentu dan membagikannya dengan rekan kerja Anda. Secara opsional, Anda bisa memberi mereka izin untuk mengubah acara dan janji temu di kalender.

Penting: Langkah-langkahnya mungkin berbeda antara Outlook untuk Windowsbaru dab klasik. Untuk menentukan versi Outlook yang Anda gunakan, buka File di pita. Jika tidak ada opsi File, ikuti langkah-langkah di dalam tab Outlook Baru. Jika opsi File muncul, pilih tab untuk Outlook Klasik.
-
Pada tab Beranda , pilih Bagikan kalender, dan jika perlu, pilih kalender mana yang ingin Anda bagikan.
-
Ketikkan siapa yang ingin dibagikan dalam kotak Masukkan alamat email atau nama kontak . Jika nama orang tersebut muncul dalam daftar, pilih nama tersebut, jika tidak tekan Enter.
-
Pilih tingkat izin (Dapat menampilkan semua detail, dll.) untuk orang tersebut dari menu menurun, lalu pilih Bagikan. Untuk menambahkan nama lainnya, ulangi langkah 2 dan 3.
Tips: Jika Anda berada di perusahaan, di bawah Di dalam organisasi Anda, pilih izin mereka di samping Orang di organisasi saya.
Untuk mempelajari cara mengakses kalender yang telah dibagikan dengan Anda, lihat Mengakses kotak surat bersama.
|
Dukungan terpandu di browser Anda bisa menyediakan solusi digital untuk masalah Office |
Berbagi kalender Microsoft 365 atau Outlook.com dengan orang-orang di dalam atau di luar organisasi Anda
-
Dari folder Kalender Anda, pada tab Beranda , pilih Bagikan Kalender.
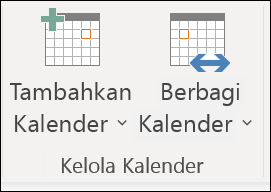
-
Dari menu turun bawah, pilih kalender yang ingin Anda bagikan.
-
Dalam kotak dialog Properti Kalender , klik Tambahkan.
-
Anda bisa mencari orang-orang dari buku alamat Anda atau mengetikkan alamat email mereka dalam kotak Tambahkan . Setelah selesai menambahkan nama dalam kotak dialog Tambahkan Pengguna , klik OK.
-
Kembali ke kotak dialog Properti Kalender , pilih nama atau alamat email orang tersebut, lalu pilih tingkat detail yang ingin Anda bagikan dengan orang tersebut, lalu klik OK.
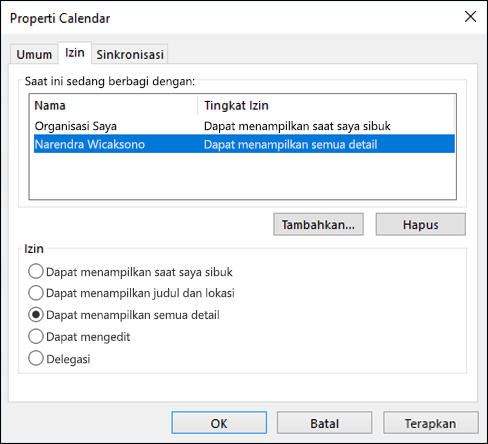
-
Orang yang berbagi kalender dengan Anda akan menerima undangan berbagi melalui email.
-
Setelah penerima mengklik Terima, mereka akan melihat kalender bersama Anda di daftar kalender mereka.
Saya melihat kesalahan "Kalender ini tidak dapat dibagikan"
Jika Anda melihat pesan yang mengatakan Kalender ini tidak bisa dibagikan, ada tiga kemungkinan alasan:
-
Alamat email tidak valid.
-
Alamat email adalah GrupMicrosoft 365
-
Alamat email milik pengguna eksternal yang bukan bagian dari organisasi Anda.
Izin apa yang bisa dimiliki orang lain ke kalender Anda
Saat berbagi kalender, Anda bisa memilih dari beberapa tingkat izin yang berbeda:
-
Dapat menampilkan saat saya sibuk. Orang-orang yang berbagi kalender Anda dengan tingkat izin ini hanya bisa melihat kapan Anda tersedia, seperti ini:
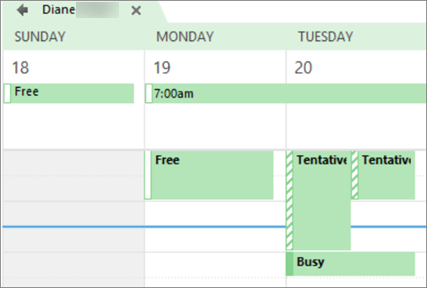
-
Dapat menampilkan judul dan lokasi. Mereka yang berbagi kalender Anda dengan tingkat izin ini akan melihat ketersediaan dan subjek serta lokasi rapat, seperti ini:
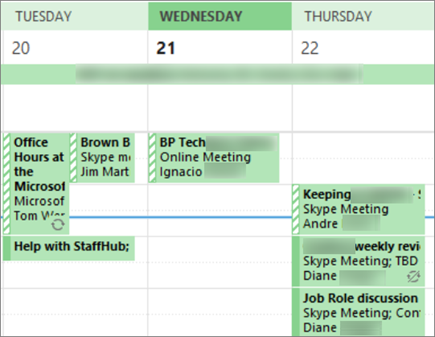
-
Dapat menampilkan semua detail. Mereka yang berbagi kalender Anda dengan tingkat izin ini akan melihat semua detail janji temu Anda, sama seperti yang Anda lihat.
Berhenti berbagi kalender Anda
Kapan saja Anda bisa mencabut akses ke kalender Anda. Perlu diketahui bahwa mungkin butuh beberapa saat agar Microsoft 365 dan Outlook pengguna menyinkronkan dan menghapus tampilan ke kalender Anda.
-
Klik Kalender.
-
Pada pita, pilih tab Folder , lalu pilih Properti Kalender.
-
Pilih tab Izin , dan di bawah Berbagi saat ini dengan, pilih nama pengguna lalu pilih Hapus.
-
Klik OK.
Berbagi kalender dengan menerbitkannya ke halaman web
Jika Anda memiliki akses ke server web yang mendukung protokol World Wide Web Distributed Authoring and Versioning (WebDAV), Anda bisa menerbitkan kalender Anda di sana.
Catatan: Tidak yakin apakah server Anda mendukung WebDAV? Administrator server atau penyedia layanan internet (ISP) Anda seharusnya dapat memberi tahu Anda.
-
Klik Kalender.
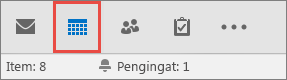
-
Klik Beranda > Terbitkan Online > Terbitkan ke Server WebDAV.
Catatan:
-
Jika akun email Anda menggunakan Exchange, Anda akan melihat Terbitkan Kalender Ini, bukan opsi untuk menerbitkan ke server WebDAV. Ini memungkinkan Anda menerbitkan kalender Anda secara langsung ke Server Exchange. Di jendela yang terbuka, pilih opsi penerbitan yang Anda inginkan, dan klik Mulai Penerbitan.
-
Jika anda menggunakan Microsoft 365, Anda masih bisa menerbitkan kalender Anda ke server WebDAV, tapi Anda harus terlebih dahulu menghapus {Anonymous:CalendarSharingFreeBusySimple} dari kebijakan berbagi. Namun, hal ini akan mencegah Anda menerbitkan kalender ke Exchange di masa mendatang.
-
-
Dalam kotak Lokasi , masukkan lokasi server WebDAV, pilih opsi penerbitan lain yang Anda inginkan, lalu klik OK.
Berbagi kalender Anda dalam email
Jika Anda tidak ingin memberi seseorang izin untuk berbagi kalender Anda dan melihat pembaruan, Anda bisa mengirim salinan statis kalender Anda ke email untuk rentang tanggal tertentu. Penerima akan bisa melihat acara di kalender Anda pada saat Anda mengirim email, tapi tidak ada pembaruan yang Anda buat setelah Anda mengirim email.
Catatan: Fitur ini tidak lagi tersedia dengan Outlook untuk Microsoft 365.
-
Klik Kalender.
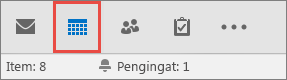
-
Klik Beranda > Kalender Email.
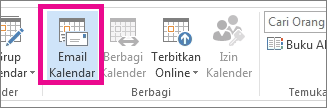
-
Dalam kotak Kalender dan Rentang Tanggal , pilih kalender dan periode waktu yang ingin Anda bagikan. Misalnya, pilih Hari Ini saja atau untuk 7 hari berikutnya.
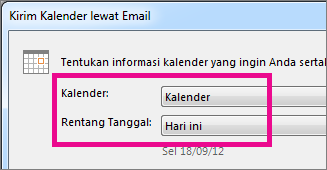
-
Atur opsi lain yang Anda inginkan, lalu klik OK.
-
Di email baru yang terbuka, tambahkan siapa yang Anda inginkan untuk masuk ke pesan di bidang Kepada , tambahkan pesan jika Anda mau, dan klik Kirim.
Orang yang Anda kirimi kalender akan melihat snapshot kalender Anda dalam pesan.
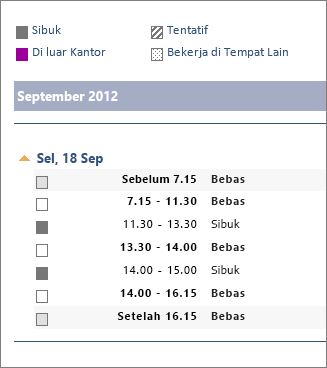
Pesan juga menyertakan file iCalendar (.ics) yang dilampirkan yang dapat dibuka di Outlook atau program kalender lain. Saat penerima mengklik file iCalendar, Outlook menampilkan file sebagai kalender baru yang bisa mereka tampilkan berdampingan dengan kalender mereka. Mereka bisa menyeret janji temu atau rapat di antara dua kalender dan menemukan waktu yang sesuai untuk Anda berdua.
Informasi tambahan untuk diberikan kepada penerima
Setelah berbagi kalender, mintalah penerima meninjau informasi berikut ini tentang membuka kalender bersama.
Untuk membuka kalender di lingkungan Microsoft 365, Exchange Online, lihatCara mengaktifkan dan menonaktifkan pembaruan berbagi kalender Outlook.Jika tidak, jika Anda menggunakan Exchange Lokal atau akun email lain seperti Outlook.com, lihat artikel berikut ini sebagaimana berlaku.
-
Outlook untuk Windows: Membuka Kalender Exchange orang lain
-
Outlook di Web: Mengelola kalender orang lain di Outlook di web
-
Outlook untuk Mac: Membuka kalender Exchange bersama di Outlook untuk Mac
-
Outlook untuk Seluler: Bagaimana cara membuka kalender bersama?
-
Outlook.com: Berbagi kalender Anda di Outlook.com
Memperbaiki masalah berbagi kalender Anda
Jika Anda tidak memiliki opsi untuk berbagi kalender Anda (berwarna abu-abu), itu karena dukungan admin/TI untuk bisnis Anda telah menetapkan kebijakan untuk mencegah orang-orang berbagi kalender.
Artikel terkait
Mengizinkan orang lain untuk mengelola email dan kalender Anda











