Berbagi daftar atau item daftar
Artikel ini membahas cara berbagi daftar atau item daftar dengan orang-orang di organisasi Anda sehingga orang lain bisa menampilkan dan mengeditnya.
Anda bisa mengelola izin pada daftar dan item daftar kapan saja sama seperti yang bisa Anda lakukan dengan file. Untuk informasi selengkapnya tentang berbagi dengan orang di luar organisasi Anda, lihat Berbagi eksternal atau tamu di OneDrive, SharePoint, dan Lists.

Catatan:
-
Di situsSharePoint, daftar dan daftar item biasanya tersedia untuk semua orang dengan izin ke situs. Namun, dalam beberapa kasus, Anda mungkin ingin berbagi daftar atau daftar item dengan orang-orang yang tidak memiliki akses ke daftar Anda.
-
Apakah layar Anda terlihat berbeda dari contoh di sini? Situs mungkin diatur untuk menggunakan pengalaman klasik secara default, atau Anda mungkin menggunakan versi SharePoint yang lebih lama. Jika Anda pemilik daftar, pemilik situs, atau administrator, lihat Beralih pengalaman default untuk daftar atau pustaka dokumen dari baru atau klasik untuk langkah-langkah untuk mengatur pengalaman default.
Berbagi daftar atau item daftar dengan orang-orang tertentu
-
Masuk ke daftar atau pilih item daftar yang ingin Anda bagikan, lalu pilih Bagikan

-
Untuk daftar, Anda bisa menemukan Berbagi

-
Untuk item daftar, Anda bisa menemukan Bagikan

-
-
Pilih Orang dengan akses yang sudah ada dapat menggunakan tautan.
-
Pilih Orang tertentu lalu Terapkan.
-
Masukkan nama orang-orang yang ingin Anda bagikan daftar atau item daftar.
-
Pilih ikon pensil di sebelah kanan untuk mengatur akses tingkatnya.
-
Jika Anda berbagi daftar, Anda memiliki opsi izin ini:
-
Dapat mengedit daftar memungkinkan orang mengedit seluruh daftar, termasuk mengedit, menambahkan, atau menghapus item, kolom, atau tampilan.
-
Dapat mengedit item memungkinkan orang hanya mengedit, menambahkan atau menghapus item.
-
Dapat menampilkan memungkinkan orang-orang menampilkan daftar saja. Mereka tidak bisa mengedit atau berbagi item atau daftar.
-
-
Jika Anda berbagi item daftar, Anda memiliki opsi izin ini:
-
Dapat mengedit memungkinkan orang untuk membuat perubahan apa pun pada item. Mereka tidak bisa mengedit item lain, atau daftar.
-
Dapat menampilkan memungkinkan orang untuk menampilkan item saja. Mereka tidak bisa menampilkan item lain, atau daftar.
-
-
-
Sertakan pesan, jika Anda mau.
-
Pilih Kirim.
Catatan:
-
Daftar berbagi memerlukan izin "kelola izin" di SharePoint. Secara default, ini berarti bahwa hanya pemilik situs atau daftar yang bisa berbagi daftar.
-
Jika anggota situs atau pengunjung situs (atau non-pemilik) mencoba berbagi daftar, SharePoint mengirim permintaan persetujuan kepada pemilik situs jika situs mengizinkan permintaan akses.
-
Jika situs telah menonaktifkan permintaan akses, maka non-pemilik akan menerima pesan yang memberi tahu mereka bahwa mereka tidak memiliki izin untuk berbagi.
-
Admin perusahaan Anda dapat membatasi berbagi kepada pengguna di luar organisasi Anda.
-
Jika administrator situs belum membatasi berbagi kepada pemilik situs, setiap orang dengan izin Edit bisa berbagi daftar atau item daftar tersebut dengan orang lain dengan memilih Bagikan atau Salin tautan. Orang yang tidak memiliki izin edit bisa menggunakan Salin link untuk mendapatkan link yang mudah diakses oleh orang-orang yang sudah memiliki izin ke daftar atau item daftar.
Berbagi daftar atau item daftar dengan menggunakan "Salin tautan"
-
Masuk ke daftar atau arahkan mouse ke atas item daftar yang ingin Anda bagikan, lalu pilih Bagikan

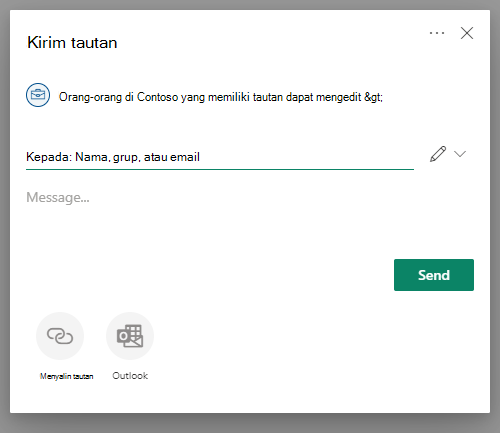
-
Gunakan izin default atau pilih Orang di <organisasi Anda> dengan link bisa mengedit untuk mengubah izin tautan.
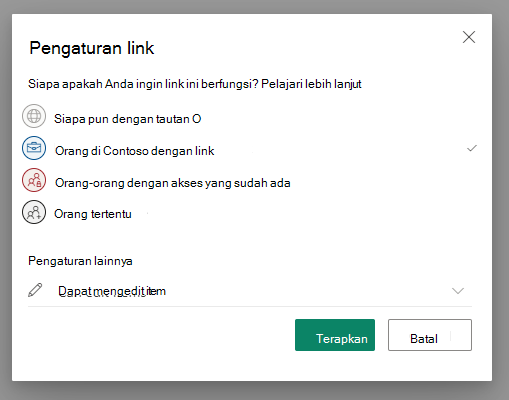
-
Untuk mengubah izin tautan, pilih opsi untuk orang yang ingin Anda beri akses dengan tautan:
Catatan: Jika opsi berbagi berwarna abu-abu, admin organisasi mungkin membatasinya. Misalnya, mereka mungkin memilih untuk menonaktifkan opsi Siapa pun untuk mencegah tautan yang dapat digunakan diteruskan ke orang lain di luar organisasi Anda.
-
Siapa pun memberikan akses ke semua orang yang menerima tautan ini, baik jika tautan diterima langsung dari Anda maupun diteruskan dari orang lain. Hal ini mungkin mencakup orang-orang di luar organisasi.
Catatan: Opsi ini tidak tersedia di SharePoint Server 2019.
-
Orang di <organisasi Anda> memberi siapa pun di organisasi Anda yang memiliki akses tautan, baik mereka menerimanya langsung dari Anda atau diteruskan dari orang lain.
-
Orang dengan akses yang sudah ada dapat digunakan oleh orang-orang yang sudah memiliki akses. Gunakan ini jika Anda hanya ingin mengirimkan tautan ke seseorang yang sudah memiliki akses.
-
Orang tertentu memberikan akses hanya kepada orang-orang yang Anda tentukan, meskipun orang lain mungkin telah memiliki akses. Jika mereka meneruskan tautan berbagi tersebut, hanya orang yang sudah memiliki akses ke item tersebut yang dapat menggunakan tautan. Untuk berbagi dengan orang tertentu, lihat bagian sebelumnya, Berbagi daftar atau item daftar dengan orang tertentu.
-
-
Di bawah Pengaturan lainnya, pilih salah satu opsi berikut ini.
-
Jika Anda berbagi daftar, Anda memiliki opsi izin ini:
-
Dapat mengedit daftar memungkinkan orang mengedit seluruh daftar, termasuk mengedit, menambahkan, atau menghapus item, kolom, atau tampilan.
-
Dapat mengedit item memungkinkan orang hanya mengedit, menambahkan atau menghapus item.
-
Dapat menampilkan memungkinkan orang-orang menampilkan daftar saja. Mereka tidak bisa mengedit atau berbagi item atau daftar.
-
-
Jika Anda berbagi item daftar, Anda memiliki opsi izin ini:
-
Dapat mengedit memungkinkan orang untuk membuat perubahan apa pun pada item. Mereka tidak bisa mengedit item lain, atau daftar.
-
Dapat menampilkan memungkinkan orang untuk menampilkan item saja. Mereka tidak bisa menampilkan item lain, atau daftar.
-
-
-
Setelah selesai, pilih Terapkan.
-
Jika sudah siap untuk mengirim tautan, pilih Salin dan tempelkan tautan di mana pun Anda ingin mengirimkannya.
Catatan:
-
Lists yang disimpan dan disimpan di SharePoint mengikuti izin admin situs SharePoint untuk berbagi tautan. Lists disimpan di Lists Saya mengikuti izin berbagi OneDrive profil. Anda dapat mengonfigurasi keduanya di pusat admin SharePoint.
-
Izin yang diberikan oleh tautan bersama hanya berlangsung selama tautan tersebut ada. Misalnya, ketika link dinonaktifkan, akses dicabut (meskipun orang-orang mungkin masih memiliki akses ke item daftar melalui cara lain).
-
Saat Perbolehkan pengeditan dipilih (dan setelah seseorang masuk) orang-orang di organisasi Anda bisa mengedit nilai kolom item daftar. Saat Perbolehkan pengeditan tidak dipilih, orang-orang di organisasi Anda bisa menampilkan item dan nilai kolomnya, tapi mereka tidak bisa mengeditnya.
-
Administrator situs bisa membatasi berbagi sehingga hanya pemilik yang bisa berbagi.
-
Jika administrator situs belum membatasi berbagi kepada pemilik situs, setiap orang dengan izin Edit ke item daftar bisa berbagi item daftar tersebut dengan orang lain dengan memilih Bagikan atau Salin tautan. Orang yang tidak memiliki izin edit bisa menggunakan Salin link untuk mendapatkan link yang mudah diakses oleh orang-orang yang sudah memiliki izin ke item daftar.
-
Tinggalkan komentar untuk kami
Apakah artikel ini bermanfaat? Jika membantu, beri tahu kami di bagian bawah halaman ini. Jika tidak membantu, beri tahu kami apa yang kurang atau membingungkan Anda. Kami akan menggunakan umpan balik Anda untuk memeriksa kembali fakta-fakta kami, menambahkan informasi, dan memperbarui artikel ini.
Berbagi daftar yang terbuka di aplikasi
-
Pilih Lainnya (...) di bagian kanan bawah jendela aplikasi.
-
Pilih Bagikan daftar.
-
Ketuk Ke, lalu masukkan nama orang-orang yang ingin Anda bagikan.
-
Ketuk ikon pensil dan pilih tingkat akses yang ingin Anda berikan kepada penerima:
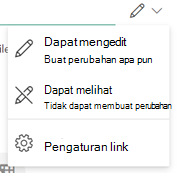
-
Sertakan pesan ke penerima, jika Anda mau.
-
Ketuk Kirim.
Berbagi daftar dari laman aplikasi Lists
-
Buka laman aplikasi Lists.
(Jika sudah ada dalam daftar, Anda dapat mengetuk panah belakang di sudut kiri atas aplikasi untuk masuk ke Beranda.)
-
Pada daftar yang ingin Anda bagikan, ketuk elipsis vertikal:

-
Ketuk Bagikan.
-
Ketuk Ke, lalu masukkan nama orang-orang yang ingin Anda bagikan.
-
Ketuk ikon pensil dan pilih tingkat akses yang ingin Anda berikan kepada penerima:
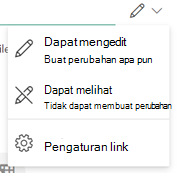
-
Sertakan pesan ke penerima, jika Anda mau.
Berbagi daftar yang terbuka di aplikasi
-
Pilih Lainnya (...) di bagian kanan bawah jendela aplikasi.
-
Pilih Bagikan daftar.
-
Ketuk Ke, lalu masukkan nama orang-orang yang ingin Anda bagikan.
-
Ketuk ikon pensil dan pilih tingkat akses yang ingin Anda berikan kepada penerima:
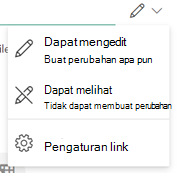
-
Sertakan pesan ke penerima, jika Anda mau.
-
Ketuk Kirim.
Berbagi daftar dari laman aplikasi Lists
-
Buka laman aplikasi Lists.
(Jika sudah ada dalam daftar, Anda dapat mengetuk panah belakang di sudut kiri atas aplikasi untuk masuk ke Beranda.)
-
Pada daftar yang ingin Anda bagikan, ketuk elipsis vertikal:

-
Ketuk Bagikan.
-
Ketuk Ke, lalu masukkan nama orang-orang yang ingin Anda bagikan.
-
Ketuk ikon pensil dan pilih tingkat akses yang ingin Anda berikan kepada penerima:
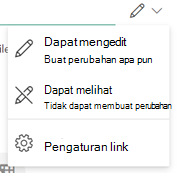
-
Sertakan pesan ke penerima, jika Anda mau.
Perlu bantuan lainnya?
Ingin opsi lainnya?
Jelajahi manfaat langganan, telusuri kursus pelatihan, pelajari cara mengamankan perangkat Anda, dan banyak lagi.
Komunitas membantu Anda bertanya dan menjawab pertanyaan, memberikan umpan balik, dan mendengar dari para ahli yang memiliki pengetahuan yang luas.










