File di OneDrive Anda bersifat pribadi hingga Anda membagikannya. Ingatlah bahwa saat Anda berbagi folder dengan izin Edit, orang yang berbagi dengan Anda dapat menambahkan folder bersama ke OneDrive mereka sendiri. Hal ini memungkinkan mereka menyimpan folder tersebut berdampingan dengan folder dan item mereka sendiri, memindahkan item antar folder dengan mudah, dan lebih mudah mengerjakannya secara offline. Semua pembaruan yang mereka buat disinkronkan dengan folder bersama, sehingga setiap orang yang mempunyai akses ke folder akan selalu mendapatkan informasi terbaru.
Tips:
-
Penerima bisa menambahkan folder bersama ke OneDrive mereka, bukan file individual. Jika Anda ingin penerima menambahkan file ke OneDrive mereka, taruh file dalam folder terlebih dahulu, lalu bagikan folder tersebut.
-
Untuk berbagi file diSharePoint, lihat Berbagi file atau folder SharePointatau Berbagi dokumen atau folder di SharePoint Server.
Pilih opsi untuk berbagi item dengan banyak orang yang bahkan Anda tidak kenal secara pribadi. Misalnya, Anda dapat menggunakan tautan ini untuk memposting ke Facebook, Twitter, atau LinkedIn, atau berbagi dalam email atau pesan. Siapa saja yang mendapatkan tautan dapat menampilkan atau mengedit item tersebut, tergantung pada izin yang Anda tetapkan. Pengguna dengan tautan tidak dapat mengunggah item baru. Jika tautan berbagi mengarah ke folder, Anda mungkin harus masuk dengan akun Microsoft. Tidak punya?
Tips: Anda dapat menghasilkan tautan berbagi melalui aplikasi desktop OneDrive untuk Windows 7, Windows 10, Windows 11, dan Mac. Cukup klik kanan file atau folder dalam folder OneDrive di komputer, lalu pilih Bagikan tautan OneDrive. Tindakan ini akan menyalin tautan ke clipboard yang dapat ditempelkan di mana pun Anda ingin mengirimkannya. Namun, tautan ini diatur secara default ke izin Edit. Jika Anda ingin mengubah izin, ikuti langkah-langkah di bawah ini.
-
Masuk ke situs web OneDrive dan masuk dengan akun Microsoft atau akun kerja atau sekolah Anda.
-
Pilih file atau folder yang ingin Anda bagikan dengan memilih ikon lingkarannya.
Catatan: Berbagi beberapa item pada saat yang sama tidak tersedia untuk OneDrive untuk akun kerja atau sekolah.
-
Jika Anda menggunakan tampilan Daftar, pilih lingkaran di sisi kiri item. Anda juga dapat memilih beberapa item untuk dibagikan bersama-sama.
-
Jika Anda menggunakan tampilan Ubin, pilih lingkaran di sudut kanan atas item. Anda juga dapat memilih beberapa item untuk dibagikan bersama-sama.
-
-
Pilih Bagikan


Catatan:
-
Jika file atau folder yang dipilih sudah dibagikan dengan seseorang, ada daftar Dibagikan dengan di bagian bawah. Setiap gambar adalah foto profil individu atau inisial grup yang telah dibagikan file. Jika Anda ingin mengedit tingkat akses untuk individu atau grup, pilih inisial foto atau grup untuk membuka Kelola Akses.
-
Jika file atau folder yang dipilih saat ini tidak dibagikan dengan seseorang, tidak akan ada daftar Dibagikan dengan.
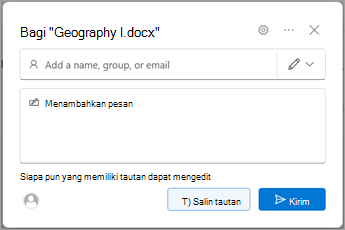
-
-
Pilih Salin Tautan untuk menyalin tautan.
Catatan: Bergantung pada pengaturan yang diatur oleh administrator, Anda mungkin memiliki pengaturan default yang berbeda. Misalnya, tombol ini juga dapat mengatakan Orang di <Organisasi Anda> bisa mengedit.
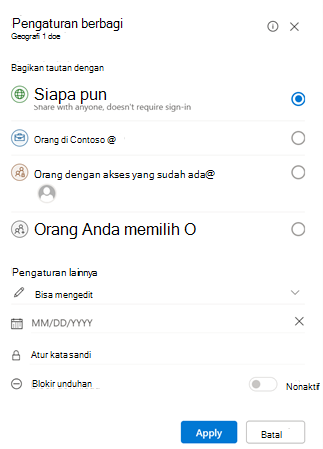
-
Untuk mengubah izin tautan, pilih pengaturan:
Catatan: Jika opsi berbagi berwarna abu-abu, admin organisasi mungkin membatasinya. Misalnya, mereka mungkin memilih untuk menonaktifkan opsi Siapa pun untuk mencegah tautan yang dapat digunakan diteruskan ke orang lain di luar organisasi Anda.
-
Siapa pun memberikan akses ke siapa pun yang menerima tautan ini, baik mereka menerimanya langsung dari Anda atau diteruskan dari orang lain. Hal ini mungkin mencakup orang-orang di luar organisasi.
-
Orang di <Organisasi Anda> dengan tautan tersebut memberi siapa pun di organisasi Anda yang memiliki akses tautan ke file, baik mereka menerimanya langsung dari Anda atau diteruskan dari orang lain.
-
Orang dengan akses yang sudah ada dapat digunakan oleh orang-orang yang sudah memiliki akses ke dokumen atau folder. Ini tidak mengubah izin apa pun. Gunakan ini jika Anda hanya ingin mengirimkan tautan ke seseorang yang sudah memiliki akses.
-
Orang tertentu hanya memberikan akses ke orang yang Anda tentukan, meskipun orang lain mungkin sudah memiliki akses. Jika mereka meneruskan tautan berbagi tersebut, hanya orang yang sudah memiliki akses ke item tersebut yang dapat menggunakan tautan.
Catatan: Saat berbagi ke grup keamanan atau Microsoft 365 dengan tautan "Orang di <Organisasi Anda>", penerima harus mengklik tautan sebelum mereka dapat mengakses item.
-
-
Di bawah Pengaturan lain, Anda bisa mengatur salah satu opsi berikut ini:
-
Izinkan pengeditan memungkinkan orang-orang yang masuk dengan Akun Microsoft mengedit file atau folder yang mereka miliki aksesnya. Jika Anda berbagi folder, orang-orang dengan izin Edit bisa menyalin, memindahkan, mengedit, mengganti nama, berbagi, dan menghapus apa pun dalam folder yang mereka miliki aksesnya. Mengkosongkan kotak ini berarti orang-orang bisa menampilkan, menyalin, atau mengunduh item Anda tanpa masuk. Mereka juga dapat meneruskan tautan ke orang lain. Namun, mereka tidak dapat membuat perubahan pada versi di OneDriveAnda .
Catatan:
-
Izinkan pengeditan diaktifkan secara default.
-
Anda juga bisa mengatur izin pengeditan di layar sebelumnya dengan memilih ikon pensil di sebelah kanan nama yang Anda ajak berbagi file.
-
-
Blokir unduhan mencegah orang lain mengunduh file atau folder yang mereka miliki aksesnya. Mengkosongkan kotak ini berarti orang-orang bisa mengunduh file ke perangkat mereka.
-
Atur tanggal kedaluwarsa memungkinkan Anda mengatur tanggal agar tautan kedaluwarsa. Setelah tanggal yang Anda tetapkan, tautan tidak akan berfungsi lagi dan Anda perlu membuat tautan baru untuk pengguna yang memerlukan akses ke file atau folder Anda.
Catatan: Hanya tersedia untuk pelanggan Microsoft 365.
-
Atur kata sandi memungkinkanAnda mengatur kata sandi untuk mengakses file. Ketika pengguna mengklik tautan, mereka akan diminta untuk memasukkan kata sandi sebelum mereka bisa mengakses file. Anda harus menyediakan kata sandi ini secara terpisah kepada siapa pun yang ingin Anda bagikan file.
Catatan: Hanya tersedia untuk pelanggan Microsoft 365.
-
Buka dalam mode peninjauan hanya membatasi orang untuk meninggalkan komentar dan membuat saran pada file.
Catatan:
-
Hanya Word dokumen / file yang memiliki opsi izin ini.
-
Jika seseorang sudah memiliki izin pengeditan untuk dokumen, memilih Buka dalam mode tinjauan saja tidak akan mencegah mereka melakukan pengeditan. Bagi mereka, dokumen akan terbuka dalam mode edit.
-
-
-
Setelah mengatur semua pengaturan dan izin tautan, pilih Terapkan.
-
Pilih Salin , lalu pilih Kirim.
Catatan: "https://1drv.ms” merupakan URL yang dipersingkat untuk OneDrive. URL yang dipersingkat berguna untuk berbagi melalui Twitter.
-
Tempelkan tautan dan kirim tautan ke tempat Anda ingin mengirimkannya, seperti email, pesan, atau postingan.
Tips: Cerita foto adalah bagian baru dari OneDrive yang memudahkan Anda berbagi foto dan video dengan teman dan keluarga. Pelajari selengkapnya.
Pilih opsi ini jika ingin mengirimkan undangan email ke orang-orang atau grup serta melacak siapa yang telah Anda undang. Ini juga memungkinkan Anda menghapus izin untuk individu atau grup tertentu nanti jika perlu.
-
Masuk ke situs web OneDrive dan masuk dengan akun Microsoft atau akun kerja atau sekolah Anda.
-
Pilih file atau folder yang ingin Anda bagikan dengan memilih ikon lingkarannya.
Catatan: Berbagi beberapa item pada saat yang sama tidak tersedia untuk OneDrive untuk akun kerja atau sekolah.
-
Jika Anda menggunakan tampilan Daftar, pilih lingkaran di sisi kiri item. Anda juga dapat memilih beberapa item untuk dibagikan bersama-sama.
-
Jika Anda menggunakan tampilan Ubin, pilih lingkaran di sudut kanan atas item. Anda juga dapat memilih beberapa item untuk dibagikan bersama-sama.
-
-
Pilih Bagikan


Catatan:
-
Jika file atau folder yang dipilih sudah dibagikan dengan seseorang, ada daftar Dibagikan dengan di bagian bawah. Setiap gambar adalah foto profil individu atau inisial grup yang telah dibagikan file. Jika Anda ingin mengedit tingkat akses untuk individu atau grup, pilih inisial foto atau grup untuk membuka Kelola Akses.
-
Jika file atau folder yang dipilih saat ini tidak dibagikan dengan seseorang, tidak akan ada daftar Dibagikan dengan.
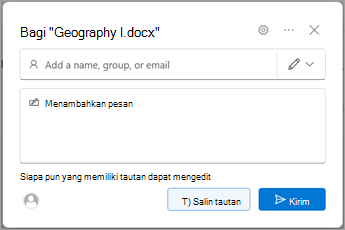
-
-
Pilih pengaturan untuk membuka pengaturan tautan.
Catatan: Bergantung pada pengaturan yang diatur oleh administrator, Anda mungkin memiliki pengaturan default yang berbeda. Misalnya, tombol ini juga dapat mengatakan Orang di <Organisasi Anda> bisa mengedit.
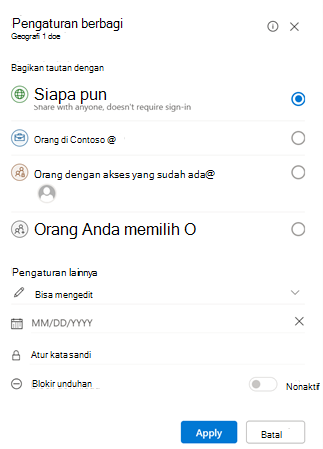
-
Jika Anda menggunakan OneDrive untuk kantor atau sekolah, Anda bisa mengubah izin tautan. Jika tidak, lewati langkah ini.
-
Pilih opsi untuk orang yang ingin Anda beri akses dengan tautan:
Catatan: Jika opsi berbagi berwarna abu-abu, admin organisasi mungkin membatasinya. Misalnya, mereka mungkin memilih untuk menonaktifkan opsi Siapa pun untuk mencegah tautan yang dapat digunakan diteruskan ke orang lain di luar organisasi Anda.
-
Siapa pun memberikan akses ke siapa pun yang menerima tautan ini, baik mereka menerimanya langsung dari Anda atau diteruskan dari orang lain. Hal ini mungkin mencakup orang-orang di luar organisasi.
-
Orang di <Organisasi Anda> dengan tautan tersebut memberi siapa pun di organisasi Anda yang memiliki akses tautan ke file, baik mereka menerimanya langsung dari Anda atau diteruskan dari orang lain.
-
Orang dengan akses yang sudah ada dapat digunakan oleh orang-orang yang sudah memiliki akses ke dokumen atau folder. Ini tidak mengubah izin apa pun. Gunakan ini jika Anda hanya ingin mengirimkan tautan ke seseorang yang sudah memiliki akses.
-
Orang tertentu hanya memberikan akses ke orang yang Anda tentukan, meskipun orang lain mungkin sudah memiliki akses. Jika mereka meneruskan tautan berbagi tersebut, hanya orang yang sudah memiliki akses ke item tersebut yang dapat menggunakan tautan.
Catatan: Untuk melacak akses dan memastikan keamanan, Anda hanya bisa berbagi dengan seseorang yang ada di organisasi Anda atau memiliki Akun Microsoft.
-
-
-
Di bawah Pengaturan lainnya, Anda bisa mengatur salah satu opsi berikut ini:
-
Izinkan pengeditan memungkinkan orang-orang yang masuk dengan Akun Microsoft mengedit file atau folder yang mereka miliki aksesnya. Jika Anda berbagi folder, orang-orang dengan izin Edit bisa menyalin, memindahkan, mengedit, mengganti nama, berbagi, dan menghapus apa pun dalam folder yang mereka miliki aksesnya. Mengkosongkan kotak ini berarti orang-orang bisa menampilkan, menyalin, atau mengunduh item Anda tanpa masuk. Mereka juga dapat meneruskan tautan ke orang lain. Namun, mereka tidak dapat membuat perubahan pada versi di OneDriveAnda .
Catatan:
-
Izinkan pengeditan diaktifkan secara default.
-
Anda juga dapat mengatur izin pengeditan di layar sebelumnya. Di bawah Kirim tautan, di samping bidang Nama, grup, atau email, pilih ikon pensil untuk mengubah izin pengeditan untuk orang atau grup yang telah Anda masukkan.
-
-
Blokir unduhan mencegah orang lain mengunduh file atau folder yang mereka miliki aksesnya. Mengkosongkan kotak ini berarti orang-orang bisa mengunduh file ke perangkat mereka.
Catatan: Opsi ini hanya tersedia untuk akun kerja atau sekolah dan jika Anda tidak memperbolehkan pengeditan.
-
Atur tanggal kedaluwarsa memungkinkan Anda mengatur tanggal agar tautan kedaluwarsa. Setelah tanggal yang Anda tetapkan, tautan tidak akan berfungsi lagi dan Anda perlu membuat tautan baru untuk pengguna yang memerlukan akses ke file atau folder Anda.
Catatan: Hanya tersedia untuk pelanggan Microsoft 365.
-
Atur kata sandi memungkinkanAnda mengatur kata sandi untuk mengakses file. Ketika pengguna mengklik tautan, mereka akan diminta untuk memasukkan kata sandi sebelum mereka bisa mengakses file. Anda harus menyediakan kata sandi ini secara terpisah kepada siapa pun yang ingin Anda bagikan file.
Catatan: Hanya tersedia untuk pelanggan Microsoft 365.
-
Buka dalam mode peninjauan hanya membatasi orang untuk meninggalkan komentar dan membuat saran pada file.
Catatan:
-
Hanya Word dokumen dan file yang memiliki opsi izin ini.
-
Jika seseorang sudah memiliki izin pengeditan untuk dokumen, memilih Buka dalam mode tinjauan saja tidak akan mencegah mereka melakukan pengeditan. Bagi mereka, dokumen akan terbuka dalam mode edit.
-
-
-
Setelah mengatur semua pengaturan dan izin tautan, pilih Terapkan.
-
Dalam bidang Nama, grup, atau email, mulailah mengetik alamat email atau nama kontak orang-orang yang ingin Anda ajak berbagi. Ketika mulai memasukkan info ke dalam kotak, Anda juga dapat memilih kontak dari daftar yang muncul.
Tips: Untuk berbagi dengan cepat dengan orang tertentu, Anda bisa mengetikkan nama atau email mereka lalu menggunakan ikon pensil di sebelah kanan nama, grup atau bidang email untuk memilih Bisa mengedit atau Bisa menampilkan. Lalu ikuti langkah-langkah yang sama di bawah ini untuk berbagi dengan orang tertentu yang Anda cantumkan. Untuk dokumen Word, Anda bisa menggunakan opsi Bisa meninjau untuk memungkinkan seseorang menambahkan komentar dan saran tetapi mencegah mereka melakukan pengeditan.
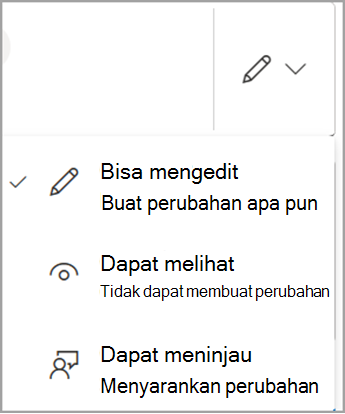
-
Sertakan pesan di bawah bidang Nama, grup, atau email , jika Anda mau.
Catatan: Jika Anda ingin menulis pesan Anda di Outlook, pilih tombol Outlook dan tautan akan disisipkan ke dalam email draf dan semua orang yang Anda masukkan untuk berbagi akan berada dalam daftar Kepada.
-
Pilih Kirim.
Catatan:
-
Jika Anda mengalami kesulitan dalam berbagi dari Outlook.com, lihat Tidak dapat berbagi file OneDrive dari Outlook.com.
-
Jika akun Microsoft Anda diatur dengan Keamanan Keluarga, dan orangtua Anda telah menonaktifkan manajemen kontak, Anda hanya bisa berbagi item dengan orang-orang yang sudah ada dalam daftar kontak Anda.
-
Harap hargai hak cipta dan cermatilah apa yang Anda bagikan secara online. Menyalin atau membagikan materi yang tidak sah melanggar Perjanjian Layanan Microsoft.
Berbagi dengan aplikasi seluler OneDrive
Untuk informasi dan bantuan, lihat:
Pelajari selengkapnya
Perlu bantuan lainnya?
|
|
Hubungi Dukungan
Untuk dukungan teknis, buka Hubungi Dukungan Microsoft, masukkan masalah Anda dan pilih Dapatkan Bantuan. Jika Anda masih memerlukan bantuan, pilih Hubungi Dukungan untuk diarahkan ke opsi dukungan terbaik. |
|
|
|
Admin
|












