Dengan menandai pesan email, Anda dapat melacak respons pada pesan yang dikirim. Anda juga bisa memastikan bahwa Anda menindaklanjuti pesan yang Anda terima. Dalam kedua kasus tersebut, Anda dapat menyertakan pemberitahuan pengingat.
Ketika Anda harus memiliki respons tepat waktu untuk pesan, gunakan bendera untuk penerima.
Tips: Gunakan fitur ini dengan kebijaksanaan. Beberapa penerima mungkin tidak menghargai pengingat ditambahkan ke Outlook mereka.
-
Sebelum Anda memilih Kirim, pada tab Pesan , dalam grup Tag , pilih Tindak Lanjut, lalu pilih Kustom.
-
Pilih Bendera untuk Penerima.
-
Di bawah Bendera untuk Penerima, pilih bendera di daftar Bendera ke .
-
Secara default, pengingat menyertai tugas. Untuk mengirim bendera tanpa pemberitahuan pengingat, kosongkan kotak centang Pengingat .
Teks bendera yang diterima penerima muncul di BilahInfo.
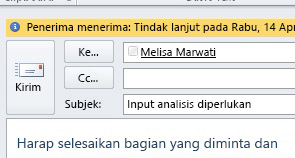
Jika Anda harus menindaklanjuti pesan yang akan Anda kirim, atur pengingat untuk diri Anda sendiri.
-
Sebelum Anda memilih Kirim, pada tab Pesan , dalam grup Tag , pilih Tindak Lanjut.
-
Pilih bendera ketika Anda ingin diingatkan tentang pesan ini.
Secara default, bendera tanggal mulai, tanggal jatuh tempo, dan pengingat berikut tersedia:
|
Bendera |
Tanggal mulai |
Tanggal jatuh tempo |
Pengingat |
|---|---|---|---|
|
Hari Ini |
Tanggal saat ini |
Tanggal saat ini |
Satu jam sebelum waktu akhir hari kerja hari ini |
|
Besok |
Tanggal saat ini ditambah satu hari |
Tanggal saat ini ditambah satu hari |
Waktu mulai hari ini ditambah satu hari kerja |
|
Minggu Ini |
Tanggal saat ini ditambah dua hari, tetapi tidak lebih dari hari kerja terakhir dalam minggu ini |
Hari kerja terakhir dalam minggu ini |
Waktu mulai hari ini ditambah dua hari kerja |
|
Minggu Depan |
Hari kerja pertama minggu depan |
Hari kerja terakhir minggu depan |
Waktu mulai hari kerja pertama minggu depan |
|
Tanpa Tanggal |
Tidak ada tanggal |
Tidak ada tanggal |
Tanggal saat ini |
|
Kustom |
Tanggal saat ini |
Tanggal saat ini |
Tanggal saat ini |
Alternatifnya, pilih Kustom untuk membuat Tanggal mulai dan Tanggal jatuh tempo yang tidak muncul di daftar. Pilih OK untuk menutup kotak dialog.
Teks bendera yang diterima penerima muncul di BilahInfo.
Catatan: Jika Anda ingin mengkustomisasi bendera dengan menentukan Tanggal Mulai dan Jatuh Tempo atau berubah saat pemberitahuan pengingat muncul, ikuti langkah-langkah di bagian Bendera untuk mengingatkan Anda dan penerima untuk menindaklanjuti . Anda bisa mengosongkan kotak centang Bendera untuk Penerima untuk mengkustomisasi bendera yang hanya Anda lihat.
Untuk menandai pesan baru baik untuk Anda maupun penerima, lakukan hal berikut:
-
Pada tab Pesan , dalam grup Tag , pilih Tindak Lanjut, lalu pilih Tambahkan Pengingat.
-
Pilih Bendera untuk Penerima.
Untuk mengirim bendera tanpa pemberitahuan pengingat, kosongkan kotak centang Pengingat .
-
Pilih kotak centang Bendera untuk Saya , dan jika Anda ingin, kotak centang Pengingat .
-
Anda dapat menentukan tanggal Mulai dan Tanggal jatuh tempountuk Bendera untuk Saya.
-
Dalam daftar Benderai ke , pilih teks bendera yang ingin Anda munculkan. Anda juga bisa mengetikkan teks kustom dalam kotak, lalu tekan ENTER.
Catatan: Anda tidak bisa mengubah teks bendera atau mengatur Tanggal mulai dan Tanggal jatuh tempo jika Anda menggunakan akun email IMAP.
-
Jika kotak centang Pengingat untuk Benderai untuk Saya atau Bendera untuk Penerima dipilih, tentukan waktu untuk pengingat.
-
Pilih OK.
Teks bendera muncul di BilahInfo.

Bendera muncul di daftar pesan dan dalam pesan.
-
Dalam daftar pesan, klik kanan bendera pesan.
-
Klik Hapus Bendera.
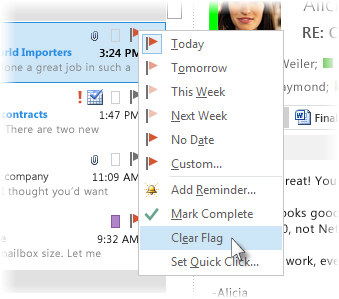
Jika pesan terbuka di jendelanya sendiri, klik Pesan > Tindak Lanjut > Hapus Bendera.
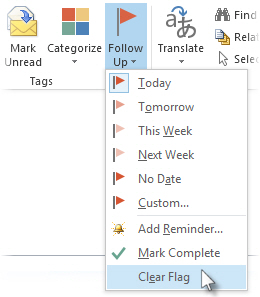
Saat Anda menghapus bendera, pengingat juga dihapus.
Pengingat adalah pemberitahuan pop-up yang muncul saat tindakan diperlukan.
-
Dalam daftar pesan, klik kanan bendera pesan.
-
Klik Kustom.
-
Kosongkan kotak centang Pengingat .
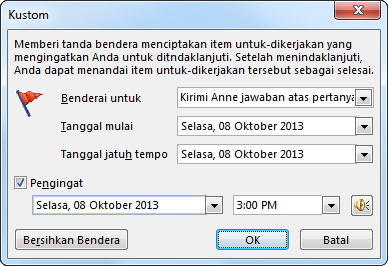
Jika pesan terbuka di jendelanya sendiri, klik Pesan > Tindak Lanjut > Kustom, lalu kosongkan kotak centang Pengingat .
Setelah mengirim pesan yang menggunakan bendera, Anda dapat mencari respons.
Catatan: Secara default, pesan yang dikirim disimpan dalam folder Item Terkirim. Jika Anda menggunakan akun Microsoft Exchange dan memindahkan item terkirim ke File Data Outlook (.pst) secara manual atau dengan Arsip Otomatis, fitur ini tidak tersedia.
-
Lakukan salah satu langkah berikut:
-
Buka pesan asli dalam folder Item Terkirim .
-
Buka pesan terkirim yang dibenderai di Bilah To-Do.
-
Buka pesan apa pun yang merupakan respons untuk pesan asli, pilih BilahInfo, lalu pilih Buka pesan berbendera asli.
-
-
Pilih BilahInfo, lalu pilih Temukan pesan terkait.
Kotak dialog Temukan Tingkat Lanjut muncul dan pencarian dimulai untuk pesan yang merupakan respons terhadap pesan berbendera Anda.
Saat Anda menghapus atau menghapus pengingat atau bendera, Anda kehilangan indikasi bahwa pesan tersebut adalah item yang harus dilakukan. Jika Anda menginginkan indikator bahwa Anda telah menyelesaikan tindakan yang diperlukan untuk pesan yang dibenderai, tandai sebagai gantinya. Bendera menjadi tanda centang. Di Tugas, Anda bisa mengubah tampilan untuk melihat semua item yang sudah selesai (hingga item dihapus).
-
Dalam daftar pesan, klik pesan.
-
Klik kanan bendera.
-
Klik Tandai Selesai.
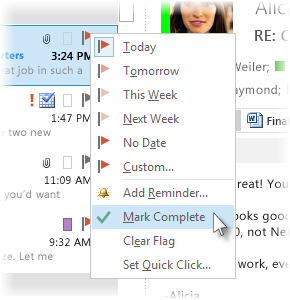
Saat melacak pesan tidak lagi diinginkan, Anda bisa mengosongkan bendera pada pesan.
Lakukan salah satu hal berikut ini:
-
Anda menambahkan bendera ke pesan yang belum dikirim, tapi sekarang ingin menghapus bendera
-
Dalam draf pesan, pada tab Pesan , dalam grup Tag , pilih Tindak Lanjut.
-
Pilih Hapus Bendera.
-
-
Anda mengirim pesan yang menggunakan bendera untuk diri Anda sendiri atau orang lain, tapi sekarang ingin menghapus bendera
Lakukan salah satu dari langkah berikut ini:
-
Hapus pesan berbendera di Bilah To-Do.
Tindakan ini juga menghapus pesan dalam folder Email Anda.
-
Klik kanan pesan di mana saja pesan muncul di Outlook, lalu pilih Tandai Selesai atau Hapus Bendera.
Catatan: Penerima pesan masih melihat bendera. Saat Anda menghapus bendera, bendera hanya memengaruhi apa yang Anda lihat.
-
-
Pengingat bendera muncul, dan Anda ingin menghapus bendera
-
Saat pemberitahuan pengingat muncul, klik kanan pemberitahuan tersebut, lalu pilih Tandai Selesai atau Hapus Bendera.
Beri tahu saya bagaimana Tandai Selesai dan Hapus Bendera berbeda
Tandai Selesai Item tetap ditandai dengan bendera tindak lanjut, namun, item tersebut muncul dengan coretan. Jika Bilah To-Do atau Tugas dikonfigurasi untuk memperlihatkan semua tugas dan item tugas terlepas dari apakah tugas sudah selesai atau belum, pesan akan muncul hingga Anda menghapusnya dari folder Email .
Hapus Bendera Bendera dihapus dari pesan dan tidak ada catatan pesan yang muncul dalam tampilan seperti Bilah To-Do dan Tugas.
Jika Anda ingin menyimpan catatan item yang sudah selesai, gunakan Benderai Selesai. Namun, segera setelah Anda menghapus pesan, item benar-benar menghilang dari semua tampilan Outlook.
-
-
Respons terhadap pesan berbendera akan datang, dan Anda ingin menghapus bendera
-
Di Panel Baca atau dalam pesan yang terbuka, pilih BilahInfo, lalu pilih Buka Pesan Berbendera Asli.
-
Pada tab Pesan , dalam grup Tag , pilih Tindak Lanjut.
-
Pilih Hapus Bendera.
-
Anda bisa membenderai pesan yang Anda terima untuk mengingatkan diri Anda untuk menindaklanjuti atau mengambil tindakan nanti. Untuk menandai pesan yang diterima dengan bendera, lakukan salah satu hal berikut ini:
-
Dalam daftar pesan, pilih kolom bendera di samping pesan.
Kecuali Anda telah mengubah bendera default, bendera menggunakan tanggal hari ini untuk Tanggal mulai dan Tanggal jatuh tempo.
-
Dalam daftar pesan, klik kanan kolom bendera di samping pesan. Pilih tanggal jatuh tempo untuk tugas tersebut.
Misalnya, jika Anda memilih Minggu Depan, tanggal Mulai Senin depan dan Tanggal jatuh tempo jumat berikutnya diatur. Pilih Kustom untuk menggunakan Tanggal mulai dan Tanggal jatuh tempo yang tidak muncul dalam daftar.
Setelah Memilih OK, teks bendera akan muncul di BilahInfo.
Pesan yang dibenderai muncul di Bilah To-Do, di Tugas, dan di Daftar Tugas Harian Kalender.
Secara default, opsi bendera berikut ini tersedia.
|
Bendera |
Tanggal mulai |
Tanggal jatuh tempo |
Pengingat |
|---|---|---|---|
|
Hari Ini |
Tanggal saat ini |
Tanggal saat ini |
Satu jam sebelum waktu akhir hari kerja hari ini |
|
Besok |
Tanggal saat ini ditambah satu hari |
Tanggal saat ini ditambah satu hari |
Waktu mulai hari ini ditambah satu hari kerja |
|
Minggu Ini |
Tanggal saat ini ditambah dua hari, tetapi tidak lebih dari hari kerja terakhir dalam minggu ini |
Hari kerja terakhir dalam minggu ini |
Waktu mulai hari ini ditambah dua hari kerja |
|
Minggu Depan |
Hari kerja pertama minggu depan |
Hari kerja terakhir minggu depan |
Waktu mulai hari kerja pertama minggu depan |
|
Tanpa Tanggal |
Tidak ada tanggal |
Tidak ada tanggal |
Tanggal saat ini |
|
Kustom |
Tanggal saat ini |
Tanggal saat ini |
Tanggal saat ini |










