Anda bisa menggunakan Access untuk bekerja offline dengan data yang ditautkan ke daftar SharePoint. Ini bisa membantu, misalnya, jika Anda harus jauh dari kantor atau perlu terus bekerja ketika server tidak tersedia atau Anda telah kehilangan koneksi ke server.
Gambaran Umum
Sebelum anda bekerja secara offline dengan data dari situs SharePoint, pertama-tama Anda harus membuat link antara tabel Access dan daftar SharePoint. Anda kemudian dapat membuat daftar offline untuk memperbarui atau menganalisisnya menggunakan Access. Saat Menyambungkan kembali, Anda bisa menyinkronkan data, sehingga database dan daftar diperbarui. Jika database Anda memiliki kueri dan laporan, Anda bisa menggunakannya untuk menganalisis data yang ditautkan.
Jika Memperbarui data saat offline, Anda dapat menyinkronkan perubahan saat Access tersambung kembali ke server. Jika konflik data terjadi — misalnya, jika seseorang memperbarui catatan di server sementara orang lain memperbarui catatan yang sama secara offline — Anda bisa mengatasi konflik saat Anda menyinkronkan.
Anda bisa menautkan tabel Access ke daftar dengan menggunakan beberapa metode. Misalnya, Anda bisa memindahkan database Anda ke situs SharePoint, yang juga menautkan tabel dalam database ke daftar di situs. Atau Anda bisa mengekspor data dari daftar dalam tampilan lembar data di situs SharePoint ke tabel Access. Misalnya, Anda bisa menggunakan laporan di Access untuk meringkas data. Untuk informasi selengkapnya tentang menautkan ke data SharePoint dari Access, lihat Mengimpor atau menautkan ke data dalam daftar SharePoint.
Bekerja secara offline dengan daftar SharePoint di Access
Dimulai di Access 2010, bekerja secara offline dengan daftar SharePoint tertaut lebih merupakan proses otomatis yang dipertahankan oleh Access. Jika Access tidak bisa tersambung ke situs SharePoint tempat daftar SharePoint yang ditautkan berada, mungkin karena Anda kehilangan konektivitas Internet, Access beralih ke mode offline. Di Bilah Status di sisi kanan bawah jendela Access, Anda akan melihat pesan yang mengatakan semua tabel SharePoint terputus. Jika mengklik File > Info , Anda juga akan melihat pesan serupa yang mengindikasikan bahwa tabel terputus. Saat Anda berada dalam mode offline, Anda bisa terus menambahkan, mengedit, dan menghapus data dalam salinan lokal singgahan data Daftar SharePoint.
Access terus mencoba dan menyambungkan kembali pada interval rutin dengan daftar yang ditautkan di server SharePoint. Setelah Access menata ulang koneksi ke situs SharePoint, Anda akan melihat bilah pesan di bawah pita yang menanyakan apakah Anda ingin menyinkronkan data offline dengan server.

Klik Sinkronkan dan Access tersambung kembali ke daftar SharePoint yang ditautkan lalu coba menggabungkan perubahan data apa pun.
Mengatasi perubahan data yang berkonflik
Konflik muncul ketika dua pengguna membuat perubahan pada bagian data atau struktur daftar yang sama. Pengguna yang mengirimkan perubahan terlebih dahulu akan berhasil melakukan perubahannya, tetapi pengguna kedua akan diberi tahu tentang konflik.
Misalnya, pengguna A mengubah kolom Kota dari baris ketiga dari Dallas ke Seattle, dan pada saat yang sama, Anda mengubah sel dari Dallas ke Houston. Perubahan Pengguna A dikirimkan ke server terlebih dahulu, diikuti dengan perubahan Anda. Server memberi tahu Anda tentang konflik dan memungkinkan Anda menyelesaikan konflik.
Catatan: Konflik akan terjadi bahkan ketika pengguna mengedit sel yang berbeda dalam baris yang sama.
Anda tidak akan bisa membuat perubahan apa pun pada catatan yang berkonflik hingga Anda mengatasi konflik.
Jika Access mendeteksi adanya konflik data saat menyinkronkan perubahan offline dengan server SharePoint, Anda akan melihat kotak dialog Atasi Konflik .
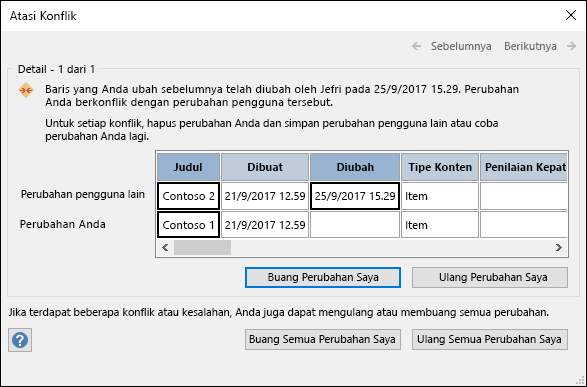
Lakukan salah satu dari langkah berikut ini:
-
Untuk mengatasi konflik atau kesalahan yang ditampilkan saat ini dengan mengabaikan perubahan yang Anda buat pada catatan, klik Hapus Perubahan Saya. Perubahan Anda akan hilang.
-
Untuk mengatasi semua konflik dan kesalahan yang tertunda dengan mengabaikan semua perubahan Anda ke daftar, klik Hapus Semua Perubahan Saya.
-
Untuk mengatasi konflik atau kesalahan yang saat ini ditampilkan dengan menerapkan kembali perubahan Anda, klik Coba Lagi Perubahan Saya. Jika terjadi konflik, jika Anda dan pengguna lain mengubah kolom yang sama, perubahan Anda akan menimpa perubahan pengguna lain. Jika Anda mengedit kolom yang berbeda, perubahan Anda akan digabungkan dengan perubahan pengguna lain.
-
Untuk mengatasi semua konflik dan kesalahan yang tertunda dengan menerapkan kembali perubahan Anda, klik Coba Lagi Semua Perubahan Saya.
-
Untuk menampilkan detail konflik atau kesalahan berikutnya, klik Berikutnya di sudut kanan atas kotak dialog.
-
Untuk menampilkan detail konflik atau kesalahan sebelumnya, klik Sebelumnya di sudut kanan atas kotak dialog.
-
Untuk mengatasi konflik dan kesalahan di lain waktu, klik Tutup pada bilah judul kotak dialog.
Catatan
-
Kisi detail memperlihatkan semua kolom dalam tampilan Anda saat ini. Jika kolom tidak terlihat, gunakan bilah gulir horizontal untuk menggulir, atau seret tepi kanan kotak dialog untuk menambah lebar kisi detail.
Untuk memperbesar konten kolom, klik kolom dalam kisi detail. Perubahan Anda dan perubahan pengguna lain akan ditampilkan dalam kotak dialog Detail Bidang . Kotak dialog juga berguna untuk menampilkan perubahan pemformatan teks kaya.
-
Kisi detail menampilkan baris Dihapus, bukan baris data, jika Anda atau pengguna lain menghapus baris. Jika pengguna lain menghapus baris, kotak dialog tidak menampilkan nama pengguna atau tanggal dan waktu penghapusan. Selain itu, Anda tidak akan dapat mencoba kembali perubahan Anda.
Mengatur opsi Penyimpanan cache Layanan Web dan tabel SharePoint
Pengaturan default untuk database baru di Access 2010 dan yang lebih tinggi adalah menyimpan cache layanan web dan tabel tertaut SharePoint. Jika Anda ingin mengubah perilaku ini dan sebaliknya menggunakan perilaku yang ada di Access 2007, klik Opsi > File untuk membuka kotak dialog Opsi Access. Klik Database Saat Ini untuk melihat pengaturan yang tercantum di bawah Caching Web Service dan tabel SharePoint.
-
Gunakan format cache yang kompatibel dengan Microsoft Access 2010 dan yang lebih baru Pilih opsi ini agar Access menyimpan cache dari salinan lokal data tertaut. Pengaturan ini dapat meningkatkan kinerja saat bekerja dengan data tertaut. Memuat dan menampilkan data tertaut akan lebih cepat dengan opsi ini. Kosongkan opsi ini jika Anda ingin menggunakan pengaturan cache yang sudah ada di Access 2007.
-
Hapus cache saat ditutup Pilih opsi ini agar Access menghapus semua data cache lokal dari memori ketika Anda menutup database.
-
Jangan simpan cache Pilih opsi ini agar Access tidak membuat cache salinan lokal data saat bekerja dengan sumber data SharePoint yang tertaut.
Catatan: Opsi Hapus cache saat ditutup dan Jangan simpan cache tidak tersedia jika Anda mengosongkan pengaturan Gunakan format cache yang kompatibel dengan Microsoft Access 2010 dan yang lebih baru.
Bisakah saya bekerja secara offline secara manual di Access 2010 dan yang lebih tinggi?
Agar kontrol manual bekerja offline dengan data SharePoint yang ditautkan di Access 2010 dan yang lebih tinggi, Anda harus menghapus pengaturan Gunakan format singgahan yang kompatibel dengan Microsoft Access 2010 dan yang lebih baru untuk database saat ini yang ditemukan dalam kotak dialog Opsi Access. Lihat bagian sebelumnya tentang cara menemukan dan mengatur opsi tersebut.
Catatan: Anda mungkin diminta untuk menutup dan membuka kembali database setelah mengubah pengaturan.
Setelah mengosongkan pengaturan Gunakan format singgahan yang kompatibel dengan Microsoft Access 2010 dan yang lebih baru, Anda akan melihat grup perintah Lists Tertaut Web muncul di tab Data Eksternal.
Dalam grup ini, Anda akan melihat perintah seperti Bekerja Offline, Menyinkronkan, menautkan ulang Lists dan lainnya. Ini adalah perintah yang sama yang ada di Access 2007 di grup Lists SharePoint di tab Data Eksternal.
Untuk bekerja offline dengan data daftar SharePoint Anda dalam mode ini, klik Bekerja Offline.
Untuk menyinkronkan daftar offline Anda dengan data dari server, klik Sinkronkan.
Untuk menyambungkan kembali tabel yang ditautkan setelah Anda bekerja secara offline, klik Bekerja Online.
Menggunakan Access 2007?
Untuk melakukan prosedur ini, terlebih dahulu Anda harus menautkan tabel Access ke daftar SharePoint.
Catatan: Jika Anda memiliki database yang sudah diterbitkan di situs SharePoint, terlebih dahulu Anda harus menyimpan salinan lokal database lalu membuat daftar offline.
-
Buka database yang ditautkan ke daftar SharePoint.
-
Pada tab Data Eksternal, dalam grup SharePoint Lists, klik Bekerja Offline.
Catatan: Jika tombol Bekerja Offline tidak tersedia, tabel Anda tidak ditautkan ke daftar SharePoint, atau Anda sudah membuat daftar data offline.
-
Buka database yang ditautkan ke daftar SharePoint Anda.
-
Pada tab Data Eksternal, dalam grup SharePoint Lists, klik Sinkronkan.
Jika terjadi konflik atas perubahan yang Anda buat secara offline dan perubahan yang dibuat seseorang di server, kotak dialog Atasi Konflik akan muncul.
Kotak dialog menampilkan informasi tentang konflik, seperti mengapa kesalahan terjadi, dan menyediakan opsi bagi Anda untuk mencoba mengirimkan data lagi atau untuk membuang perubahan Anda. Jika terdapat beberapa kesalahan, Anda dapat menampilkan detail setiap kesalahan dengan mengklik tombol Sebelumnya dan Berikutnya dalam kotak dialog. Beberapa kesalahan hanya bisa diatasi dengan membuang perubahan Anda.
Kisi detail dalam kotak dialog Atasi Kesalahan menampilkan semua kolom dalam tampilan Anda saat ini. Untuk baris yang terpengaruh, kisi detail memperlihatkan perubahan yang Anda buat. Anda tidak bisa mengedit nilai, tapi Anda bisa mengklik setiap kolom untuk melihat detail selengkapnya.
-
Dalam kotak dialog Atasi Kesalahan , lakukan salah satu hal berikut ini:
-
Jika Anda ingin menyimpan perubahan yang dibuat di server pada item yang dipilih, klik Hapus Perubahan Saya.
-
Jika Anda ingin mencoba mengirimkan perubahan lagi ke item yang dipilih, klik Coba Lagi Perubahan Saya.
Tergantung pada situasinya, Anda mungkin perlu menunggu hingga masalah teratasi. Misalnya, jika Anda tidak bisa menyinkronkan perubahan Anda karena masalah konektivitas jaringan, Anda harus menunggu hingga Anda tersambung lagi.
-
Jika Anda ingin menyimpan perubahan yang dibuat di server ke semua item, klik Hapus Semua Perubahan Saya.
-
Jika Anda ingin mencoba mengirimkan perubahan lagi ke semua item, klik Coba Lagi Semua Perubahan Saya.
Tergantung pada situasinya, Anda mungkin perlu menunggu hingga masalah teratasi. Misalnya, jika Anda tidak bisa menyinkronkan perubahan Anda karena masalah konektivitas jaringan, Anda harus menunggu hingga Anda tersambung lagi.
Catatan:
-
Jika kesalahan hanya dapat diatasi dengan membuang perubahan Anda, tombol untuk mencoba kembali perubahan Anda mungkin tidak tersedia.
-
Anda bisa menutup kotak dialog tanpa melakukan tindakan apa pun, tapi Anda tidak akan bisa meninggalkan atau memperbarui daftar atau membuat perubahan pada kolom terhitung hingga Anda mengatasi kesalahan tersebut.
-
-
Setelah menyambungkan kembali tabel yang ditautkan, setiap perubahan yang Anda buat ke data atau objek akan disinkronkan.
-
Buka database yang ditautkan ke daftar SharePoint.
-
Pada tab Data Eksternal, dalam grup SharePoint Lists, klik Bekerja Online.
Catatan: Jika Anda ingin menghapus perubahan yang Anda buat secara offline, klik Hapus Perubahan di grup Lists SharePoint.










