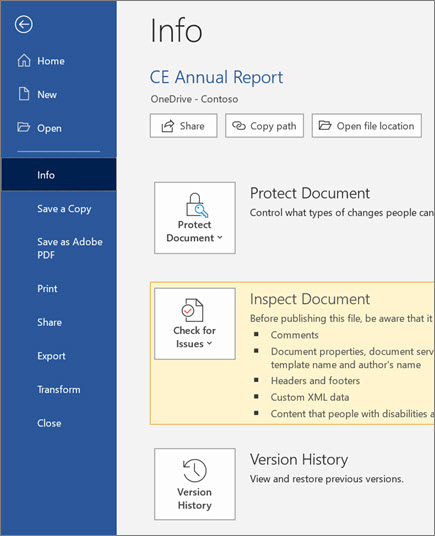Berbagi dan berkolaborasi di Word untuk Windows
Dengan Word untuk web, bagikan file Anda dengan rekan kerja untuk mulai berkolaborasi dengan segera. Dan apakah Anda perlu membuat, mengedit, atau menampilkan Riwayat Versi, bekerja dari mana saja dengan Word untuk web, di mana pun Anda berada.
Berbagi dokumen Anda
-
Pilih Bagikan.
Atau, pilih bagikan> file .
Catatan: Jika file belum disimpan ke OneDrive, Anda akan diminta untuk mengunggahnya ke OneDrive agar file dapat dibagikan.
-
Pilih dengan siapa saja Anda ingin berbagi dari menu menurun, atau masukkan nama atau alamat email.
-
Tambahkan pesan jika Anda ingin, lalu pilih kirim.
Anda memiliki opsi tambahan:
-
Pilih Salin tautan untuk membuat tautan untuk berbagi dalam email.
-
Pilih Outlook untuk membuat email baru dengan link yang dapat dibagikan di Outlook untuk web.
-
Pilih Kirim salinan untuk membuat lampiran sebagai gantinya.
-
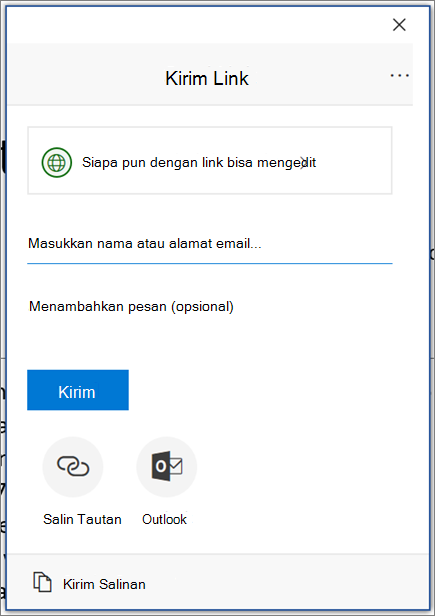
Mengedit dokumen bersama-sama
Setelah berbagi dokumen, Anda dapat mengerjakan file tersebut pada saat yang sama dengan orang lain.
-
Pilih tempat yang Anda inginkan untuk membuat perubahan dan mulai mengedit.
Jika orang lain sedang mengedit dokumen, Anda akan melihat perubahan secara real-time.
-
Bendera berwarna memperlihatkan area pada dokumen yang sedang dikerjakan setiap orang.
-
Ketikkan simbol @ dan beberapa huruf pertama nama seseorang untuk @mention.
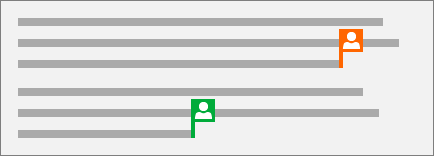
Menambahkan komentar
-
Pilih Peninjauan > Komentar Baru.
Atau, pilih sisipkan > komentar baru. Anda juga dapat mengklik kanan di dokumen dan memilih komentar baru.
Gelembung komentar

-
Ketikkan komentar dan pilih Posting.
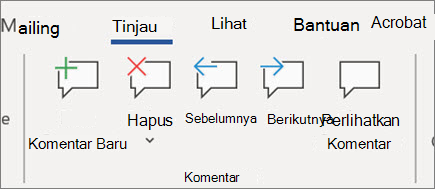
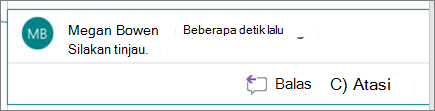
Membalas atau menghapus komentar
-
Pilih Balas

-
Pilih Peninjauan > Hapus Komentar.
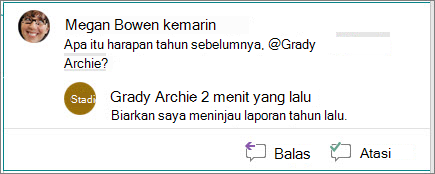
Meninjau komentar
-
Pilih Perlihatkan Komentar untuk menampilkan semua komentar di dokumen.
-
Pilih pratinjau atau berikutnya untuk berpindah antar komentar.
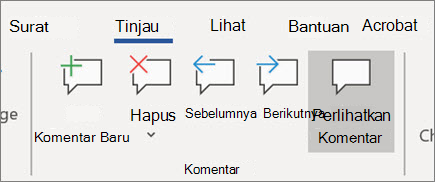
Tampilkan Riwayat Versi Anda
-
Pilih File > Info > Riwayat Versi.
-
Pilih nama file > Riwayat Versi.