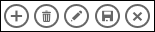|
Penting Access Services 2010 dan Access Services 2013 telah dihapus dari rilis SharePoint berikutnya. Kami sarankan Anda tidak membuat aplikasi web baru, dan melakukan migrasi aplikasi yang sudah ada ke platform lain, seperti Microsoft Power Apps. Anda dapat berbagi data Access dengan Dataverse, yang merupakan database cloud tempat Anda dapat membangun aplikasi Power Platform, Mengotomatiskan alur kerja, Agen Virtual, dan lainnya untuk web, ponsel, atau tablet. Untuk informasi selengkapnya, lihat Memulai: Memigrasikan data Access ke Dataverse. |
Saat Anda membuat atau menggunakan aplikasi Microsoft Access, Anda menggunakan tombol tindakan pada Bilah Tindakan untuk menjalankan berbagai tugas seperti menambahkan, memodifikasi, atau menghapus rekaman. Tombol tindakan agak mirip dengan kontrol pada tampilan. Beberapa tombol tindakan sudah ditentukan sebelumnya sehingga tidak bisa diubah tetapi Anda bisa menambahkan tombol tindakan kustom ke Bilah Tindakan untuk memenuhi kebutuhan aplikasi Anda. Setiap tampilan dalam aplikasi Access menampilkan tombol tindakan spesifik yang sudah ditentukan sebelumnya di Bilah Tindakan yang bisa dijalankan dari tampilan itu. Artikel ini memberi Anda gambaran umum tombol tindakan yang sudah ditentukan sebelumnya dan menjelaskan cara menambahkan tombol tindakan kustom ke tampilan. Jika Bilah Tindakan disembunyikan oleh pengembang aplikasi, tombol tindakan tidak terlihat. Jika sumber rekaman diatur sebagai baca-saja, tombol tindakan juga tidak akan tersedia karena Anda hanya bisa menampilkan data.
Untuk informasi selengkapnya, lihat membuat aplikasi Access.
Artikel ini tidak berlaku untuk database desktop Access. Untuk informasi mengenai formulir dan navigasi dalam database desktop, lihat membuat formulir Access.
Apa yang ingin Anda lakukan?
Gambaran umum
Tipe tombol tindakan yang ditampilkan pada Bilah Tindakan bergantung pada tampilan yang Anda gunakan. Tindakan yang sudah ditentukan sebelumnya otomatis menjalankan tugas spesifik. Jika Anda mengarahkan mouse ke tombol tindakan, fungsionalitasnya ditampilkan. Gambar berikut ini adalah sampel tindakan pada Bilah Tindakan, dan fungsionalitasnya masing-masing:
|
Tindakan: |
|
|||||
|
Fungsi: |
Tambahkan Hapus Edit Simpan Batalkan |
|||||
Tindakan seperti Tambahkan, Hapus dan Simpan sudah ditentukan sebelumnya oleh Access dan tindakan ini bisa dijalankan dalam konteks di mana tindakan tersebut muncul. Jika Anda menghapus tindakan yang sudah ditentukan sebelumnya dari tampilan, Anda tidak bisa menambahkannya kembali. Tindakan yang sudah ditentukan sebelumnya tidak bisa dimodifikasi dari salah satu tipe tampilan. Anda bisa menambahkan tindakan kustom ke sebagian besar tampilan dan kita akan membahasnya nanti di artikel ini. Di bagian berikutnya, mari kita tinjau cara menggunakan tindakan yang sudah ditentukan sebelumnya.
Tampilan Lembar Data menyertakan tombol tindakan Unduh di Excel.
Tampilan dan tindakan
Access menampilkan tombol tindakan spesifik yang sudah ditentukan sebelumnya di Bilah Tindakan dengan tampilan berdasarkan tugas yang bisa Anda jalankan dari tampilan itu. Tabel berikut ini mencantumkan ketersediaan tombol tindakan yang sudah ditentukan sebelumnya untuk berbagai tampilan dan saat tombol tindakan diaktifkan.
Daftar : Tampilan ini menampilkan paling banyak tindakan. Tombol tindakan Tambahkan, Hapus, Edit, Simpan, dan Batalkan tersedia dari tampilan Daftar.
|
Kondisi |
Tindakan diaktifkan |
|
Saat menambahkan rekaman pertama |
Simpan dan Batalkan |
|
Saat menambahkan rekaman jika rekaman lain sudah ada |
Simpan dan Batalkan |
|
Saat membaca data yang bisa diperbarui |
Tambahkan, Hapus dan Edit |
|
Saat membaca data yang tidak bisa diperbarui |
Tidak ada |
|
Saat mengedit rekaman tapi Anda tidak membuat perubahan apa pun pada rekaman |
Batal |
|
Saat mengedit rekaman dan Anda memiliki perubahan yang tak tersimpan |
Simpan dan Batalkan |
Tampilan Lembar Data : Tombol tindakan Tambahkan, Hapus, dan Unduh di Excel tersedia dari tampilan Lembar Data. Tambahkan dan Hapus diaktifkan di sepanjang waktu kecuali saat memasukkan data di rekaman baru. Tombol tindakan Unduh di Excel diaktifkan setiap waktu dalam tampilan Lembar Data.
Tampilan Ringkasan : Tidak ada tombol tindakan yang tersedia dari tampilan Ringkasan.
Tampilan Kosong : Tombol tindakan hanya muncul di Bilah Tindakan untuk tampilan Kosong ketika properti sumber rekaman diatur. Tombol tindakan yang muncul Dalam tampilan Kosong berasal dari tampilan Daftar.
Catatan: Tombol tindakan yang sudah ditentukan sebelumnya tidak diaktifkan untuk tampilan jika tampilan dibuka sebagai popup melalui tampilan Ringkasan. Saat membuka tampilan sebagai popup dari tampilan Ringkasan, Access mengatur data sebagai data yang tidak bisa diperbarui.
Tindakan yang sudah ditentukan sebelumnya
Aplikasi Access menyediakan enam tombol tindakan yang sudah ditentukan sebelumnya yang ditampilkan pada Bilah Tindakan berdasarkan tipe tampilan yang Anda pilih. Jumlah tindakan yang sudah ditentukan sebelumnya diperlihatkan bergantung pada tipe tampilan. Saat Anda tidak bisa mengedit tombol tindakan yang sudah ditentukan sebelumnya, Anda bisa mengubah urutan di mana tombol tindakan tersebut muncul di Bilah Tindakan atau menyembunyikan seluruh Bilah Tindakan dalam tampilan.
Catatan: Menyembunyikan Bilah Tindakan tidak direkomendasikan kecuali Anda menyediakan opsi navigasi alternatif untuk aplikasi Anda.
Tabel berikut ini menyertakan tombol tindakan yang sudah ditentukan sebelumnya, fungsionalitas dan pintasan keyboardnya:
|
Tombol |
Tindakan |
Pintasan keyboard |
|
|
Menambahkan rekaman baru |
N atau Alt + N |
|
|
Menghapus rekaman |
Hapus |
|
|
Mengedit rekaman |
E atau Alt + E |
|
|
Menyimpan rekaman |
Ctrl + S |
|
|
Membatalkan perubahan |
Escape |
|
|
Unduh di Excel |
Catatan: Saat Anda membuat tampilan Kosong yang baru dalam aplikasi Access, tombol tindakan yang sudah ditentukan sebelumnya tidak ditampilkan hingga Anda menentukan sumber rekaman untuk tampilan tersebut.
Menggunakan tindakan yang sudah ditentukan sebelumnya
Menambahkan rekaman
Tombol tindakan Tambahkan rekaman baru tersedia dalam tampilan Daftar dan Lembar Data jika tampilan memiliki sumber rekaman yang bisa diperbarui. Tombol tindakan Tambahkan rekaman baru juga tersedia dalam tampilan Kosong jika tampilan memiliki sumber rekaman yang sudah ditentukan dan bisa diperbarui. Gunakan tombol tindakan Tambahkan untuk menambahkan rekaman baru ke tabel. Untuk menggunakan tindakan, selesaikan langkah berikut ini dari aplikasi Access yang dibuka:
-
Klik tampilan Daftar. (Anda juga bisa menambahkan rekaman dari tampilan Lembar Data dan Kosong.)
-
Klik tombol properti dan klik Buka di Browser.
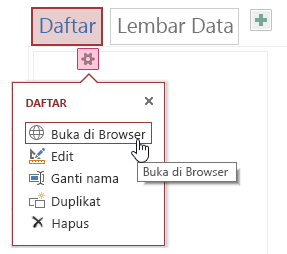
-
Setelah tampilan daftar terbuka di browser web Anda, klik Tambahkan

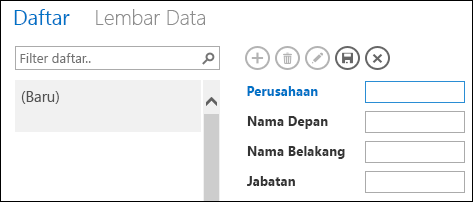
Catatan: Hanya tindakan Simpan dan Batalkan yang tersedia pada titik ini.
-
Tambahkan informasi untuk rekaman baru dan klik Simpan

Ulangi langkah 3 dan langkah 4 untuk menambahkan lebih banyak rekaman.
Menghapus rekaman
Tombol tindakan Hapus rekaman tersedia dalam tampilan Daftar, Kosong dan Lembar Data jika tampilan memiliki sumber rekaman yang bisa diperbarui.
-
Untuk menghapus rekaman, buka tabel dalam tampilan Lembar Data, Kosong atau Daftar.
-
Pilih rekaman, lalu klik tindakan Hapus

-
Saat Access meminta Anda mengkonfirmasi tindakan menghapus, pilih salah satu dari opsi berikut ini:
-
Untuk membatalkan tindakan menghapus, klik Tidak.
-
Untuk melanjutkan dengan tindakan menghapus, klik Ya.
-
Saat Anda menghapus rekaman, rekaman itu tidak muncul lagi dalam tampilan dan Anda akan melihat perubahan berikut:
-
Rekaman yang berada tepat setelah rekaman yang dihapus tersebut akan disorot.
-
Rekaman sebelumnya disorot, jika Anda menghapus rekaman terakhir dalam tabel,
-
Rekaman yang tersisa dalam tabel ditampilkan, jika hanya itu rekaman yang tersisa, tampilan beralih ke tampilan tidak ada rekaman.
Mengedit rekaman
Tombol tindakan Edit 
-
Untuk mengedit rekaman yang sudah ada, buka tabel dalam tampilan Daftar di browser web Anda dan klik tombol tindakan Edit rekaman.
-
Buat perubahan yang diperlukan lalu klik tombol tindakan Simpan.
Saat Anda mulai memodifikasi data dalam sebuah bidang, tindakan Batalkan dan Simpan tersedia.
Menyimpan rekaman
Tombol tindakan Simpan rekaman tersedia setelah Anda memodifikasi informasi untuk rekaman dalam tampilan Daftar atau Kosong. Saat Anda mengklik tombol tindakan Simpan rekaman dalam aplikasi Access, data yang dimodifikasi dikirimkan ke server. Jika terjadi konflik penyimpanan, Access menampilkan pesan kesalahan.
Catatan: Tombol tindakan Simpan rekaman tidak tersedia saat rekaman berada dalam mode baca atau saat tampilan memiliki sumber rekaman yang tidak bisa diperbarui.
Catatan: Tampilan Lembar Data tidak menyertakan tombol tindakan Simpan rekaman karena Access secara otomatis berusaha menyimpan setiap perubahan rekaman saat Anda beralih ke rekaman berbeda.
Membatalkan perubahan pada rekaman
Anda bisa membatalkan modifikasi data apa pun dari tampilan Daftar dan Kosong jika, rekaman memiliki perubahan yang belum disimpan dan jika tampilan memiliki sumber rekaman yang bisa diperbarui.
Untuk membatalkan perubahan apa pun pada rekaman segera setelah Anda membuatnya:
-
Klik tombol tindakan Batalkan. Bidang yang baru saja diedit menampilkan nilai yang disimpan dalam database.
Tombol tindakan Simpan dan Batalkan tidak tersedia setelah Anda menjalankan tindakan batal dan bidang berubah menjadi mode baca saja.
Unduh di Excel
Anda bisa mengunduh rekaman dari aplikasi Access ke Excel dari tampilan Lembar Data.
Untuk mengunduh rekaman ke Excel:
-
Klik tampilan Lembar Data saat menampilkan aplikasi di browser web Anda.
-
Klik tombol tindakan Unduh di Excel

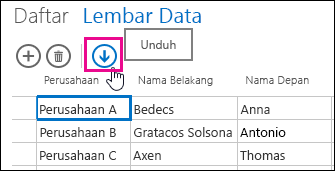
-
Klik Buka untuk membuka lembar bentang Excel, klik Simpan untuk menyimpan lembar bentang ke folder, atau klik Batalkan untuk membatalkan mengunduh rekaman ke Excel.
-
Excel menampilkan rekaman dari tampilan Lembar Data.
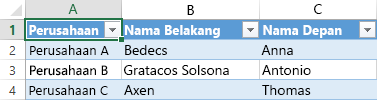
Tips: Jika Anda menggunakan opsi filter dalam tampilan Lembar Data untuk membatasi rekaman diperlihatkan pada kumpulan rekaman yang lebih kecil sebelum mengklik tombol tindakan Unduh di Excel, Access masih mengunduh semua rekaman dari sumber rekaman tampilan ke dalam Excel. Jika Anda ingin mengunduh kumpulan rekaman yang lebih kecil, Anda bisa membuka tampilan Lembar Data dari tampilan berbeda menggunakan tindakan makro OpenPopup dan menggunakan argumen klausa Where untuk memfilter rekaman ke subkumpulan yang lebih kecil. Jika Anda mengklik tombol tindakan Unduh di Excel pada tampilan Lembar Data dalam kasus ini, Access mengunduh subkumpulan rekaman yang lebih kecil ke dalam Excel.
Catatan: Tombol tindakan Unduh di Excel tidak bisa dihapus dari tampilan Lembar Data. Jika Anda tidak ingin menampilkan tombol tindakan ini, Anda mungkin perlu menyembunyikan Bilah Tindakan untuk tampilan Lembar Data.
Memindahkan dan menyembunyikan tindakan
Access menampilkan tombol tindakan pada setiap tampilan dalam urutan yang sudah ditentukan. Jika Anda ingin mengubah susunan tampilan dari salah satu tombol tindakan, Klik dan tahan tombol itu lalu seret tombol ke posisi baru pada Bilah Tindakan. Mengubah urutan tombol tindakan tidak mengubah perilakunya saat Anda menggunakan aplikasi Access. Urutan tab otomatis berubah untuk menampilkan urutan baru.
Jika Anda menghapus tombol tindakan dari sebuah tampilan, Anda tidak bisa memulihkan tombol tindakan itu di lain waktu. Jika Anda ingin memulihkan tombol tindakan yang dihapus, buat tampilan baru lainnya.
Anda bisa menyembunyikan tombol tindakan menggunakan makro antarmuka pengguna. Gunakan tindakan makro SetProperty dan pilih Terlihat dalam kotak Properti dan masukkan Ya atau Tidak dalam kotak Nilai. Dalam kotak Nama Kontrol, masukkan nama tombol tindakan yang tepat. Untuk menemukan nama dari sebuah tindakan kustom, buka tampilan dalam mode desain di Access, klik tindakan kustom, lalu klik tombol properti Data. Nama tindakan kustom tercantum dalam kotak Nama Kontrol.
|
Tindakan |
Nama tombol tindakan |
|
Menambahkan rekaman baru |
addActionBarButton |
|
Menghapus rekaman |
deleteActionBarButton |
|
Mengedit rekaman |
editActionBarButton |
|
Menyimpan rekaman |
saveActionBarButton |
|
Membatalkan perubahan |
cancelActionBarButton |
Catatan: Dalam tampilan Lembar Data, Anda tidak bisa menghapus tombol tindakan Unduh di Excel, memindahkannya ke posisi tampilan berbeda, atau menyembunyikannya menggunakan makro antarmuka pengguna. Nama tombol tindakan Unduh di Excel tidak diekspos.
Pelajari cara mengkustomisasi tampilan dengan makro antarmuka pengguna.
Memperlihatkan dan menyembunyikan Bilah Tindakan
Jika Anda memiliki izin untuk mengubah desain aplikasi Access, Anda bisa memilih untuk memperlihatkan atau menyembunyikan seluruh Bilah Tindakan untuk tampilan tertentu. Saat Anda memilih untuk menyembunyikan Bilah Tindakan untuk sebuah tampilan, semua tombol tindakan yang telah ditetapkan sebelumnya dan kustom tidak tersedia saat Anda membuka tampilan di browser web Anda.
Untuk mengubah visibilitas Bilah Tindakan, selesaikan langkah-langkah berikut ini dari aplikasi Access yang terbuka:
-
Klik tampilan yang ingin Anda ubah. Anda dapat memilih tampilan Daftar, Kosong, atau Lembar Data.
-
Klik tombol properti lalu klik Edit untuk membuka tampilan dalam mode Edit untuk membuat perubahan desain.
-
Klik tombol properti Pemformatan untuk tampilan tersebut.
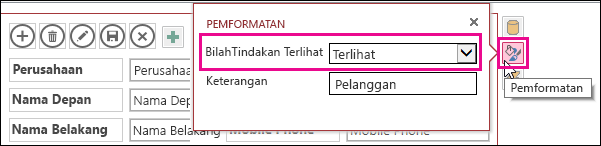
Jika Anda tidak bisa menemukan tombol properti Pemformatan untuk tampilan, klik ruang kosong dalam kisi tampilan menjauh dari setiap kontrol.
-
Untuk memperlihatkan Bilah Tindakan, pilih Terlihat dalam kotak properti BilahTindakan Terlihat. Untuk menyembunyikan Bilah Tindakan, pilih Tersembunyi dalam kotak properti BilahTindkaan Terlihat.
-
Simpan perubahan tampilan Anda.
Membuat dan menggunakan tindakan kustom
Jika Anda memiliki izin untuk mengubah desain aplikasi Access, Anda bisa menambahkan tindakan baru ke Bilah Tindakan dan mengkustomisasinya untuk dijalankan berdasarkan klik dengan menggunakan makro. Anda juga bisa mengubah tindakan makro yang sudah ada dari desainer aplikasi Access.
Anda bisa menambahkan hingga tujuh tindakan kustom ke sebuah tampilan. Saat Anda mencapai batasan maksimum, Access menampilkan pesan yang mengindikasikan bahwa batasan telah tercapai. Jika Anda melihat pesan ini, Anda bisa menghapus tindakan kustom yang sudah ada dan menambahkan tindakan lainnya.
Tidak seperti tindakan yang sudah ditentukan sebelumnya, tindakan kustom bisa dibuat dan dimodifikasi. Anda juga bisa memilih ikon untuk tindakan kustom dan posisinya di Bilah Tindakan.
-
Untuk mengubah urutan di mana tindakan kustom ditampilkan, klik pada tombol tindakan kustom dan seret tombol itu ke posisi baru di Bilah Tindakan. Urutan tab otomatis berubah untuk menampilkan urutan baru.
Menambahkan tindakan kustom
-
Buka aplikasi Access, dari Panel Navigasi klik kanan tampilan di mana Anda ingin menambahkan tindakan, lalu klik Buka.
Tips: Jika Panel Navigasi tidak terlihat, dari tab Beranda, klik Panel Navigasi.
-
Klik tombol Tambahkan tindakan kustom.
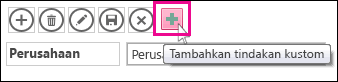
-
Klik untuk memilih tindakan kustom lalu klik tombol properti Data.
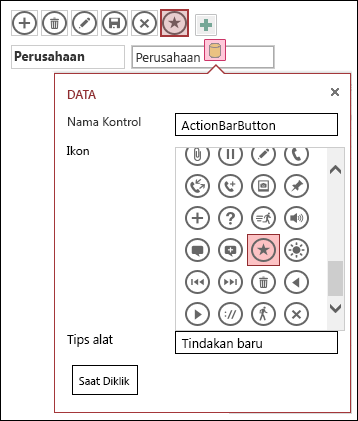
-
Untuk mengkustomisasi tindakan, buat perubahan ke properti berikut ini:
-
Nama Kontrol: Ketikkan nama untuk tindakan.
-
Ikon: Klik panah di sebelah ikon default dan pilih ikon dari galeri. Pastikan Anda memilih ikon yang belum ada di Bilah Tindakan agar Anda tidak memiliki ikon duplikat yang ditampilkan.
-
Tip Alat: Anda bisa menambahkan deskripsi singkat tentang tindakan. Menambahkan tip alat bersifat opsional tetapi bisa berguna bagi orang lain karena mereka bisa melihat deskripsi tindakan yang dijalankan saat mengklik tombol.
-
-
Klik Saat Klik dan tambahkan tindakan makro untuk tombol.
-
Klik kanan tab makro, simpan, lalu tutup tab makro.
Pelajari cara mengkustomisasi tampilan dengan makro antarmuka pengguna.
Mengedit tindakan kustom
-
Klik untuk memilih tindakan.
-
Klik tombol properti Data, lalu buat perubahan Anda.
Menghapus tindakan kustom
-
Pilih tindakan dan tekan Delete di keyboard Anda.
Anda juga bisa memilih dan menghapus beberapa tindakan kustom secara bersamaan. Saat Anda menghapus tindakan, ikon dihapus dari Bilah Tindakan tetapi tidak dari galeri ikon.
Membatalkan tindakan kustom yang dihapus
-
Klik tombol batalkan

Memindahkan tombol tindakan kustom pada Bilah Tindakan
-
Klik dan tahan tombol lalu seret tombol ke posisi baru pada Bilah Tindakan.
Langkah Berikutnya
-
Pelajari cara menambahkan tindakan kustom ke Bilah Tindakan.
-
Pelajari cara mengkustomisasi tampilan dengan makro antarmuka pengguna.