Catatan: Kami ingin secepatnya menyediakan konten bantuan terbaru dalam bahasa Anda. Halaman ini diterjemahkan menggunakan mesin dan mungkin terdapat kesalahan tata bahasa atau masalah keakuratan. Kami bertujuan menyediakan konten yang bermanfaat untuk Anda. Dapatkah Anda memberi tahu kami apakah informasi ini bermanfaat untuk Anda di bagian bawah halaman ini? Berikut artikel dalam bahasa Inggris untuk referensi.
Penting: Pustaka Slide SharePoint ini hanya tersedia di SharePoint 2010. Untuk informasi selengkapnya, lihat fitur yang dihentikan dan fungsionalitas yang dimodifikasi di Microsoft SharePoint 2013.
Pustaka Slide adalah tipe khusus pustaka yang dapat Anda gunakan sebagai lokasi pusat untuk berbagi dan menggunakan kembali slide Microsoft Office PowerPoint 2007 atau yang lebih baru. Sebagai anggota grup kerja atau tim proyek yang sering mengembangkan presentasi PowerPoint, Anda akan menemukan Pustaka Slide sangat berguna.
Daripada menghabiskan terlalu banyak waktu mencari slide pada server file, Anda dapat dengan cepat mengumpulkan presentasi PowerPoint untuk konferensi, presentasi penjualan, dan kampanye pemasaran — bahkan pada menit terakhir.
Catatan: Untuk menggunakan Pustaka Slide, komputer Anda harus memiliki PowerPoint 2007 atau lebih baru terinstal. Pustaka Slide hanya mendukung file .pptx yang memuat beberapa slide, atau file .ppt yang berisi hanya satu slide. Anda juga bisa menerbitkan slide, menambahkan slide ke presentasi Anda, dan memeriksa perubahan slide langsung dari dalam PowerPoint. Untuk informasi selengkapnya tentang penggunaan Pustaka Slide dari PowerPoint, lihat sistem Bantuan PowerPoint.
Apa yang ingin Anda lakukan?
Pelajari selengkapnya tentang Pustaka Slide
Pustaka slide membantu Anda berbagi, menyimpan, dan mengelola PowerPoint 2007 atau beberapa slide yang lebih baru. Setelah membuat pustaka Slide, Anda bisa menambahkan slide PowerPoint ke dalamnya, dan menggunakan ulang slide tersebut untuk membuat presentasi PowerPoint secara langsung dari pustaka Slide. Perhatikan bahwa Anda bisa membuat pustaka Slide hanya di beberapa jenis situs, seperti situs tim dan ruang kerja dokumen.
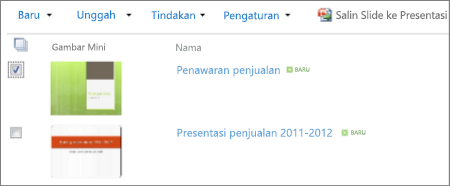
Terbitkan slide Anda bisa pubish slide individual atau file seluruh presentasi ke pustaka. Saat Anda menerbitkan seluruh presentasi ke pustaka Slide, slide secara otomatis dipisahkan dari presentasi ke tiap-tiap file di pustaka. Pustaka Slide memelihara link ke presentasi, sehingga Anda bisa diberi tahu ketika mengubah slide. Oleh karena itu, setiap slide tersedia untuk Anda atau orang lain untuk mengubah secara independen dari presentasi asli.
Mengedit slide Anda dapat dengan mudah mengedit slide di Pustaka Slide tanpa harus meninggalkan situs Anda. Ketika Anda mengedit slide di Pustaka Slide, slide terbuka di PowerPoint. Ketika Anda mengedit slide dan menyimpan perubahan Anda dari dalam PowerPoint, slide yang diedit disimpan ke Pustaka Slide Anda. Jika slide di dalam presentasi Anda telah diubah di Pustaka, ketika Anda membuka presentasi Anda di PowerPoint, Anda diberi kesempatan untuk membandingkan versi baru slide dengan versi Anda saat ini atau memperbarui presentasi Anda secara otomatis.
Menampilkan slide Setelah slide ditambahkan ke pustaka, tampilan default menampilkan gambar mini dan properti untuk setiap slide. Kolom daftar, seperti gambar mini slide, nama presentasi tempat slide berada, dan deskripsi slide, membantu Anda dengan mudah menemukan slide, memfilter dan mengurutkan kolom, dan membuat tampilan yang berbeda dari pustaka. Dengan perencanaan dan penambahan kolom kustom, Anda bahkan dapat membuat presentasi berdasarkan tampilan tertentu. Anda juga dapat mengambil manfaat dari fitur standar sebagian besar pustaka. Contoh, Anda dapat melacak dan memulihkan versi, menggunakan check-in dan check-out, meminta persetujuan, dan membuat alur kerja untuk membantu Anda mengelola transisi dari draf ke slide final.
Membuat Pustaka Slide
Catatan: Untuk membuat Pustaka Slide, Anda harus memiliki setidaknya izin Desainer.
-
Navigasi ke situs tempat Anda ingin membuat Pustaka Slide.
-
Klik Tindakan situs


Catatan: Situs SharePoint dapat diubah secara signifikan dalam tampilan dan navigasi. Jika Anda tidak bisa menemukan opsi, seperti perintah, tombol, atau link, hubungi administrator Anda.
-
Di bawah pustaka, klik Pustaka Slide.
Catatan: Pustaka Slide dapat dibuat hanya di dalam tipe situs tertentu, seperti situs Tim dan Ruang Kerja Dokumen. Jika Anda tidak melihat Pustaka Slide di bawah Pustaka, tipe situs tempat Anda bekerja tidak mendukung Pustaka Slide.
-
Dalam kotak Nama, ketikkan nama untuk pustaka. Nama pustaka diperlukan.
Nama muncul di bagian atas halaman pustaka, menjadi bagian dari alamat untuk halaman pustaka, dan muncul dalam elemen navigasi yang membantu pengguna menemukan dan membuka pustaka.
-
Dalam kotak Deskripsi , ketikkan deskripsi tujuan pustaka. Deskripsi bersifat opsional.
-
Klik Buat.
Catatan: Menghindari membuat folder di pustaka slide jika Anda mengetahui konten dari situs ini akan digunakan untuk lain layanan atau kumpulan situs dengan penggunaan konten. Situs yang memuat pustaka slide dengan folder tidak bisa diimpor atau diekspor.
Menerbitkan slide
-
Navigasi ke situs yang memuat Pustaka Slide tempat Anda ingin menerbitkan slide.
-
Klik nama pustaka pada luncur cepat, atau klik Tindakan situs, klik Tampilkan semua konten situs, dan lalu di bagian pustaka , klik nama pustaka.
Catatan: Situs SharePoint dapat diubah secara signifikan dalam tampilan dan navigasi. Jika Anda tidak bisa menemukan opsi, seperti perintah, tombol, atau link, hubungi administrator Anda.
-
Klik Unggah lalu klik Terbitkan Slide.
Jika Anda mempunyai PowerPoint 2007 atau yang lebih baru terinstal pada komputer Anda, program terbuka dan kotak dialog Telusuri muncul.
-
Cari dan pilih presentasi PowerPoint yang berisi slide yang ingin Anda tambahkan ke Pustaka Slide Anda, lalu klik Buka.
-
Di kotak dialog Terbitkan Slide, pilih kotak centang di samping slide yang ingin Anda terbitkan ke Pustaka Slide.
-
Untuk memilih semua slide, klik Pilih Semua.
-
Klik Terbitkan.
Setelah Anda menerbitkan slide Anda ke Pustaka Slide, Anda mungkin perlu beralih ke browser Anda lalu refresh halaman Web Pustaka Slide Anda untuk melihat slide yang baru ditambahkan.
Mengedit slide
-
Navigasi ke situs yang memuat Pustaka Slide tempat Anda ingin mengedit slide.
-
Klik nama pustaka pada luncur cepat, atau klik Tindakan situs, klik Tampilkan semua konten situs, dan lalu di bagian Pustaka gambar , klik nama pustaka.
Catatan: Situs SharePoint dapat diubah secara signifikan dalam tampilan dan navigasi. Jika Anda tidak bisa menemukan opsi, seperti perintah, tombol, atau link, hubungi administrator Anda.
-
Pilih slide yang ingin Anda edit.
-
Arahkan mouse ke atas nama, klik panah turun bawah untuk menampilkan Edit menu, dan lalu klik Edit di Microsoft PowerPoint.
Penting: Jika Anda tidak bisa menemukan Edit menu, pastikan tampilan saat ini memiliki kolom, nama (ditautkan ke dokumen dengan Edit menu) ditampilkan.
-
Edit slide dalam PowerPoint 2007 atau yang lebih baru sesuai keperluan lalu klik Simpan.
Menampilkan dan mengedit properti slide
-
Navigasi ke situs yang memuat pustaka slide tempat Anda ingin menampilkan dan mengedit properti slide.
-
Klik nama pustaka pada luncur cepat, atau klik Tindakan situs, KlikTampilkan semua konten situs, dan di bagian pustaka , klik nama pustaka slide.
Catatan: Situs SharePoint dapat diubah secara signifikan dalam tampilan dan navigasi. Jika Anda tidak bisa menemukan opsi, seperti perintah, tombol, atau link, hubungi administrator Anda.
-
Untuk menampilkan kotak dialog properti slide, arahkan mouse ke atas nama, klik panah turun bawah untuk menampilkan Edit menu, dan lalu pilih perintah Tampilkan properti atau Edit properti .
Penting: Jika Anda tidak bisa menemukan Edit menu, pastikan tampilan saat ini memiliki kolom, nama (ditautkan ke dokumen dengan Edit menu) ditampilkan.
-
Buat perubahan pada nama, presentasi, dan deskripsi properti slide.
Tergantung pada bagaimana pustaka slide Anda disiapkan, mungkin terdapat banyak properti untuk dilihat dan diedit.
-
Klik Simpan.
Membuat presentasi
-
Navigasi ke situs yang memuat Pustaka Slide tempat Anda ingin membuat presentasi.
-
Klik nama pustaka pada luncur cepat, atau klik Tindakan situs, klik Tampilkan semua konten situs, dan lalu di bagian Pustaka gambar , klik nama pustaka.
Catatan: Situs SharePoint dapat diubah secara signifikan dalam tampilan dan navigasi. Jika Anda tidak bisa menemukan opsi, seperti perintah, tombol, atau link, hubungi administrator Anda.
-
Pilih kotak centang di samping slide yang ingin Anda terbitkan ke presentasi PowerPoint.
-
Klik Salin Slide ke Presentasi.
Jika Anda mempunyai PowerPoint 2007 atau yang lebih baru terinstal pada komputer Anda, program terbuka dan kotak dialog Salin slide ke PowerPoint muncul.
-
Pilih Salin ke presentasi baru, atau jika Anda mempunyai satu atau beberapa presentasi dibuka dalam PowerPoint, pilih Salin ke presentasi terbuka, lalu pilih presentasi tempat Anda ingin menggabungkan slide.
-
Lakukan salah satu hal berikut ini:
-
Untuk mempertahankan tema slide dan menambahkan master slide baru ke presentasi, pilih Pertahankan pemformatan sumber.
-
Untuk mengabaikan tema slide, dan menggunakan tema saat ini dan slide master presentasi, Hapus Pertahankan pemformatan sumber.
-
-
Pilih kotak centang Beritahu saya saat slide ini berubah jika Anda ingin diberitahu ketika seseorang mengubah slide yang Anda tambahkan ke presentasi Anda dari Pustaka Slide.
-
Klik OK.
Menghapus slide
-
Navigasi ke situs yang memuat pustaka slide tempat Anda ingin menghapus slide.
-
Klik nama pustaka pada luncur cepat, atau klik Tindakan situs, klik Tampilkan semua konten situs, dan lalu di bagian pustaka , klik nama pustaka slide.
Catatan: Situs SharePoint dapat diubah secara signifikan dalam tampilan dan navigasi. Jika Anda tidak bisa menemukan opsi, seperti perintah, tombol, atau link, hubungi administrator Anda.
-
Pilih satu atau beberapa slide.
-
Klik menu tindakan , dan lalu klik Hapus.










