Membuat tanda tangan dan balasan otomatis di Outlook untuk Windows
Dengan Outlook, menghemat waktu dengan membuat tanda tangan untuk email Anda, dan mengaktifkan balasan otomatis saat Anda sedang berlibur atau ingin memberi tahu orang lain bahwa Anda akan lambat membalas email.
Membuat tanda tangan
-
Pilih email baru.
-
Pilih tanda tangan >tandatangan.
-
Pilih baru, ketik nama untuk tanda tangan, lalu pilih OK.
-
Di bawah Edit tanda tangan, ketik tanda tangan Anda dan format sesuai keinginan Anda.
-
Pilih OK dan tutup email.
-
Pilih email baru untuk melihat tanda tangan yang Anda buat.
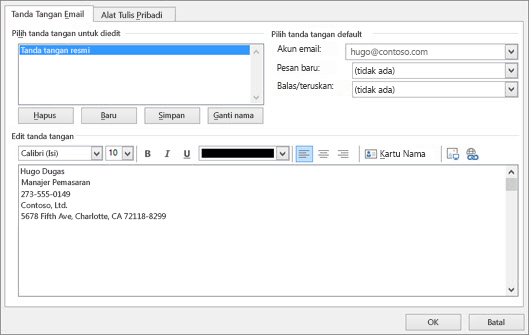
Membuat balasan otomatis
-
Pilih File > Balasan Otomatis.
-
Dalam kotak Balasan Otomatis, pilih Kirim balasan otomatis.
-
Pada tab Di Dalam Organisasi Saya, ketikkan respons yang ingin Anda kirim ke rekan kerja atau kolega saat Anda di luar kantor.
-
Klik OK untuk menyimpan pengaturan Anda.
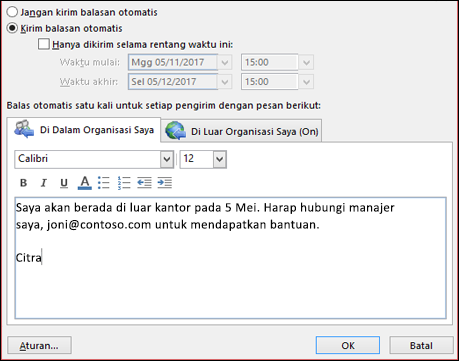
Catatan: Fitur dan informasi dalam panduan ini berlaku untuk email Outlook sebagai tersedia melalui Microsoft 365.










