Microsoft Word, PowerPoint, Outlook, dan Excel untuk Microsoft 365 di Windows, Mac, Android, dan Windows Mobile mendukung penyisipan dan pengeditan grafik vektor yang dapat diskalakan (. SVG) dalam dokumen, presentasi, pesan email, dan buku kerja Anda.
Di iOS, Anda dapat mengedit gambar SVG yang telah disisipkan di platform lain.
|
|
Tips: SVG adalah standar terbuka yang didirikan pada tahun 1999.
Menyisipkan gambar SVG
Anda menyisipkan file SVG dengan cara yang sama anda menyisipkan tipe file gambar lainnya:
-
Pilih SisipkanGambar > > Perangkat Ini.
-
Navigasikan ke file .svg yang ingin Disisipkan, lalu pilih dan pilih Sisipkan.
Menyisipkan ikon
Pustaka ikon dalam aplikasi Office terdiri dari gambar SVG yang dapat Anda sisipkan dalam dokumen Office lalu mengkustomisasi:
-
Pilih Sisipkan > Ikon.
-
Telusuri atau cari dengan kata kunci untuk gambar. Lalu pilih dan pilih Sisipkan.
Untuk informasi selengkapnya tentang cara menambahkan gambar SVG ke file Anda, lihat Menyisipkan ikon di Microsoft Office.
Mengustomisasi gambar SVG
Setelah gambar SVG ditempatkan di dokumen, Anda dapat mengkustomisasi tampilannya:
-
Mengubah ukuran gambar tanpa kehilangan kualitas gambar
-
Mengubah warna isian
-
Menambahkan atau mengubah kerangka
-
Menerapkan gaya prasetel yang menyertakan warna isian dan kerangka
-
Menerapkan efek khusus, seperti bayangan, pantulan, atau cahaya
Semua opsi di atas tersedia di tab Format Grafik di pita saat gambar dipilih di kanvas:
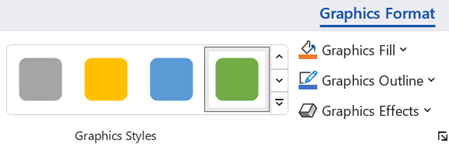
Kustomisasi gambar tambahan
Seperti bentuk apa pun dalam dokumen Office , Anda bisa memutarnya dan menggunakan opsi perataan untuk penempatan yang lebih tepat. Opsi Ukuran pada tab Format Grafik di pita memungkinkan Anda memotong gambar atau menentukan dimensi yang tepat untuknya:
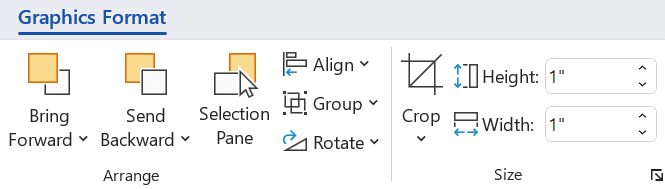
Mengonversi gambar SVG menjadi bentuk Office
Banyak file SVG (termasuk ikon Office) adalah gambar satu warna. Tapi Anda bisa membongkar file SVG dan mengkustomisasi setiap bagian file dengan menggunakan opsi Konversi ke Bentuk :
-
Pada kanvas dokumen, klik kanan gambar.
-
Pilih bagian gambar individual, lalu gunakan opsi pada tab Format Bentuk di pita untuk mengubahnya seperti yang Anda inginkan.
-
Ulangi langkah 2 untuk setiap bagian gambar yang ingin Anda ubah.
-
(PowerPointdan hanya Excel ) Setelah selesai mengkustomisasi bagian, gunakan Ctrl+klik untuk memilih semuanya. Lalu pada tab Format Bentuk pada pita, pilih Grup > Grup. Tindakan ini menggabungkan potongan-potongan sekali lagi sebagai satu objek jika Anda kemudian perlu memindahkan atau mengubah ukuran gambar secara keseluruhan.
Doug akan menunjukkan caranya dalam video singkat ini.

Untuk menyisipkan file SVG di Office untuk Mac cukup gunakan Sisipkangambar > seperti file gambar lainnya.
Terdapat beberapa hal yang dapat dilakukan untuk mengustomisasi tampilan gambar SVG dalam dokumen. Untuk mengakses alat tersebut, klik gambar SVG Dan tab Format Grafik kontekstual akan muncul di Pita. Mari kita lihat beberapa opsi yang lebih berguna yang ditawarkan tab Format Grafik .
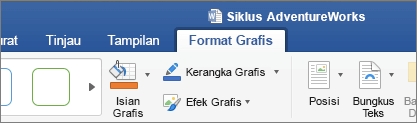
-
Ubah Grafik - Opsi ini memungkinkan Anda memilih gambar lain untuk menggantikan gambar saat ini.
-
Gaya Grafik - Galeri berisi kumpulan gaya yang telah ditentukan sebelumnya untuk mengonversi gambar Anda menjadi gambar garis atau mengubah warna isiannya. Pada contoh di bawah ini, saya telah menyisipkan sebuah logo sepeda yang awalnya berwarna hitam seluruhnya. Di Galeri Gaya, saya telah memilih prasetel yang memiliki isian biru muda agar sesuai dengan tema perusahaan saya.
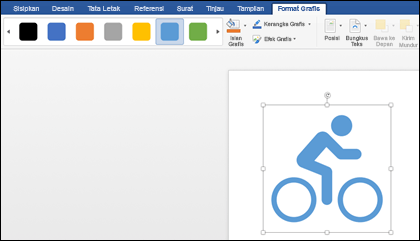
-
Jika ingin mengubah warna gambar dan semua gaya dalam galeri tidak sesuai dengan keinginan, Isian Grafik memungkinkan Anda memilih dari ratusan warna. Warna apa pun yang dipilih akan diterapkan ke seluruh bagian gambar.
-
Ingin memberikan sedikit gaya tambahan pada gambar SVG? Efek Grafik membantu Anda menambahkan efek bayangan jatuh, bersinar, efek 3D, dan lainnya pada gambar. Dalam contoh di bawah ini, saya telah memilih bayangan perspektif agar tampilan gambar saya memiliki efek tiga dimensi.
-
Untuk mengubah (atau menghapus) garis luar gambar SVG, pilih Kerangka Grafik. Hal ini memungkinkan Anda mengatur warna batas yang mengelilingi gambar. Alat pipet warna yang dijelaskan di atas juga dapat digunakan di sini.
-
Untuk mengontrol bagaimana teks mengalir di sekitar gambar SVG Anda menggunakan alat Bungkus Teks .
-
Anda dapat menggunakan alat Bawa Maju atau Kirim Mundur untuk membuat susunan beberapa gambar di halaman. Cara ini sangat berguna jika Anda ingin meletakkan objek lain di depan (atau di belakang) gambar.
-
Alat Panel Pilihan akan memudahkan Anda dalam memilih item tertentu di halaman yang kompleks.
-
Ratakan memudahkan penempatan gambar yang dipilih di sepanjang tepi sebelah kiri, di bagian tengah, atau di tempat lainnya pada halaman.
-
Jika Anda memiliki beberapa gambar yang ingin diperlakukan sebagai objek tunggal, pilih objek pertama, tahan tombol Ctrl dan pilih setiap objek lainnya, lalu klik Grup. Untuk memisahkan, pilih salah satu objek dalam grup, lalu klik Grup > Pisahkan.
-
Perintah Putar memudahkan Anda memutar gambar atau membaliknya secara vertikal atau horizontal.
-
Ukuran - Ini adalah alat untuk memangkas atau mengubah ukuran gambar. Untuk detail tentang cara menggunakan alat Pangkas, lihat Memangkas gambar. Untuk menggunakan alat ukuran, cukup tentukan tinggi dan/atau lebar yang diinginkan dalam satuan inci.
-
Panel Format membuka panel yang memberi Anda akses mudah ke alat untuk mengubah gambar ini.
Anda tidak bisa menyisipkan gambar SVG di iOS, tetapi Anda memiliki beberapa alat pengeditan yang tersedia di Office untuk gambar SVG yang sudah Anda miliki di file Anda. Untuk mulai mengetuk gambar SVG yang ingin Anda edit dan Anda akan melihat tab Grafik muncul di pita.
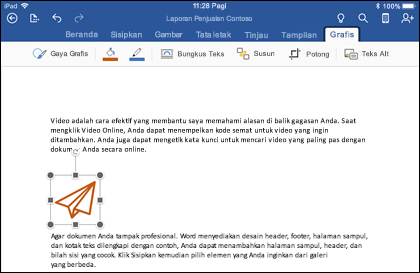
-
Gaya Grafik - Ini adalah sekumpulan gaya yang sudah ditentukan sebelumnya yang bisa Anda tambahkan untuk dengan cepat mengubah tampilan file SVG Anda.
-
Jika ingin mengubah warna gambar dan semua gaya dalam galeri tidak sesuai dengan keinginan, Isian Grafik memungkinkan Anda memilih dari ratusan warna. Warna apa pun yang dipilih akan diterapkan ke seluruh bagian gambar.
Catatan: Jika ingin mengisi setiap bagian dari gambar SVG dengan warna yang berbeda, Anda harus mengonversinya menjadi bentuk terlebih dahulu. Saat ini Anda perlu membuka dokumen di Office untuk Microsoft 365 di Windows untuk melakukannya.
-
Untuk mengubah (atau menghapus) garis luar gambar SVG, pilih Kerangka Grafik. Hal ini memungkinkan Anda mengatur warna batas yang mengelilingi gambar.
-
Bungkus Teks membantu Anda mengontrol bagaimana teks akan mengalir di sekitar gambar Anda dalam dokumen.
-
Jika Anda ingin menumpuk beberapa objek di atas satu sama lain Susun memungkinkan Anda memindahkan gambar yang dipilih ke atas atau ke bawah (maju atau mundur) dalam tumpukan.
-
Gunakan alat Pangkas jika Anda hanya menginginkan sebagian gambar SVG. Dengan gambar yang dipilih, ketuk Pangkas lalu seret kotak untuk membingkai gambar sesuai keinginan Anda. Setelah selesai, ketuk Pangkas
Tips: Jika Anda ingin membatalkan pemotongan, ketuk gambar, pilih Potong lagi lalu ketuk Reset dari menu konteks yang muncul.
-
Gunakan alat Teks Alt untuk memberi gambar Anda deskripsi teks bagi orang-orang yang menggunakan pembaca layar untuk membaca dokumen Anda.
Untuk mengedit gambar SVG di Office untuk Android, ketuk untuk memilih SVG yang ingin Anda edit dan tab Grafik akan muncul di pita.
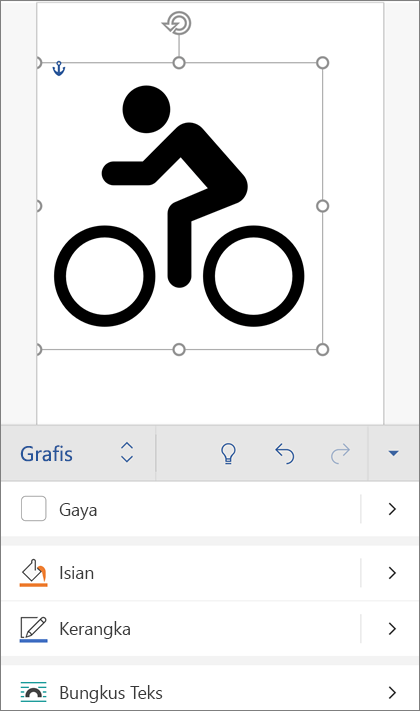
Catatan: Jika Anda tidak melihat pita, ketuk ikon Edit 
-
Gaya - Ini adalah sekumpulan gaya yang sudah ditentukan sebelumnya yang bisa Anda tambahkan untuk dengan cepat mengubah tampilan file SVG Anda.
-
Jika Anda ingin mengubah warna gambar Anda dan tidak ada gaya di galeri yang sesuai dengan keinginan Anda, Isian memungkinkan Anda memilih dari ratusan warna. Warna apa pun yang dipilih akan diterapkan ke seluruh bagian gambar.
Catatan: Jika ingin mengisi setiap bagian dari gambar SVG dengan warna yang berbeda, Anda harus mengonversinya menjadi bentuk terlebih dahulu. Saat ini Anda perlu membuka dokumen di Office untuk Microsoft 365 di Windows untuk melakukannya.
-
Untuk mengubah (atau menghapus) garis di sekitar gambar SVG Anda, pilih Kerangka. Hal ini memungkinkan Anda mengatur warna batas yang mengelilingi gambar.
-
Bungkus Teks membantu Anda mengontrol bagaimana teks akan mengalir di sekitar gambar Anda dalam dokumen.
-
Jika Anda ingin menumpuk beberapa objek di atas satu sama lain Susun memungkinkan Anda memindahkan gambar yang dipilih ke atas atau ke bawah (maju atau mundur) dalam tumpukan.
-
Gunakan alat Pangkas Grafik jika Anda hanya menginginkan sebagian gambar SVG. Dengan gambar yang dipilih, ketuk Pangkas lalu seret kotak untuk membingkai gambar sesuai keinginan Anda. Setelah selesai, ketuk Pangkas
-
Ukuran dan Posisi memungkinkan Anda menentukan seberapa besar ukuran gambar SVG anda di halaman.
-
Gunakan alat Teks Alt untuk memberi gambar Anda deskripsi teks bagi orang-orang yang menggunakan pembaca layar untuk membaca dokumen Anda.
Memiliki pertanyaan, saran, atau komentar tentang Microsoft Office?
Lihat Bagaimana cara memberikan umpan balik di Microsoft Office?
Kami mendengarkan
Artikel ini terakhir diperbarui pada 30 Oktober 2022 sebagai hasil dari komentar Anda. Jika merasa artikel ini bermanfaat, atau justru sebaliknya, gunakan kontrol umpan balik di bawah ini untuk memberi tahu kami cara menjadikannya lebih baik.











