Jika Anda ingin menata pesan Anda dalam , Anda bisa membuat folder baru atau mengganti nama, memindahkan, atau menghapus folder yang sudah ada. Anda juga bisa membuat aturan sehingga secara otomatis memindahkan pesan ke dalam folder bergantung pada kondisi yang Anda tentukan.
Catatan: Jika instruksi tidak sesuai dengan apa yang Anda lihat, Anda mungkin menggunakan versi Outlook di webyang lebih lama. Cobalah instruksi untuk Outlook di web klasik.
Secara default, akun Anda dimulai dengan folder berikut:
-
Kotak Pesan masuk tiba di kotak masuk kecuali Anda sudah membuat sebuah Aturan kotak masuk untuk mengarahkan ulang pesan tersebut ke folder lain, atau pesan tersebut diidentifikasi sebagai email sampah.
-
Email Sampah Pesan yang memiliki karakteristik email sampah tapi tidak diblokir oleh filter spam sebelum tiba di kotak email Anda akan secara otomatis dipindah ke folder ini. Pelajari selengkapnya tentang cara Memfilter email sampah dan spam dalam Outlook di web.
-
Draf Jika Anda mulai menulis pesan tetapi belum bisa langsung menyelesaikannya, pesan akan secara otomatis disimpan di folder Draf. Anda bisa kembali ke pesan tersebut nanti untuk meneruskan mengeditnya, lalu mengirimnya.
-
Item Terkirim Secara default, salinan tiap pesan yang Anda kirim diletakkan di folder Item Terkirim Anda.
-
Item Terhapus Saat Anda menghapus pesan, itu dipindah ke folder Item Terhapus.
Sebagian besar apa yang bisa Anda lakukan dengan folder bisa ditemukan di menu konteks yang muncul saat Anda mengeklik kanan sebuah folder.
-
Buat subfolder baru Digunakan untuk membuat subfolder baru di folder yang Anda klik kanan.
-
Hapus folder Memindahkan folder dan semua isinya ke folder Item Terhapus.
-
Hapus semua Memindahkan semua item dalam folder yang dipilih ke item Terhapus.
-
Tandai semua sebagai sudah dibaca Tandai semua item sebagai sudah dibaca dalam folder yang dipilih.
-
Mengganti nama Memberi folder nama yang berbeda. Folder default, seperti folder Kotak Masuk, tidak bisa diubah namanya.
Buat folder baru untuk mengelola pesan sesuai keinginan Anda. Misalnya, Anda bisa membuat folder untuk proyek tertentu, untuk semua pesan dari orang tertentu, atau untuk semua pesan yang dikirim ke grup distribusi dengan Anda sebagai anggotanya.
Membuat folder baru
-
Di bagian bawah daftar folder, pilih folder baru.
-
Dalam kotak folder baru, masukkan nama untuk folder tersebut, lalu tekan Enter.
Membuat subfolder baru
-
Di panel folder, klik kanan folder yang ingin Anda tambahkan subfolder.
-
Pilih Buat subfolder baru.
-
Dalam kotak folder baru, masukkan nama untuk folder tersebut, lalu tekan Enter.
Catatan: Anda tidak bisa mengganti nama folder default seperti Kotak Masuk, Draf, atau Item yang Dihapus.
-
Di panel folder, klik kanan folder yang ingin Anda ganti namanya.
-
Pilih Ganti Nama.
-
Masukkan nama untuk folder tersebut, lalu tekan Enter.
Catatan: Anda tidak bisa menghapus folder default seperti Kotak Masuk dan Item Terkirim.
-
Di panel folder, klik kanan folder atau subfolder yang ingin Anda hapus.
-
Pilih Hapus folder.
-
Pilih OK untuk mengonfirmasi.
Di , folder Favorit secara otomatis menyertakan folder ini: Kotak Masuk, Item Terkirim, dan Item yang Dihapus. Anda bisa menambahkan folder ke Favorit agar lebih mudah untuk melacak folder yang paling penting bagi Anda. Menambahkan folder ke Favorit tidak memindahkan folder, tetapi membuat tautan ke folder tersebut. Folder yang Anda tambahkan ke Favorit masih tersimpan di folder pribadi Anda.
-
Untuk menambahkan folder ke Favorit, klik kanan folder di bawah folder pribadi Anda, dan pilih Tambahkan ke Favorit.
-
Untuk menata ulang folder dalam Favorit, pilih folder dan seret ke posisi yang baru di hierarki folder. Atau klik kanan folder, lalu pilih Pindahkan ke atas di daftar atau Pindahkan ke bawah dalam daftar.
-
Untuk menghapus folder, klik kanan folder yang ingin Anda hapus dari Favorit dan pilih Hapus dari Favorit. Tindakan ini hanya menghapus tautan ke folder; folder asli masih ada di dalam folder pribadi Anda.
Bergantung pada kebijakan organisasi Anda, Anda bisa menambahkan folder publik ke Favorit. Untuk informasi tentang cara membuat folder publik di dan menambahkannya ke Favorit Anda, lihat Membuat dan berbagi folder publik.
Catatan: Kebijakan dikontrol oleh administrator organisasi Anda. Kebijakan mungkin tidak tersedia untuk akun Anda.
Kebijakan penyimpanan dan arsip bisa digunakan untuk memindahkan atau menghapus pesan secara otomatis setelah pesan berada dalam kotak surat Anda untuk waktu yang telah ditentukan. Untuk mempelajari selengkapnya tentang kebijakan ini dan cara menetapkannya, lihat menetapkan label penyimpanan dan kebijakan arsip di Outlook di web.
Saat Anda menghapus pesan atau folder, maka pesan dipindahkan ke folder Item yang Dihapus. Anda bisa menghapus pesan dari folder secara manual atau Anda bisa mengatur untuk secara otomatis mengosongkan folder Item yang Dihapus setiap kali Anda keluar.
Catatan: Konten dari folder yang dihapus hanya terlihat setelah Anda memperluas folder Item yang dihapus: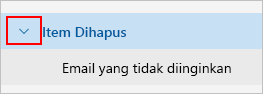
Kosongkan folder Item yang Dihapus ketika Anda keluar
-
Di bagian atas layar, klik .
-
Pilih Email > Menangani pesan.
-
Di bawah Opsi pesan, pilih kotak centang di samping Kosongkan folder item yang dihapus saya.
-
Klik Simpan.
Untuk mempelajari cara memulihkan pesan yang dihapus, lihat Memulihkan pesan email yang dihapus di Outlook di web.
Menggunakan perintah di bilah perintah atau buat aturan untuk mengatur memindahkan pesan secara otomatis ke dalam folder saat Anda menerimanya.
Menggunakan perintah untuk menangani pesan secara otomatis
Perintah seperti Bersihkan dan Pindahkan ke memungkinkan Anda menghapus atau memindahkan pesan dari pengirim tertentu secara otomatis. Perintah muncul di bilah perintah saat Anda memilih pesan di kotak masuk Anda.
-
Bersihkan memungkinkan Anda menghapus dengan cepat email yang tidak diinginkan di Kotak Masuk Anda. Saat Anda memilih pesan, Anda bisa secara otomatis menghapus semua email masuk dari pengirim tersebut, hanya menyimpan email terbaru dan menghapus email lainnya, atau menghapus email yang berumur lebih dari 10 hari.
-
Pindahkan ke memungkinkan Anda untuk memindahkan pesan tertentu ke folder lain.
Membuat aturan untuk menangani pesan secara otomatis
Menggunakan aturan untuk memindahkan pesan secara otomatis ke dalam folder saat Anda menerima pesan tersebut.
-
Di kotak masuk Anda, pilih pesan yang Anda ingin tetapkan aturan dan pilih

-
Pilih Buat aturan. Kotak dialog Buat aturan terbuka.
-
Pilih folder tempat Anda ingin memindahkan pesan dari pengirim tersebut.
-
Untuk memilih ketentuan dan tindakan lain, pilih Opsi lainnya.
Secara default, kotak centang Hentikan pemrosesan aturan lainnya dipilih. Saat terpilih, aturan berikutnya akan diabaikan, bahkan jika aturan tersebut berlaku untuk pesan.
-
Pilih OK untuk menyimpan aturan.
Instruksi untuk versi klasik
Secara default, akun Anda dimulai dengan folder berikut:
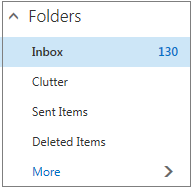
-
Kotak Masuk Pesan masuk tiba di Kotak Masuk Anda kecuali Anda sudah membuat Aturan Kotak Masuk untuk mengarahkan ulang pesan tersebut ke folder lain, atau pesan tersebut diidentifikasi sebagai email sampah.
-
Clutter Membantu Anda memfilter email berdasarkan cara Anda menangani pesan masuk di masa lampau. Saat diaktifkan, server email melacak pesan yang Anda baca atau yang tidak Anda baca. Pesan yang tidak Anda baca dipindahkan ke folder Clutter.
-
Item Terkirim Secara default, salinan tiap pesan yang Anda kirim diletakkan di folder Item Terkirim Anda.
-
Item Terhapus Saat Anda menghapus pesan, itu dipindah ke folder Item Terhapus.
Di Outlook di web, jika Anda memilih lebih di bawah folder, Anda akan menemukan folder default tersebut ditata di bawah favorit. Folder default yang sama juga tercantum di bawah folder pribadi Anda, dan menjadi bagian dari daftar folder yang lebih panjang, banyak yang mungkin telah dibuat administrator Anda. Folder yang mungkin ditambahkan oleh administrator Anda termasuk:
-
Draf Jika Anda membuat atau membalas pesan, tapi belum bisa langsung menyelesaikannya, itu akan otomatis disimpan di folder Draf Anda. Anda bisa kembali ke pesan tersebut nanti untuk meneruskan mengeditnya, lalu mengirimnya.
-
Email Sampah Pesan yang memiliki karakteristik email sampah tapi tidak diblokir oleh filter spam sebelum masuk ke kotak email Anda akan secara otomatis dipindah ke folder ini. Artikel Pelajari tentang email sampah dan pengelabuan memiliki lebih banyak informasi tentang folder Email Sampah Anda.
-
Catatan Ini adalah folder baca saja. Anda harus menggunakan Outlook untuk membuat atau mengedit item di folder ini.
-
Riwayat Percakapan Secara default, salinan setiap percakapan yang Anda lakukan di diletakkan di dalam folder Riwayat Percakapan Anda.
Sebagian besar apa yang bisa Anda lakukan dengan folder bisa ditemukan di menu pintasan (konteks) yang muncul saat Anda memilih folder dan mengklik kanan. Pintasan yang muncul tergantung pada apakah Anda telah memilih folder di bawah favorit atau di bawah folder pribadi Anda.
Folder Favorit
Folder Favorit memperlihatkan folder email penting. Menu pintasan yang menampilkan pilihan yang paling sering digunakan atau diperlukan saat bekerja dengan folder ini.
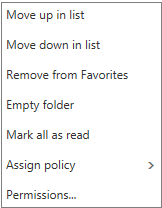
-
Pindahkan ke atas di daftar atau Pindahkan ke bawah di daftar gunakan salah satu opsi ini untuk memposisikan ulang folder lebih tinggi atau lebih rendah dalam hierarki folder.
-
Hapus dari Favorit Menghapus folder dari Favorit. Menghapus folder dari Favorit tidak menghapusnya dari folder pribadi Anda.
-
Kosongkan folder Menghapus semua isi folder tersebut, termasuk semua subfolder.
-
Tandai semua sebagai sudah dibaca Menandai setiap item di folder sebagai dibaca.
-
Menetapkan kebijakan Menetapkan kebijakan arsip atau penyimpanan pada pesan di folder. Opsi ini mungkin tidak tersedia jika administrator Anda tidak mengaktifkannya.
-
Izin Memberi pengguna lain akses ke folder kotak surat Anda.
Folder pribadi
Folder pribadi Anda adalah kumpulan semua folder email yang tersedia untuk Anda. Menu pintasan (konteks) yang ada di folder pribadi Anda menawarkan lebih banyak opsi daripada menu pintasan di folder Favorit. Namun, tidak semua opsi tersedia untuk semua folder, dan beberapa opsi mungkin tidak tersedia karena izin administratif.
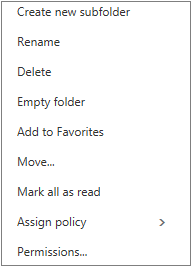
Menu pintasan untuk folder pribadi memiliki empat opsi yang tidak terdapat pada menu pintasan untuk folder Favorit:
-
Buat folder baru Digunakan ini untuk membuat subfolder baru di folder yang Anda klik kanan.
-
Mengganti nama Memberi folder nama yang berbeda. Folder default, seperti folder Kotak Masuk, tidak bisa diubah namanya.
-
Tambahkan ke Favorit Menambahkan (menghubungkan) folder sekarang ke Favorit Anda.
-
Pindahkan Membuka jendela sehingga Anda bisa memindahkan folder yang dipilih ke lokasi baru di dalam urutan folder. Anda juga bisa memilih dan menyeret folder ke lokasi baru.
Catatan: Di saat Anda masuk berikutnya, folder yang Anda buat akan diurutkan sesuai urutan alfabet.
Buat folder baru untuk mengelola pesan sesuai keinginan Anda. Misalnya, Anda bisa membuat folder untuk proyek tertentu, untuk semua pesan dari orang tertentu, atau untuk semua pesan yang dikirim ke grup distribusi dengan Anda sebagai anggotanya.
Membuat folder baru
-
Di bawah Folder, pilih Lainnya.
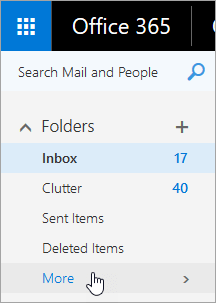
-
Lakukan salah satu hal berikut ini:
-
Di samping Favorit atau nama folder pribadi Anda, klik tombol Buat Folder Baru .

-
Klik kanan folder pribadi Anda dan lalu pilih Buat folder baru.
-
-
Dalam kotak folder baru, masukkan nama untuk folder tersebut, lalu tekan Enter.
Tips:
-
Folder baru yang dibuat secara otomatis akan muncul di bawah folder default.
-
Folder baru yang dibuat dalam folder Favorit akan secara otomatis ditambahkan ke folder pribadi Anda, tapi folder ini hanya dapat dihapus dari folder pribadi.
-
Folder baru dibuat dalam folder pribadi, tetapi hanya akan muncul dalam folder Favorit jika Anda mengeklik kanan dan memilih Tambahkan ke favorit.
Membuat subfolder baru
-
Di bawah Folder, pilih Lainnya.
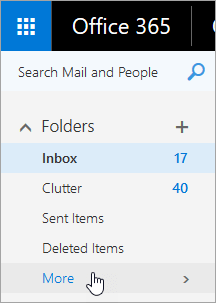
-
Di folder pribadi Anda, klik kanan folder yang ingin ditambahkan subfolder, dan pilih Buat subfolder baru.
-
Dalam kotak folder baru, masukkan nama untuk folder tersebut dan tekan Enter.
Catatan: Anda tidak bisa mengganti nama atau memindahkan folder default seperti Kotak Masuk, Draf, atau Item Terhapus.
-
Di bawah Folder, pilih Lainnya.
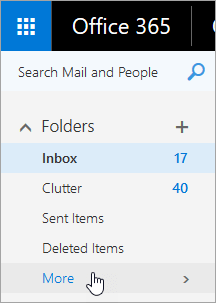
-
Di folder pribadi Anda, klik kanan folder yang Anda inginkan untuk diganti namanya dan pilih Ganti nama.
-
Masukkan nama untuk folder tersebut, lalu tekan Enter.
Anda bisa menyeret folder ke tempat baru dalam urutan folder, atau Anda bisa menggunakan opsi Pindahkan di menu pintasan.
Catatan: Di saat Anda masuk berikutnya, folder yang Anda buat akan diurutkan sesuai urutan alfabet.
-
Di bawah Folder, pilih Lainnya.
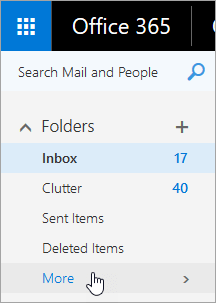
-
Di folder pribadi Anda, klik kanan folder yang ingin Anda pindah, dan pilih Pindahkan.
-
Di jendela Pindahkan Folder yang terbuka, pilih folder baru untuk memindahkan folder ke dalamnya, dan pilih Pindahkan.
Anda juga bisa membuat folder baru untuk memindahkan folder ke dalamnya dengan mengeklik folder induk yang Anda inginkan dan memilih Buat folder baru. Gunakan Aturan kotak masuk untuk memindahkan pesan masuk secara otomatis ke folder tertentu berdasarkan pada kriteria yang Anda pilih.
Catatan: Anda tidak bisa menghapus folder default seperti Kotak Masuk dan Item Terkirim.
-
Di bawah Folder, pilih Lainnya.
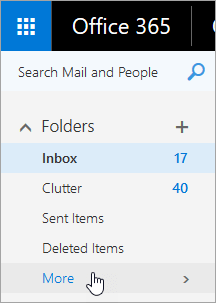
-
Klik kanan folder atau subfolder yang ingin Anda hapus, dan pilih Hapus.
-
Pilih OK untuk mengonfirmasi.
Di , folder Favorit secara otomatis menyertakan folder-folder berikut: Kotak Masuk, Clutter, Item Terkirim, Item Terhapus. Anda bisa menambahkan folder ke Favorit agar lebih mudah untuk melacak folder yang paling penting bagi Anda. Menambahkan folder ke Favorit tidak memindahkan folder, tetapi membuat tautan ke folder tersebut. Folder yang Anda tambahkan ke Favorit masih tersimpan di folder pribadi Anda.
-
Untuk menambahkan folder ke Favorit, klik kanan folder di bawah folder pribadi Anda, dan pilih Tambahkan ke Favorit.
-
Untuk menata ulang folder, pilih folder dan seret ke posisi yang baru dalam urutan folder. Atau klik kanan folder, lalu pilih Pindahkan ke atas di daftar atau Pindahkan ke bawah dalam daftar.
-
Untuk menghapus folder, klik kanan folder yang ingin Anda hapus dari Favorit dan pilih Hapus dari Favorit. Tindakan ini hanya menghapus tautan ke folder; folder asli masih ada di dalam folder pribadi Anda.
Bergantung pada kebijakan organisasi Anda, Anda bisa menambahkan folder publik ke Favorit. Untuk informasi tentang cara membuat folder publik di dan menambahkannya ke Favorit Anda, lihat Membuat dan berbagi folder publik.
Catatan: Kebijakan dikontrol oleh administrator organisasi Anda. Kebijakan mungkin tidak tersedia untuk akun Anda.
Kebijakan penyimpanan dan arsip bisa digunakan untuk memindahkan atau menghapus pesan secara otomatis setelah pesan berada dalam kotak surat Anda untuk waktu yang telah ditentukan. Untuk mempelajari selengkapnya tentang kebijakan ini dan cara menetapkannya, lihat menetapkan label penyimpanan dan kebijakan arsip di Outlook di web.
Saat Anda menghapus pesan, pesan terlebih dulu dipindahkan ke folder Item Terhapus. Anda bisa menghapus pesan tersebut secara manual atau Anda bisa mengatur untuk otomatis mengosongkan folder Item Terhapus saat Anda keluar. Administrator Anda mungkin juga telah menyiapkan kebijakan untuk mengosongkan item dari folder Item Terhapus Anda setelah berada di sana selama jumlah hari yang diatur sebelumnya.
Kosongkan folder Item Terhapus ketika Anda keluar
-
Di bagian atas layar, klik pengaturan

-
Di bawah Pengaturan aplikasi Anda, pilih Email.
-
Pilih Pemrosesan otomatis > Opsi pesan > Kosongkan folder Item Terhapus ketika saya keluar.
-
Klik Simpan

Untuk mempelajari cara memulihkan pesan yang dihapus, lihat Memulihkan pesan email yang dihapus pada Outlook di web.
Menggunakan perintah pada bilah menu atau menyiapkan aturan agar Outlook di web memindahkan pesan secara otomatis ke dalam folder saat Anda menerimanya.
Menggunakan perintah untuk menangani pesan secara otomatis
Perintah seperti Bersihkan dan Pindahkan ke memungkinkan Anda menghapus atau memindahkan pesan dari pengirim tertentu secara otomatis. Perintah muncul di bilah menu saat Anda memilih pesan di kotak masuk Anda.
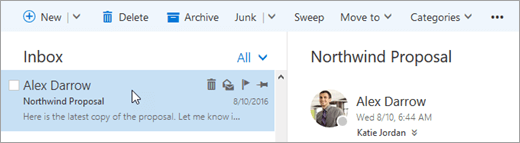
-
Bersihkan memungkinkan Anda segera menghapus email yang tidak diinginkan di Kotak Masuk. Saat Anda memilih suatu pesan, Anda bisa secara otomatis menghapus semua email masuk dari pengirim tersebut, menyimpan hanya email terbaru, atau menghapus email yang lebih lama dari 10 hari.
-
Memindahkan ke memungkinkan Anda memindahkan pesan tertentu atau secara otomatis memindahkan semua pesan dari pengirim tersebut ke folder lain.
Membuat aturan untuk menangani pesan secara otomatis
Menggunakan aturan untuk memindahkan pesan secara otomatis ke dalam folder saat Anda menerima pesan tersebut.
-
Di kotak masuk Anda, pilih pesan yang ingin Anda tetapkan aturannya dan klik

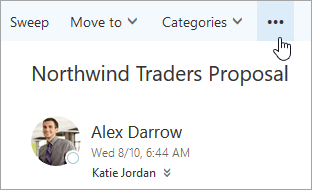
-
Klik Buat aturan. Kotak dialog (formulir) Aturan kotak masuk baru akan terbuka.
-
Nama Memperlihatkan nama pengirim.
-
Saat pesan tiba dan cocok dengan semua ketentuan ini Secara default, tiga ketentuan telah ditetapkan untuk pesan yang diterima. Pilih panah untuk memilih ketentuan lainnya. Jika Anda ingin menggunakan lebih banyak ketentuan, pilih Tambahkan ketentuan.
-
Melakukan semua hal berikut ini Secara default, salah satu dari tiga tindakan yang ditentukan telah diatur sebelumnya. Pilih panah untuk memilih tindakan lainnya. Jika Anda ingin menambahkan tindakan lain, pilih Tambahkan tindakan.
-
Kecuali jika cocok dengan salah satu ketentuan ini Secara default, tidak ada pengecualian yang telah diatur. Pilih panah untuk mengatur pengecualian pada ketentuan di atas. Pilih Tambahkan pengecualian jika lebih dari satu ketentuan yang diperlukan.
-
Berhenti memproses lebih banyak aturan Secara default, kotak centang dipilih. Ketika ini dipilih, aturan-aturan berikutnya akan diabaikan, bahkan jika aturan-aturan ini diterapkan pada pesan.
-
-
Klik OK untuk menyimpan aturan. Bergantung pada struktur akun, Anda mungkin menerima peringatan tentang perubahan aturan. Jika perlu, hubungi administrator Anda.
Catatan: Jika Anda perlu mengeluarkan pesan-pesan dari kotak surat tetapi ingin tetap menyimpannya, Anda bisa menggunakan Outlook untuk menyimpan pesan-pesan Anda ke file .pst. Pesan-pesan tersebut hanya akan tersedia ketika Anda menggunakan Outlook dan bisa mengakses file .pst. Untuk informasi lebih lanjut, lihat Pengenalan File Data Outlook ( .pst dan .ost), dan Membuat File Data Outlook (.pst) untuk menyimpan informasi Anda.










