Pustaka SharePoint dokumen menawarkan banyak cara untuk bekerja dengan file, dari membuat file hingga menyalin dan memindahkannya antar folder. Anda dapat menampilkan pekerjaan yang telah dilakukan oleh Anda dan orang lain pada file tersebut, serta menyimpan versi sebelumnya yang dapat dipulihkan jika diperlukan. Anda dan tim Anda memiliki banyak kontrol atas di mana, apa, dan cara Anda bekerja dengan file Anda.
Membuat dokumen, tautan, atau folder baru dalam pustaka dokumen
Setelah membuat SharePoint pustaka dokumen, Anda harus menambahkan konten. Anda bisa memulai dengan membuat atau mengunggah dokumen dan file.
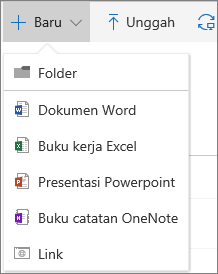
Saat Anda memilih dokumen Microsoft 365 baru, file generik dibuat dalam pustaka (Document.docx, book.xlsx, dll), dan dokumen kosong dibuka di aplikasi yang terkait. Administrator atau pemilik SharePoint atau Microsoft 365 Anda dapat mengatur tipe dokumen yang berbeda. Untuk informasi selengkapnya, lihat Membuat file baru dalam pustaka dokumen.
Untuk menata file, Anda dapat menggunakan folder dalam pustaka dokumen. Untuk informasi selengkapnya tentang menambahkan folder ke pustaka, lihat Membuat folder di pustaka dokumen
Mengedit file di pustaka dokumen
File yang terkait dengan Microsoft 365 lain seperti Word, Excel, dan PowerPoint dapat dibuka dan diedit secara online saat Anda mengklik nama file dalam pustaka dokumen. Saat Anda mengedit di Microsoft 365, semua perubahan disimpan secara otomatis.
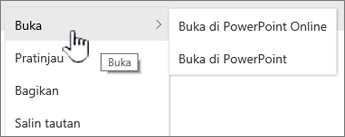
Saat Anda memiliki aplikasi desktop seperti Word, aplikasi tersebut akan muncul saat Anda membuka atau mengedit file. Jika Anda memilih aplikasi desktop, dokumen akan terbuka di aplikasi tersebut dan Anda bisa mengeditnya seperti file lainnya. Tidak seperti versi online Word, Excel, atau PowerPoint, untuk menyimpan perubahan, Anda perlu secara eksplisit menyimpan dokumen sebelum Anda keluar.
Jika tidak memiliki aplikasi yang terkait dengan file, Anda akan mendapatkan opsi untuk mengunduh file. Lihat Mengedit dokumen dalam pustaka dokumen untuk informasi selengkapnya tentang membuka dan mengedit file.
Menghapus file dari pustaka dokumen
Jika item dalam pustaka dokumen tidak lagi diperlukan, Anda bisa menghapusnya. Saat Anda menghapus folder, SharePoint menghapus semua file atau folder yang terdapat di dalamnya. Lihat Menghapus folder, file, atau tautan dari pustaka dokumen untuk informasi selengkapnya.
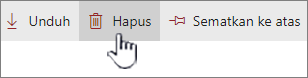
Jika Anda menghapus sesuatu namun perlu mendapatkannya kembali, Anda mungkin bisa memulihkannya dari keranjang sampah. Lihat Memulihkan konten yang dihapus di Keranjang Sampah situs SharePoint untuk informasi selengkapnya.
Melakukan check in atau check out file untuk pengeditan eksklusif
Saat anda melakukan check out file, Anda mengunci orang lain agar tidak membuat perubahan apa pun. Ini membantu mencegah rekan kerja membatalkan atau menimpa perubahan satu sama lain.
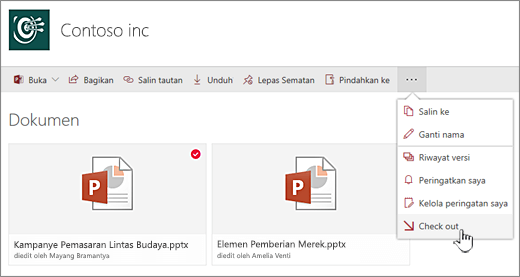
Saat Anda telah melakukan check out file, tidak ada orang lain yang bisa check out atau mengeditnya. Ketika Anda melakukan check in kembali file tersebut, orang lain bisa melihat perubahan yang Anda buat. Untuk informasi selengkapnya, lihat Memeriksa atau melakukan check in file dalam pustaka dokumen.
Melihat aktivitas file dalam pustaka dokumen
Ketika bekerja dengan tim, Anda dapat melihat aktivitas file seperti menambahkan, menghapus, dan mengedit di pustaka dokumen untuk memastikan semuanya berjalan sesuai rencana. Anda dapat melihat aktivitas file untuk satu item, atau gambaran umum tentang semua aktivitas dalam pustaka dokumen.
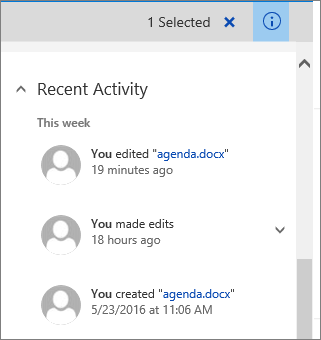
Anda dapat memperluas beberapa item di bawah aktivitas terakhir untuk detail selengkapnya tentang file yang diperbarui. Lihat Aktivitas file dalam pustaka dokumen untuk informasi selengkapnya tentang menampilkan aktivitas file.
Menampilkan dan bekerja dengan riwayat versi file di pustaka dokumen
Riwayat SharePoint di Microsoft 365 membuat versi baru file yang disimpan atau dicek masuk ke pustaka dokumen.
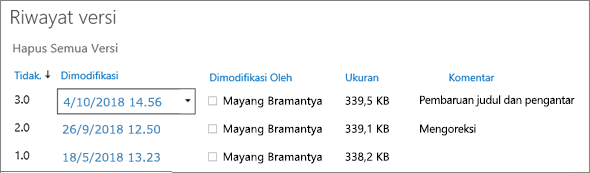
Dalam Riwayat Versi, Anda dapat melihat komentar yang ditambahkan ketika file dicek masuk, ukuran file, dan tanggal dicek masuk atau disimpan ke pustaka dokumen. Anda juga dapat memilih untuk memulihkan atau menghapus versi file. Lihat Menampilkan riwayat versi untuk file dalam SharePoint dokumen untuk informasi selengkapnya.
Menampilkan dan mengedit informasi file dalam pustaka dokumen
Pustaka dokumen Anda menyimpan properti individu seperti nama file, judul, dan hashtag untuk file, folder, dan tautan serta item itu sendiri.
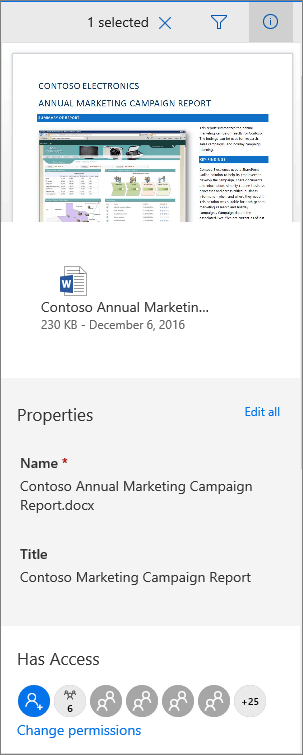
Anda dapat menampilkan dan mengedit nama, judul, atau properti hashtag pada setiap item dalam pustaka dokumen. Lihat Menampilkan dan mengedit informasi tentang file, folder, atau tautan dalam pustaka dokumen untuk langkah-langkah melihat dan mengedit properti ini.
Kami mendengarkan!
Diperbarui 16 Oktober 2018
Apakah artikel ini membantu? Jika membantu, beri tahu kami di bagian bawah halaman ini. Jika tidak membantu, beri tahu kami apa yang kurang atau membingungkan Anda. Harap sertakan versi SharePoint, OS, dan browser Anda. Kami akan menggunakan umpan balik untuk memeriksa kembali fakta, menambahkan informasi, dan memperbarui artikel ini.










