Menata kotak masuk Anda di Outlook untuk Windows
Menata kotak masuk Anda sangat penting untuk membuat Anda tetap produktif. Beralih dari Gmail ke Outlook, berikut ini beberapa perbedaan dalam terminologi dan fungsi di antara dua aplikasi tersebut:
-
Outlook menggunakan folder, sementara Gmail menggunakan label, untuk menata pesan.
-
Outlook menggunakan aturan untuk mengurutkan email ke dalam folder dan kategori saat dikirim. Gmail menggunakan filter. Outlook juga memiliki filter, tetapi di Outlook merupakan cara untuk mengurutkan kotak masuk atau folder.
-
Menandai email di Outlook sangat mirip seperti dibintangi email di Gmail.
Menggunakan folder untuk menata email Anda
-
Pilih pesan.
-
Pilih Pindahkan.
-
Pilih folder.
Atau, seret dan letakkan email ke dalam folder.
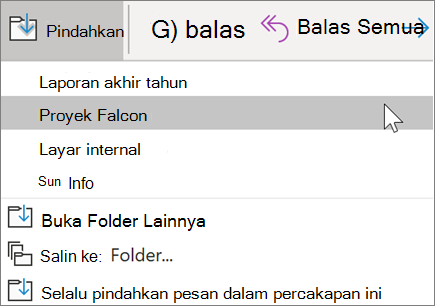
Membuat aturan untuk mengurutkan email Anda secara otomatis
Anda dapat membuat aturan Anda rumit atau sesederhana yang Anda inginkan. Berikut ini cara Anda mengirim semua pesan dari satu pengirim ke folder tertentu dengan cepat:
-
Klik kanan pesan.
-
Pilih aturan.
-
Pilih selalu Pindahkan pesan dari [nama pengirim].
-
Pilih folder atau pilih baru untuk membuat yang baru.
-
Pilih OK.
Catatan: Untuk membuat aturan Anda lebih rumit, klik kanan pesan dan pilih aturan > Buat aturan. Baca mengelola pesan email dengan menggunakan aturan untuk mempelajari selengkapnya.
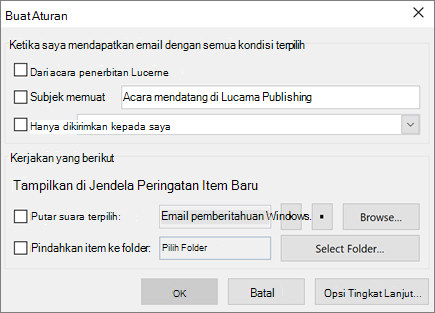
Menandai email untuk ditindaklanjuti
-
Pilih email.
-
Pilih tindak lanjut.
-
Pilih salah satu opsi.
Atau, arahkan mouse ke atas pesan dan pilih bendera.
Untuk melihat semua pesan yang Anda bendera:
-
Pilih filter Email > ditandai.
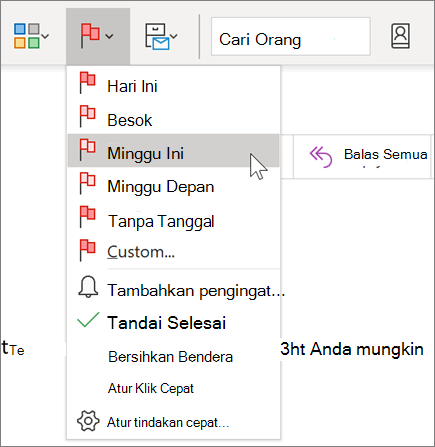
Mengarsip email
Gunakan Arsip saat Anda ingin menyimpan kotak masuk yang bersih, tapi tidak ingin menghapus email tertentu. Tidak seperti pesan yang dihapus, pesan yang Diarsipkan bisa dicari.
-
Pilih satu atau beberapa pesan.
-
Pilih Arsip.
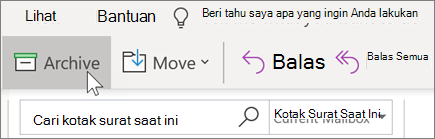
Catatan: Fitur dan informasi dalam panduan ini berlaku untuk email Outlook sebagai tersedia melalui Microsoft 365.










