Saat menyimpan presentasi ke OneDrive atau SharePoint di Microsoft 365, Anda dapat mengerjakannya secara bersamaan dengan kolega.
Untuk melakukannya, Anda harus menggunakan PowerPoint untuk web, PowerPoint 2010 atau yang lebih baru untuk Windows, atau PowerPoint 2016 atau yang lebih baru untuk Mac.
Berbagi file Anda dengan orang lain
Untuk mengundang orang lain mengakses file PowerPoint Anda dan berkolaborasi, lakukan langkah-langkah berikut:
-
Dengan presentasi terbuka, pilih tombol Bagikan di sudut kanan atas pita. Jika belum menyimpan presentasi ke OneDrive atau SharePoint di Microsoft 365, pesan akan mengarahkan Anda untuk melakukannya.
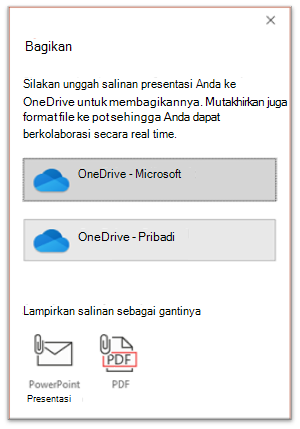
-
Kotak dialog Bagikan meminta Anda mengundang satu atau beberapa penerima untuk mengakses presentasi untuk kolaborasi. Untuk setiap penerima, masukkan alamat email mereka. Jika Anda memilikinya di kontak Anda, cukup masukkan nama mereka.
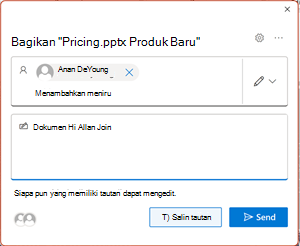
-
Gunakan daftar turun bawah untuk menunjukkan apakah penerima dapat mengedit file atau hanya dapat menampilkan file. Tambahkan catatan secara opsional.
-
Untuk melanjutkan, pilih Kirim.
Catatan: Kotak dialog Bagikan menawarkan opsi alternatif: Gunakan tombol Salin tautan dan bagikan tautan. Siapa pun yang memiliki tautan dapat mengakses dokumen dengan izin default.
Kolaborasi
Saat orang lain bergabung dalam mengerjakan dokumen bersama, Anda dapat melihat bukti kehadiran dan aktivitas mereka.
-
Dengan presentasi yang terbuka, perhatikan indikasi kolaborasi. Saat seseorang menampilkan atau mengubah presentasi, gambar mini mereka (gambar atau inisial) akan muncul di sudut kanan atas pita.
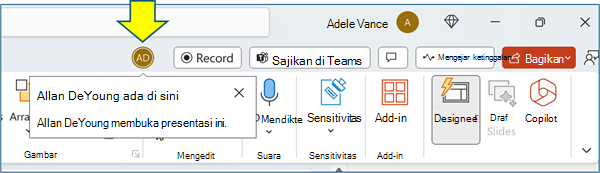
-
Untuk mengaktifkan tampilan otomatis nama lengkap (misalnya untuk tujuan Aksesibilitas) masuk ke Opsi > File > Tampilan tingkat lanjut > Tampilkan > Perlihatkan bendera kehadiran untuk item yang dipilih
-
Untuk mengetahui siapa yang sedang mengerjakan slide, arahkan mouse ke atas ikon identitas yang muncul di slide di panel gambar mini.
indikasi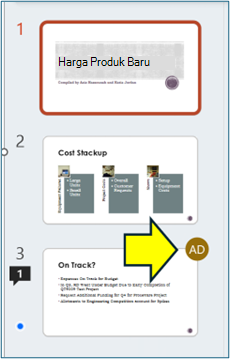
-
Pilih gambar mini untuk menampilkan slide penuh yang memperlihatkan batas di sekitar area yang terpengaruh di slide tersebut.
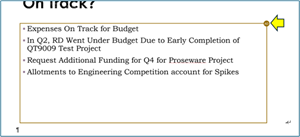
-
Setelah selesai bekerja, cukup simpan file Anda. Jika tidak ada konflik dalam revisi, maka akan digabungkan secara otomatis.
Meninjau perubahan dan mengatasi konflik
Ketika menutup/keluar dari file presentasi PowerPoint bersama, Anda dapat meninjau perubahan terbaru dan menyelesaikan setiap perbedaan di seluruh pengeditan tim.
Tinjau semua perubahan
Setelah menyimpan file, semua perubahan yang tidak berkonflik secara otomatis digabungkan ke presentasi Anda. Anda bisa melihat ini di tampilan Perubahan Saya .
-
Pilih Perubahan Saya atau Perubahan oleh Orang Lain.
-
Jika terdapat beberapa konflik untuk diatasi, lakukan hal berikut:
Pilih Berikutnya untuk terus mengatasi konflik. Pilih Sebelumnya untuk mengunjungi kembali konflik yang lebih lama.
Jika Anda ingin memilih kumpulan perubahan yang sama untuk semua konflik yang tersisa, pilih kotak centang Lakukan ini untuk konflik yang tersisa.
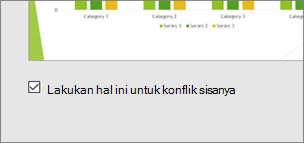
-
Setelah selesai mengatasi konflik, pilih Selesai.
Detail selengkapnya tentang perubahan yang berkonflik
Ketika ada perubahan yang berkonflik, Anda akan melihat perbandingan visual antara perubahan Anda dan perubahan yang berkonflik dari salah satu rekan kerja Anda. Hanya perubahan yang berkonflik langsung dengan perubahan Anda yang akan muncul dalam perbandingan. Lanjutkan menelusuri layar Atasi Konflik untuk memilih perubahan yang akan disimpan.
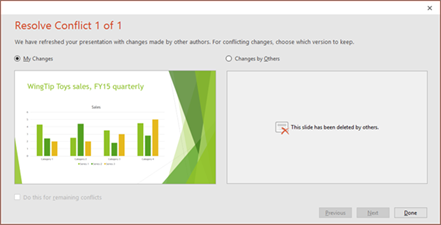
Berkomunikasi dalam file bersama melalui Komentar, Tugas, dan Obrolan
Selain melihat revisi slide satu sama lain secara real time, PowerPoint memungkinkan berbagai interaksi tim dalam file presentasi.
Komentar. Untuk membuat, menampilkan, atau merespons komentar, gunakan ikon Komentar .
Anda dapat membalas, mengatasi, atau menandai komentar sebagai selesai. Untuk mempelajari selengkapnya, lihat Menambahkan komentar.
Tugas. Tugas adalah jenis Komentar khusus yang bisa ditetapkan dan dilacak ke penutupan. Untuk mempelajari selengkapnya, lihat menambahkan Tugas.
Chat. (Hanya Microsoft 365) Anda dapat langsung mengobrol dengan orang lain yang sedang mengerjakan presentasi yang disimpan di OneDrive untuk kantor atau sekolah atau SharePoint di Microsoft 365.
-
Pada toolbar, di ujung kanan, klik ikon (gambar atau inisial) rekan kerja yang saat ini sedang mengerjakan file.
-
Pada menu yang muncul, pilih Bergabung dalam Obrolan Grup.
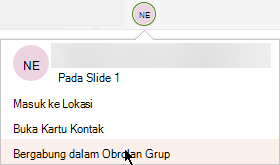
-
Gunakan jendela obrolan untuk berinteraksi dengan semua orang yang saat ini berada dalam file.
Catatan: Jika kemudian orang lain membuka file untuk mengeditnya, mereka juga dapat bergabung dalam obrolan. Namun, mereka hanya akan melihat pesan baru dari waktu itu ke depan, bukan riwayat obrolan.
Pemberitahuan saat membuka kembali file yang diubah
Saat Anda membuka kembali presentasi bersama setelah orang lain membuat perubahan, PowerPoint untuk Microsoft 365 memberi tahu Anda tentang hal ini. Pesan banner menunjukkan siapa yang membuat perubahan saat Anda tidak di tempat.
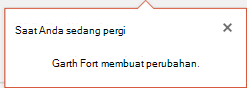
Melihat revisi terbaru orang lain
-
Setiap slide yang berisi revisi kolaborator akan memiliki titik biru di margin panel gambar mininya. Perhatikan titik indikator kolaborasi pada gambar mini slide.
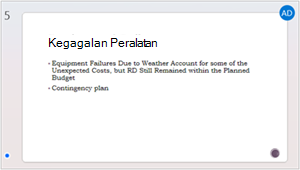
-
Pilih gambar mini untuk membuka slide ukuran penuh.
-
Dalam slide yang ditampilkan, lihat bagian yang diubah yang ditunjukkan oleh kerangka. Area yang direvisi ditunjukkan dengan persegi panjang berwarna.
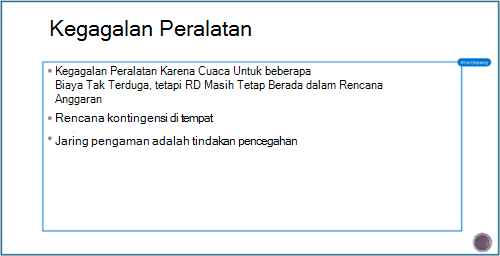
Catatan: Slide yang baru saja direvisi disorot, tetapi semua revisi mungkin tidak ditunjukkan pada slide. Tipe revisi yang tidak diindikasikan termasuk perubahan panel catatan, penghapusan bentuk, penambahan komentar, dan perubahan animasi.
Mengakses versi presentasi sebelumnya
Saat Anda mengerjakan file yang disimpan melalui OneDrive dan OneDrive untuk kantor atau sekolah, Office mempertahankan versi sebelumnya. Untuk file tertentu, Anda dapat menampilkan daftar versi sebelumnya dan memulihkan versi sebelumnya secara opsional.
Menampilkan daftar versi sebelumnya
Dengan file yang terbuka, lakukan langkah-langkah berikut:
-
Pilih nama file di bilah judul jendela aplikasi.
-
Pilih Riwayat Versi.
-
Menampilkan daftar versi sebelumnya.
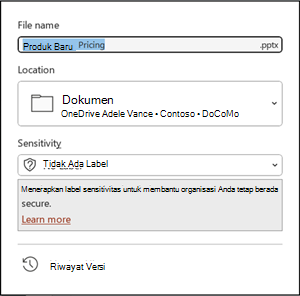
Membuka versi sebelumnya
-
Di panel Riwayat Versi , pilih versi sebelumnya.
-
Pilih Buka versi.
-
Menampilkan salinan baca-saja kini ditampilkan dalam jendela terpisah.
Informasi selengkapnya tentang penyorotan revisi
Beberapa faktor dapat memengaruhi sejauh mana penyorotan revisi terjadi.
-
Penyorotan revisi berfungsi pada dokumen bersama yang disimpan di OneDrive dan SharePoint.
-
Perubahan tidak disorot jika file dienkripsi atau diproteksi kata sandi.
-
Perubahan tidak disorot jika file dalam format .odp atau format powerPoint yang lebih lama .ppt atau .pps.
-
Perubahan hanya disorot saat orang yang melakukan perubahan menggunakan PowerPoint untuk web, atau PowerPoint untuk Microsoft 365. (Lebih spesifik lagi, setidaknya versi 1707 Saluran Saat Ini atau versi 1803 dari Semi-Annual Saluran Perusahaan). Berikut adalah tautan untuk Menemukan versi Office Anda.
-
Perubahan tidak disorot jika data revisi telah dinonaktifkan untuk dokumen di Opsi Privasi Pusat Kepercayaan.
Opsi privasi TIDAK diaktifkan
Jika opsi privasi tidak diaktifkan, presentasi akan menyimpan nama pengguna dan waktu pengeditan terbaru pada objek. Jika diperlukan, Anda dapat menghapus informasi tersebut melalui Pemeriksa Dokumen. Pelajari caranya dalam artikel ini: Menghapus data dan informasi pribadi tersembunyi dengan memeriksa dokumen, presentasi, atau buku kerja.
Opsi privasi DIAKTIFKAN
Jika opsi privasi diaktifkan, penyorotan revisi akan dinonaktifkan. Dengan demikian, tidak ada penyimpanan data terkait orang (nama pengguna dan pengaturan waktu akses terbaru mereka.)
Tempat data disimpan
Untuk memungkinkan penyorotan revisi, data tentang status slide individu yang sudah dibaca/belum dibaca disimpan secara terpisah oleh PowerPoint. Jika data disimpan bergantung pada versi dan saluran PowerPoint mana yang digunakan.
Catatan: Kami sedang dalam proses pergeseran untuk menyimpan data tersebut dalam layanan Microsoft online yang dirancang untuk menyimpan pengaturan pengguna.
Tabel ini mencantumkan versi PowerPoint dan tempat setiap tabel menyimpan data status baca/belum dibaca khusus untuk setiap orang yang membuka file. Gunakan tautan ini untuk Menemukan versi Office Anda.
|
Untuk aplikasi PowerPoint ini |
Untuk nomor versi ini (atau yang lebih baru) |
Status data yang sudah dibaca/belum dibaca disimpan di sini |
|---|---|---|
|
PowerPoint untuk Microsoft 365 di Saluran Saat Ini |
antara 1707 dan 1710 |
Di disk PC, pada jalur: %appdata%\Microsoft\PowerPoint\SlideViewState Lokasi ini dilindungi oleh folder Pengguna Windows; jika menginginkannya, Anda dapat menghapus file yang merekam status dibaca/belum dibaca secara manual. |
|
PowerPoint untuk Microsoft 365 di Saluran Saat Ini |
1711 |
Layanan Online Microsoft |
|
PowerPoint untuk Microsoft 365 di Saluran Perusahaan Semi-Annual |
1803 |
Layanan Online Microsoft |
|
PowerPoint untuk Microsoft 365 untuk Mac |
16.11 |
Layanan Online Microsoft |
|
PowerPoint untuk Android |
16.0.9001.2077 |
Layanan Online Microsoft |
|
PowerPoint untuk iOS |
2.9.108.0 |
Layanan Online Microsoft |
|
PowerPoint Mobile |
17.8827 |
Layanan Online Microsoft |
Apakah Anda melewatkan Pustaka Slide?
Jika Anda ingin melihat Pustaka Slide di PowerPoint, silakan kirimkan umpan balik Anda kepada kami. Lihat Bagaimana cara memberikan umpan balik di Microsoft 365. Masukan Anda akan membantu kami memprioritaskan fitur mana yang akan disertakan dalam pembaruan mendatang.
Berbagi presentasi dan penulisan bersama
-
Buat draf presentasi, lalu simpan ke lokasi bersama, seperti OneDrive atau SharePoint.
-
Buka dan mulai mengerjakan presentasi.
Catatan: Jika orang lain sedang mengerjakan presentasi, Anda akan melihat ikon Penulisan bersama


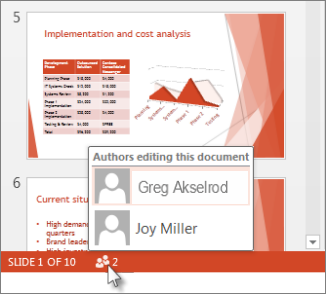
-
Setelah selesai bekerja, klik File > Simpan.
Jika Anda satu-satunya yang mengerjakan presentasi, file akan disimpan dan Anda sudah selesai. Jika pembaruan Anda dan pembaruan penulis lain tidak berkonflik, pembaruan tersebut akan digabungkan secara otomatis, dan Anda tidak perlu melakukan hal lain.
Mengatasi perubahan yang dibuat oleh orang lain
Jika orang lain sedang mengerjakan presentasi yang sama, Anda banyak mengalami salah satu pesan kesalahan berikut:
-
Ketika penulis lain telah membuat perubahan, Anda akan melihat hal berikut:
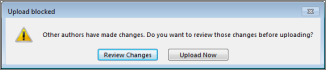
-
Jika perubahan yang anda dan penulis lain berkonflik satu sama lain, pesan ini akan muncul:
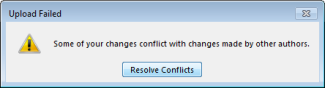
Berikut cara mengatasi perubahan yang dibuat oleh orang lain:
-
Pada tab Gabungkan , klik Perlihatkan Perubahan, lalu lakukan salah satu hal berikut ini:
-
Untuk menampilkan hanya pembaruan yang berkonflik, klik Perlihatkan Hanya Konflik.
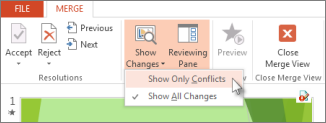
-
Untuk menampilkan semua perubahan, klik Perlihatkan Semua Perubahan.
-
-
Untuk menerima atau menolak perubahan, lakukan salah satu atau kedua hal berikut ini:
Untuk perubahan yang berkonflik:
-
Untuk menerima perubahan yang berkonflik, centang kotak di samping ikon perubahan yang berkonflik

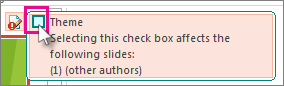
-
Untuk menolak perubahan yang berkonflik, jangan lakukan apa-apa. Kotak yang tidak dicentang tidak akan ditambahkan ke presentasi.
Untuk perubahan standar:
-
Untuk menerima perubahan standar, jangan lakukan apa-apa.

-
Untuk menolak perubahan standar, kosongkan kotak.
-
-
Setelah selesai meninjau perubahan, pilih Tutup Tampilan Gabungan.
Setelah Memilih Tutup Tampilan Gabungan, semua perubahan akan diterapkan dan diunggah ke server.
Catatan: Setelah memilih Tutup Tampilan Gabungan, Anda tidak dapat kembali dan menampilkan perubahan yang dibenderai.
Berbagi presentasi Anda dengan orang lain dan berkolaborasi dalam mengerjakannya secara bersamaan
-
Buka presentasi PowerPoint Anda, dan di sudut kanan atas pita, pilih Bagikan

Jika presentasi belum disimpan ke OneDrive atau SharePoint di Microsoft 365, PowerPoint meminta Anda untuk melakukannya sekarang.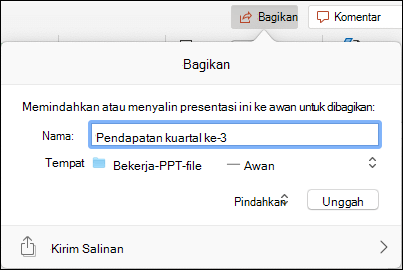
Catatan: Jika tidak ingin mengunggah presentasi ke OneDrive atau SharePoint, Anda dapat membagikannya melalui lampiran email dengan memilih Kirim Salinan .
-
Masukkan alamat email orang yang ingin Anda ajukan berbagi presentasi. Jika telah menyimpan informasi kontak orang tersebut, Anda dapat memasukkan namanya saja. Kontrol di bagian atas memungkinkan Anda menentukan apakah undangan dapat mengedit file atau hanya dapat menampilkan file.
-
Klik Bagikan. Email akan dikirimkan kepada orang yang diundang.
Mengetahui lokasi orang lain yang sedang bekerja dalam presentasi bersama Anda
-
Buka presentasi lalu kerjakanlah.
Jika orang lain juga sedang menampilkan atau mengerjakan presentasi tersebut, gambar mini mereka akan muncul di sudut kanan atas pita. PowerPoint akan memperingatkan Anda saat orang lain masuk atau keluar dari presentasi.
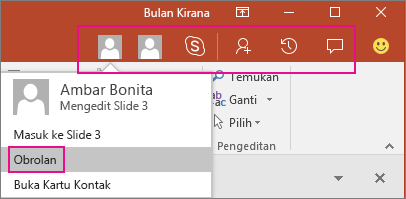
-
Anda juga akan melihat nama siapa pun yang menampilkan atau mengedit presentasi dalam panel Bagikan. Terdapat indikator di gambar mini slide dan dalam slide sebenarnya yang memperlihatkan lokasi seseorang yang sedang mengerjakan presentasi. Arahkan mouse ke nama tersebut atau pilih indikator untuk mengetahui siapa yang sedang mengedit.
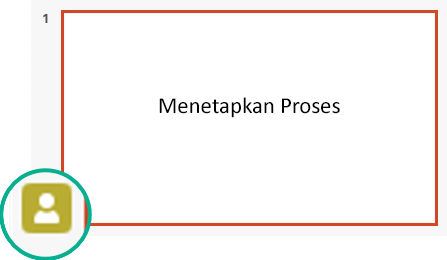
(Untuk aksesibilitas, PowerPoint juga memungkinkan Anda mengaktifkan tampilan otomatis nama editor. Aktifkan dengan memilih PreferensiPowerPoint > > Tampilkan > Perlihatkan bendera kehadiran untuk item yang dipilih.)
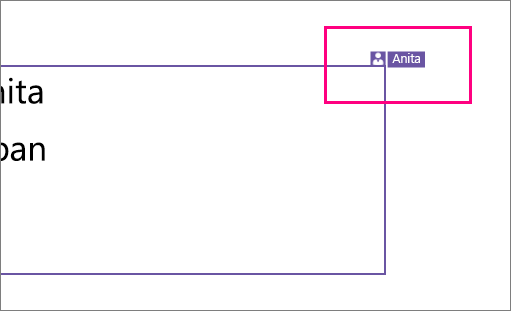
-
Setelah Anda selesai bekerja, simpan file.
Jika pembaruan Anda dan pembaruan penulis lain tidak berkonflik, pembaruan tersebut akan digabungkan secara otomatis, tanpa perlu melakukan apa pun.
Pemberitahuan ketika Anda membuka file yang diubah
|
|
Setelah orang lain membuat perubahan pada file presentasi bersama, PowerPoint untuk Microsoft 365 untuk Mac memberi tahu Anda saat Anda membuka kembali file. Spanduk kecil memberi tahu siapa yang membuat perubahan pada presentasi saat Anda tidak hadir.
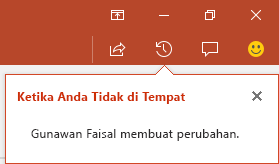
Melacak perubahan: Revisi dari orang lain akan disorot
|
|
PowerPoint untuk Microsoft 365 untuk Mac secara otomatis melacak perubahan yang dibuat dalam dokumen online.
|
|

-
Ketika Anda membuka kembali presentasi yang diubah (atau dalam file yang sedang diedit secara aktif oleh orang lain), slide yang diubah akan disorot dalam warna pirus di panel gambar mini. Tips alat mengatakan, "Slide memiliki perubahan yang belum dibaca."
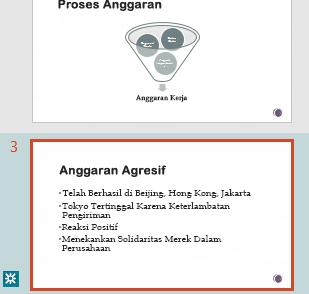
-
Pilih gambar mini untuk melihat di slide ukuran penuh. Anda akan melihat bagian slide yang diubah memiliki garis luar berwarna biru kehijauan. Notasi yang menyertainya memberi tahu Anda siapa yang membuat perubahan, dan kapan perubahan dilakukan. Dengan melihat slide yang direvisi, Anda menghapus penyorotan pirus dan notasi "slide memiliki perubahan yang belum dibaca" pada slide tersebut.
(Terdapat beberapa kasus ketika slide yang direvisi disorot, tetapi jenis perubahan yang telah dilakukan tidak diuraikan di slide individu. Contoh perubahan tersebut menyertakan: Perubahan di panel Catatan, penghapusan bentuk, penambahan komentar, dan perubahan animasi.)
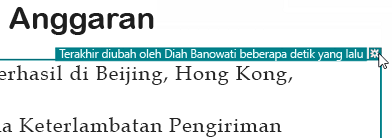
Yang menentukan apakah perubahan akan disorot:
-
Fitur ini berfungsi di dokumen bersama yang disimpan dalam OneDrive dan SharePoint.
-
Perubahan hanya disorot ketika orang yang membuat perubahan menggunakan PowerPoint di web, atau PowerPoint untuk Microsoft 365 untuk Mac—setidaknya versi 16.11. Temukan versi Office Anda
-
Perubahan tidak disoroti jika file dienkripsi atau dilindungi kata sandi.
-
Perubahan tidak disoroti jika file berada dalam format .odp atau format .ppt atau .pps PowerPoint yang lebih lama.
Berkomunikasi dengan menggunakan Komentar
Di ujung kanan pita toolbar, pilih Komentar 
Anda bisa menambahkan komentar baru atau membalas atau mengatasi komentar yang sudah ada.
( hanyaMicrosoft 365) Tandai kolega dalam komentar menggunakan tanda @diikuti dengan nama orang tersebut. Orang tersebut menerima pesan email dengan tautan ke komentar Anda. Dengan mengeklik tautan mereka akan tertuju ke dalam dokumen dan ke dalam percakapan.
( hanyaMicrosoft 365) Anda bisa Mengobrol dengan seseorang yang mengedit file pada saat yang sama dengan Anda. Untuk memulai, klik ikon obrolan 
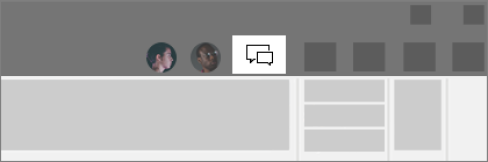
Melihat versi file sebelumnya
|
|
Office mempertahankan versi SharePoint, OneDrive, dan file OneDrive untuk tempat kerja atau sekolah sebelumnya saat Anda mengerjakannya.
Untuk membuka daftar versi file sebelumnya, pilih nama file di bilah judul jendela aplikasi, lalu pilih Telusuri Riwayat Versi.
Riwayat Versi untuk ditampilkan, bukan pengeditan. Anda dapat melihat versi file sebelumnya.
Untuk membuka versi sebelumnya:
-
Di panel Riwayat Versi di sebelah kanan, pilih Buka Versi di salah satu item riwayat versi.
Salinan versi baca-saja dibuka di jendela PowerPoint terpisah.
Anda dapat menyalin konten dari versi sebelumnya. Anda juga bisa Menyimpan Salinan versi sebelumnya sehingga Anda bisa mengeditnya secara terpisah dari file yang sedang Anda kerjakan.
Berbagi presentasi dengan orang lain
-
Di ujung kanan pita toolbar, klik Bagikan

-
Dalam kotak dialog Kirim Tautan , masukkan nama atau alamat email orang-orang yang ingin Anda bagikan presentasi.
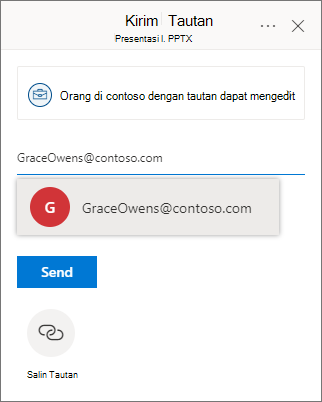
Tambahkan pesan ke kolega Anda jika mau.
-
Klik Kirim.
Mengetahui lokasi orang lain yang sedang bekerja dalam presentasi bersama Anda
Saat beberapa orang bekerja dalam file secara bersamaan, indikator memperlihatkan lokasinya:
-
Di sudut kanan atas jendela, Anda akan melihat lencana - dengan gambar profil atau inisial mereka - untuk setiap orang yang saat ini memiliki file yang terbuka. Pilih lencana tersebut untuk melihat lokasinya di dek slide saat ini.
-
Pada panel gambar mini, Anda akan melihat label muncul di sudut kanan atas gambar mini slide dengan nama orang yang saat ini berada di slide tersebut.
Lihat revisi yang dibuat oleh orang lain
Saat Anda membuka presentasi yang telah diubah orang lain, PowerPoint memberi tahu Anda dengan dua cara:
-
Pesan Saat Anda Tidak Di Tempat muncul di sisi kanan jendela.
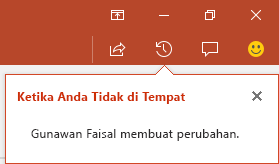
-
Di panel gambar mini slide di sebelah kiri, slide yang telah direvisi disorot dengan latar belakang pirus.
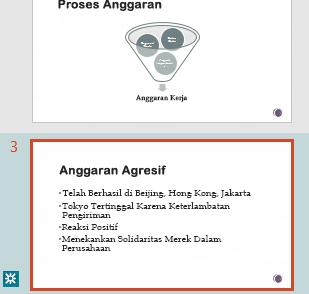
Saat membuka slide tersebut, Anda juga akan melihat kerangka berwarna pirus di sekitar elemen slide yang direvisi. Dengan melihat slide yang direvisi, Anda menghapus penyorotan pirus dan notasi "slide memiliki perubahan yang belum dibaca" pada slide tersebut.
Berunding dengan menggunakan Komentar atau Obrolan
Di ujung kanan pita toolbar, pilih Komentar 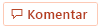
Anda bisa menambahkan komentar baru atau membalas atau mengatasi komentar yang sudah ada.
Tandai kolega dalam komentar menggunakan tanda @diikuti dengan nama orang tersebut. Orang tersebut menerima pesan email dengan tautan ke komentar Anda. Dengan mengeklik tautan mereka akan tertuju ke dalam dokumen dan ke dalam percakapan.
Anda bisa Mengobrol dengan seseorang yang mengedit file pada saat yang sama dengan Anda. Untuk memulai, klik tombol obrolan 

Melihat versi file sebelumnya
Office mempertahankan versi SharePoint, OneDrive, dan file OneDrive untuk tempat kerja atau sekolah sebelumnya saat Anda mengerjakannya.
Gunakan File > Info > Riwayat Versi untuk membuka daftar versi file sebelumnya.
Riwayat Versi untuk ditampilkan, bukan pengeditan. Anda dapat melihat versi file sebelumnya. Anda dapat menyalin konten dari versi sebelumnya. Anda juga bisa Menyimpan Salinan versi sebelumnya sehingga Anda bisa mengeditnya secara terpisah dari file yang sedang Anda kerjakan.
Mengganti nama file presentasi
Anda dapat mengganti nama file di PowerPoint untuk web saat menulis bersama dengan orang lain.
-
Klik nama file di tengah bilah judul PowerPoint untuk web di dekat bagian atas jendela browser.
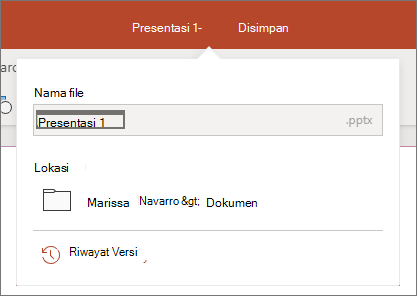
-
Ketikkan nama baru untuk file tersebut. Atau gunakan tombol panah untuk menempatkan titik penyisipan di dalam judul, lalu ketik perubahan pada nama file.
-
Tekan Enter ketika Anda selesai.
Dalam sesaat, perubahan nama disinkronkan dengan contoh file lain yang saat ini terbuka.











