Catatan: Artikel ini telah bermanfaat selama ini, dan akan segera dihapus. Untuk mencegah kesalahan "Halaman tidak ditemukan", kami menghapus tautan yang kami ketahui. Jika Anda sudah membuat tautan ke halaman ini, silakan hapus tautan, dan kami akan mengupayakan agar web tetap tersambung.
Di PowerPoint untuk Mac, Anda dapat beralih dari satu efek animasi ke yang lainnya, mengubah pengaturan untuk animasi, atau menghapus animasi dari objek.
Catatan: Jika Anda mencari informasi tentang mengubah atau menghapus transisi antar slide, lihat menambahkan, mengedit, atau menghapus transisi antar slide.
Untuk mengubah atau menghapus efek animasi yang sudah dibuat, pilih slide yang diinginkan, klik tab Animasi, lalu gunakan panel Animasi di sebelah kanan untuk mengedit atau menyusun ulang efek.
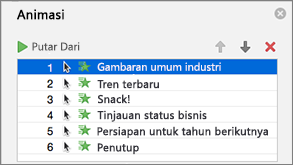
Tips: Jika Anda tidak melihat panel animasi, pastikan Anda berada dalam tampilan normal, lalu klik panel animasi pada tab animasi .
Di panel Animasi, Anda bisa melakukan salah satu hal berikut:
-
Pindahkan atau hapus animasi Pilih efek di panel animasi . Di bagian atas panel, klik tombol panah untuk mengubah urutan animasi Anda, atau klik X merah untuk menghapus animasi.
Untuk menghapus semua animasi dari slide sekaligus, klik item pertama dalam daftar, tekan dan tahan tombol SHIFT saat Anda mengklik item terakhir dalam daftar, lalu klik X berwarna merah.

-
Mengubah ke animasi yang berbeda Pilih efek di panel animasi , dan klik efek yang berbeda di pita pada tab animasi .
-
Menambahkan animasi lain ke objek yang sama Pertama, pilih teks atau objek di slide (bukan di panel animasi ), lalu klik efek tambahan yang ingin Anda Terapkan.
-
Mengubah properti efek Pilih efek di panel animasi dan buat perubahan yang Anda inginkan di bawah opsi efek.
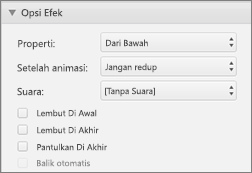
Pengaturan yang tersedia di sini bergantung pada tipe animasi yang dipilih. Contoh ini memperlihatkan opsi untuk animasi Terbang Masuk.
-
Mengubah pengaturan waktu efek Pilih efek di panel animasi dan buat perubahan yang Anda inginkan di bawah pengaturan waktu. Opsi menyertakan cara animasi dipicu, berapa lama waktu yang diperlukan, dan apakah Anda ingin menunda mulai atau mengulanginya.
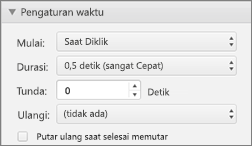
Untuk animasi yang lebih panjang mungkin dipicu kembali selama presentasi, Anda bisa memilih Putar balik setelah selesai diputar agar sedikit dipercepat untuk pemutaran kedua kalinya.
Jika Anda ingin menonaktifkan animasi dari seluruh presentasi, klik tab peragaan slide , klik Siapkan peragaan slide, lalu pilih Perlihatkan tanpa animasi.
Lihat juga
Menganimasikan teks dan objek dengan jalur gerakan
Menganimasikan atau membuat kata muncul satu baris dalam satu waktu
Catatan: Jika Anda mencari informasi tentang mengubah atau menghapus transisi antar slide, lihat menambahkan, mengubah, atau menghapus transisi antar slide.
Mengubah efek animasi
Catatan: Anda bisa mengubah satu efek animasi untuk efek lain dari tipe yang sama. Misalnya, Anda bisa mengubah efek masuk untuk efek masuk lainnya, tetapi bukan untuk jalur gerakan. Jika Anda ingin mengubah efek masuk ke jalur gerakan, Hapus efeknya dan Terapkan yang baru.
-
Di panel navigasi, pilih slide yang berisi efek animasi yang ingin Anda ubah, lalu klik tab animasi .
Bagaimana cara memilih slide di panel navigasi
-
Pada menu Tampilan, klik Normal.
-
Di bagian atas panel navigasi, klik tab Slide





-
-
Pada slide, pilih efek animasi yang ingin diubah.
Tips:
-
Setiap efek animasi diperlihatkan di slide dengan angka yang


-
Untuk memilih efek animasi yang ada dalam tumpukan bernomor

-
-
Pada tab animasi , klik efek animasi yang berbeda.
Tips: Untuk mempratinjau semua efek animasi pada slide, pada tab animasi , di bawah pratinjau, klik putar.
Menghapus efek animasi dari objek
-
Di panel navigasi, pilih slide yang berisi efek animasi yang ingin Anda ubah, lalu klik tab animasi .
Bagaimana cara memilih slide di panel navigasi
-
Pada menu Tampilan, klik Normal.
-
Di bagian atas panel navigasi, klik tab Slide





-
-
Pada slide, pilih efek animasi yang ingin Anda hapus.
Tips:
-
Setiap efek animasi diperlihatkan di slide dengan angka yang


-
Untuk memilih efek animasi yang ada dalam tumpukan bernomor

-
-
Tekan DELETE.
Menghapus semua efek animasi pada slide
-
Pada panel navigasi, pilih slide yang berisi efek animasi yang ingin Anda hapus.
Bagaimana cara memilih slide di panel navigasi
-
Pada menu Tampilan, klik Normal.
-
Di bagian atas panel navigasi, klik tab Slide





-
-
Pada tab animasi , di bawah opsi animasi, klik Urutkan ulang.
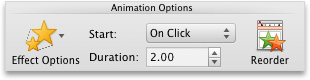
-
Di bawah urutan animasi, pilih semua efek animasi dalam daftar. Untuk melakukan ini, klik item pertama dalam daftar, lalu tekan dan tahan tombol SHIFT saat Anda mengklik item terakhir dalam daftar.
-
Klik hapus

Menonaktifkan animasi agar tidak diputar selama peragaan slide
-
Pada tab peragaan slide , di bawah Siapkan, klik Siapkantampilan.

-
Di bawah Perlihatkan opsi, pilih kotak centang Perlihatkan tanpa animasi .
Lihat juga
Menganimasikan teks dan objek dengan jalur gerakan
Menganimasikan atau membuat kata muncul satu baris dalam satu waktu










