Di Access 2007 dan Access 2010, Artikel bantuan untuk fungsi bawaan individu, properti, tindakan makro, dan kata kunci SQL tersedia dalam referensi pengembang Access. Artikel ini menguraikan cara utama untuk menampilkan artikel ini.
Di artikel ini
Menemukan topik referensi pengembang dengan menekan F1 di Access
Cara paling mudah menampilkan topik referensi pengembang adalah dengan menekan tombol F1 saat Anda menjalankan tugas di Access. Misalnya, jika Anda mengatur properti, membuat ekspresi, atau mengedit modul VBA, Anda bisa memilih elemen tertentu lalu tekan F1 untuk mendapatkan bantuan pada elemen tersebut.
Menampilkan bantuan untuk fungsi
Artikel referensi pengembang untuk fungsi bawaan tersedia dalam konteks utama yang digunakan: Editor Visual Basic dan penyusun ekspresi.
Di Editor Visual Basic
-
Dengan database Anda terbuka di Access, tekan ALT + F11 untuk membuka Visual Basic editor.
-
Di panel Project, Perluas node untuk database Anda, lalu klik dua kali modul atau modul kelas untuk membukanya.
-
Di panel editor, letakkan kursor di mana saja dalam nama fungsi, lalu tekan F1.
Access membuka penampil bantuan dan menampilkan topik referensi pengembang tentang fungsi tersebut.
Catatan: Setiap kali Anda bekerja dalam Visual Basic editor, Anda bisa menampilkan referensi pengembang dengan mengklik tombol bantuan di toolbar.
Di penyusun ekspresi
Saat Anda membuat ekspresi di penyusun ekspresi, Anda bisa menampilkan topik referensi pengembang tentang fungsi bawaan.
Untuk informasi selengkapnya tentang membuka penyusun ekspresi dan membuat ekspresi, lihat artikel menyusun ekspresi.
Setelah penyusun ekspresi ditampilkan, Anda bisa menampilkan topik referensi pengembang untuk fungsi bawaan dengan menggunakan prosedur berikut ini:
-
Jika daftar tiga elemen ekspresi tidak ditampilkan di bawah kotak ekspresi, klik lainnya untuk menampilkannya.
-
Di daftar elemen ekspresi , Perluas simpul fungsi , lalu klik fungsi bawaan.
-
Di daftar kategori ekspresi , klik kategori fungsi yang Anda inginkan, atau cukup Tinggalkan pilihan di <>.
-
Di daftar nilai ekspresi , pilih fungsi yang ingin Anda lihat topik bantuannya.
-
Di bagian bawah penyusun ekspresi, klik nama fungsi hyperlink untuk menampilkan topik referensi pengembang untuk fungsi tersebut.
Menampilkan bantuan untuk properti objek
-
Klik kanan objek di panel navigasi, lalu klik tampilan tata letak atau tampilan desain.
-
Jika panel tugas lembar properti belum ditampilkan, tekan F4 untuk menampilkannya.
-
Pastikan bahwa objek atau kontrol yang benar dipilih dalam daftar turun bawah di bagian atas lembar properti.
-
Klik kotak properti yang ingin Anda peroleh bantuannya.
-
Tekan F1 untuk membuka penampil bantuan. Dalam kebanyakan kasus, penampil bantuan akan menampilkan daftar topik yang berlaku untuk tipe objek yang berbeda. Misalnya, properti sumber kontrol berlaku untuk berbagai tipe kontrol, seperti lampiran, kotak kombo, atau kontrol kotak daftar.
-
Klik link yang sesuai dengan tipe objek yang sedang Anda kerjakan; Misalnya, jika Anda bekerja dengan kontrol kotak Daftar, klik properti listbox. ControlSource. Access menampilkan topik bantuan untuk properti yang Anda pilih.
Menampilkan bantuan untuk tindakan makro
Untuk menampilkan artikel bantuan untuk tindakan makro individu, pilih tindakan makro lalu tekan F1. Anda juga dapat mengikuti langkah-langkah dalam pencarian bagian atau menelusuri referensi pengembang dalam penampil bantuan Access.
Untuk informasi selengkapnya tentang membuat makro, lihat artikel membuat makro antarmuka pengguna (UI).
Menampilkan bantuan untuk elemen bahasa SQL
Saat Anda mengedit kueri dalam penyusun kueri, Anda bisa mendapatkan bantuan dengan sintaks SQL dengan menggunakan prosedur berikut ini:
-
Di panel navigasi, klik kanan kueri, lalu klik tampilan desain.
-
Pada tab Beranda , dalam grup tampilan , klik tampilan SQL.
-
Klik kata kunci dalam kueri, seperti SELECT, LEFT JOIN, atau grup.
-
Tekan F1.
Penampil bantuan Access akan muncul. Jika ada topik bantuan untuk kata kunci yang Anda pilih, ada dalam penampil bantuan.
Untuk informasi selengkapnya tentang membuat kueri, lihat artikel Pengenalan pada kueri.
Mencari atau menelusuri referensi pengembang dalam penampil bantuan Access
Penampil bantuan Access adalah jendela yang muncul saat Anda menekan F1 atau mengklik tombol bantuan di program Access. Gunakan prosedur berikut ini untuk mencari topik tertentu tentang fungsi bawaan, properti, tindakan makro, dan elemen bahasa SQL dalam penampil bantuan.
-
Jika penampil bantuan belum ditampilkan, Tekan F1 atau klik tombol bantuan

-
Klik panah bawah pada tombol Cari di toolbar.

-
Dalam menu yang muncul, di bawah konten dari Office Online, pilih referensi pengembang.
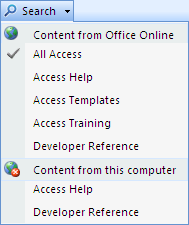
-
Untuk mencari, masukkan istilah pencarian dalam kotak pencarian penampil bantuan, lalu klik Cari.
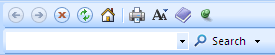
-
Untuk menelusuri semua topik referensi pengembang, klik Perlihatkan daftar isi di Toolbar Bantuan Viewer:
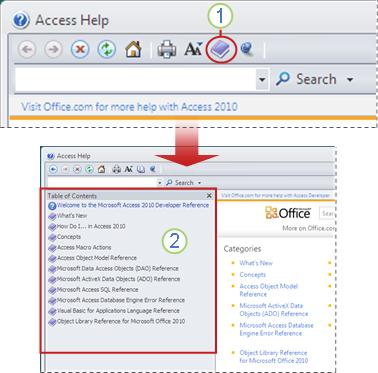
Klik Perlihatkan daftar isi di toolbar penampil bantuan.
-
Daftar isi ditampilkan dalam penampil bantuan.
Tips: Untuk beralih dari referensi pengembang kembali ke bantuan Access, klik panah bawah di samping tombol pencarian , lalu pilih semua akses.
Temukan bantuan online
Untuk menelusuri atau mencari referensi pengembang Access online, klik tautan berikut ini: Pusat Pengembang Access (MSDN)










