Catatan: Kami ingin secepatnya menyediakan konten bantuan terbaru dalam bahasa Anda. Halaman ini diterjemahkan menggunakan mesin dan mungkin terdapat kesalahan tata bahasa atau masalah keakuratan. Kami bertujuan menyediakan konten yang bermanfaat untuk Anda. Dapatkah Anda memberi tahu kami apakah informasi ini bermanfaat untuk Anda di bagian bawah halaman ini? Berikut artikel dalam bahasa Inggris untuk referensi.
Sampaikan presentasi berikutnya dengan mudah. Office Remote mengubah ponsel Anda menjadi kontrol jarak jauh untuk file pada PC Anda. Cukup sambungkan perangkat Anda menggunakan Bluetooth dan biarkan diri Anda bebas berpindah dan berfokus pada audiens.
Cara menggunakan Office Remote
Di presentasi PowerPoint
Gunakan ponsel Anda untuk:
-
Masuk ke slide pertama atau terakhir dalam presentasi
-
Menampilkan gambar mini slide dan melompat antara slide
-
Merujuk ke catatan pembicara
-
Menampilkan pengatur waktu presentasi dan hitungan slide
-
Menggunakan penunjuk laser untuk meminta perhatian ke bagian penting presentasi
Di lembar kerja Excel
Gunakan ponsel Anda untuk:
-
Berpindah antar lembar kerja
-
Berinteraksi dengan data di PivotTable, filter, dan pemotong
-
Memperbesar dan memperkecil
-
Menggulir ke atas dan ke bawah
Di dokumen Word
Gunakan ponsel Anda untuk:
-
Melompat ke judul dalam dokumen
-
Menampilkan komentar
-
Menggulir ke atas dan ke bawah menurut halaman
-
Menggulir ke atas dan ke bawah menurut baris
Persyaratan
Untuk menggunakan Office Remote, Anda membutuhkan PC berkemampuan Bluetooth yang dipasangkan dengan ponsel Anda. Anda juga akan memerlukan:
-
Office 2013 di PC Anda. Office Remote hanya berfungsi dengan Office versi terbaru.
-
Office Remote add-in untuk Office 2013. Jika Anda belum menginstal ini, email Anda sendiri link ini dan membukanya di PC Anda: http://go.microsoft.com/fwlink/?LinkID=321985
-
Windows Phone OS 8 atau ponsel Android 4.0, Ice Cream Sandwich
Pasangkan PC dengan ponsel
Windows 8
-
Masuk ke Pengaturan Bluetooth > Bluetooth > Aktif.
-
Pada telepon Anda, masuk ke Pengaturan > Bluetooth > Aktif.
-
Saat nama komputer Anda muncul pada layar ponsel, ketuk untuk memasangkan.
Catatan: Pada ponsel Android Anda, silakan ketuk opsi Bluetooth di bawah Pengaturan, untuk melihat daftar perangkat yang tersedia untuk dipasangkan.
-
Pada PC Anda, pilih Siap dipasangkan > Pasangkan.
-
Saat memasangkan, PIN yang sama akan muncul pada kedua perangkat. Saat mengonfirmasi ini, perangkat akan menunjukkan bahwa keduanya tersambung.
Tips: Jika status ini nanti berubah menjadi "tidak tersambung", jangan khawatir. Setelah dua perangkat dipasangkan, tidak perlu menyambungkan ulang.
Windows 7
Untuk mengaktifkan Bluetooth pada PC Windows 7, masuk ke Pengaturan Bluetooth, pilih Opsi, dan pilih kotak centang Perbolehkan perangkat Bluetooth menemukan komputer ini. Jika Anda tidak dapat menemukan kotak dialog Pengaturan Bluetooth, PC Anda mungkin tidak memiliki perangkat keras Bluetooth.
Menggunakan Office Remote untuk menyajikan
Setelah memasangkan ponsel Anda dengan PC, lakukan hal berikut ini:
-
Pastikan Anda telah menginstal add-in Office Remote untuk Office 2013 pada PC Anda (link ini tersedia dalam aplikasi ponsel).
-
Pada PC Anda, buka file yang ingin Anda sajikan dan pada tab Office Remote, pilih Office Remote, Aktifkan.
-
Pada ponsel Anda, buka Office Remote. File yang Anda buka di langkah 2 dan file lain yang dibuka di PC Anda muncul.
-
Ketuk untuk membuka salah satunya dan mulai menyajikan.
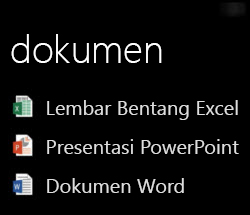
Menggunakan penunjuk laser di PowerPoint
-
Berikut cara menggunakan penunjuk laser di Windows dan ponsel Android:
-
Windows Phone: Buka slide yang Anda inginkan dan ketuk

-
Ponsel Android: Ketuk dan tahan pratinjau slide.
-
-
Geser di sekitar layar di mana Anda ingin penunjuk muncul. Titik merah muncul di layar presentasi.
Tentang file baca-saja dan file yang diproteksi
Beberapa fitur mungkin tidak berfungsi seperti yang diharapkan saat Anda menyajikan file baca-saja yang disimpan di server dan dibuka dalam tampilan terproteksi—contoh mencakup penunjuk laser dan tampilan gambar mini di PowerPoint. Jika Anda mempercayai sumber dokumen, Anda dapat mengaktifkan pengeditan sebelum Anda memulai presentasi.
Mengaktifkan fitur aksesibilitas
Anda dapat mengaktifkan Pembesaran Layar untuk memperbesar tampilan Anda, dan Kontras Tinggi untuk mengaktifkan tampilan kontras yang lebih tinggi.
-
Mengaktifkan pembesaran layar untuk memperbesar tampilan layar Anda
Di Windows Phone Pengaturan, ketuk Kemudahan Akses dan aktifkan Pembesaran Layar. Untuk memperbesar, ketuk ganda dengan dua jari. Untuk mengubah tingkat pembesaran, gunakan dua jari untuk ketuk ganda dan tahan, lalu gerakkan ke atas atau ke bawah.
Di Pengaturan ponsel Android Anda, ketuk Aksesibilitas dan aktifkan Gerakan pembesaran. Anda dapat memperbesar dan memperkecil dengan mengetuk layar tiga kali.
-
Mengaktifkan kontras tinggi untuk visibilitas yang lebih baik
Di Pengaturan Windows Phone, ketuk Kemudahan Akses dan aktifkan Kontras Tinggi.
Di Pengaturan ponsel Android Anda, ketuk Aksesibilitas dan aktifkan Teks Kontras Tinggi.
Bantu kami meningkatkan
Anda bisa memilih untuk mengirimi kami informasi untuk membantu meningkatkan Office Remote. Informasi ini tidak digunakan untuk mengidentifikasi atau kontak Anda. Untuk informasi selengkapnya, lihat Pernyataan privasi Microsoft.










