Tips: Pelajari selengkapnya tentang Microsoft Forms atau mulai segera dan buat survei , kuis, atau jajak pendapat. Ingin pencitraan merek, tipe pertanyaan, dan analisis data yang lebih canggih? Coba Dynamics 365 Customer Voice.
Catatan: Fitur Bagikan untuk berkolaborasi hanya tersedia untuk Pelanggan Office 365 Pendidikan dan Aplikasi Microsoft 365 untuk bisnis. Untuk mengakses Bagikan untuk berkolaborasi, masuk dengan akun sekolah atau kantor Anda.
Saat Anda mengundang orang lain untuk berkolaborasi pada formulir atau kuis, rekan penulis Anda bisa membantu menambahkan konten, menganalisis respons, dan berbagi formulir Anda dengan orang lain.
Berbagi formulir atau kuis untuk berkolaborasi
-
DiMicrosoft Forms, buka formulir atau kuis yang ingin Anda bagikan untuk berkolaborasi.
-
Pilih


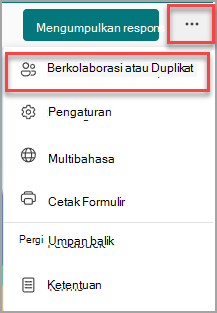
Catatan: Kami secara perlahan meluncurkan titik entri tentang cara mengakses opsi berbagi formulir Anda untuk berkolaborasi. Jika anda tidak melihat tombol Berkolaborasi atau Duplikat

-
Di bawah Bagikan untuk berkolaborasi, pilih + Dapatkan tautan untuk menampilkan dan mengedit.
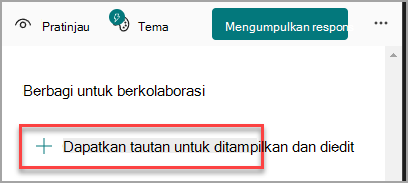
-
Pilih salah satu opsi izin kolaborasi berikut ini:
-
Pengguna dengan akun kerja atau sekolah Office 365 bisa menampilkan dan mengedit - Siapa pun dengan akun kerja atau sekolah Office 365, di dalam atau di luar organisasi Anda, diberi izin penulisan bersama dan bisa menampilkan dan mengedit formulir Anda.
Catatan:
-
Jika Anda masuk dengan akun GCC, Anda hanya bisa menulis formulir bersama dengan pengguna lain dalam penyewa Anda. Jika admin telah mengaktifkan berbagi eksternal, Anda bisa menulis bersama formulir dengan pengguna di luar penyewa Anda, tapi masih hanya dalam lingkungan GCC. Pelajari selengkapnya tentang lingkungan Office 365 Pemerintah AS.
-
Berbagi eksternal tidak tersedia untuk lingkungan GCC High dan DoD. Pelajari selengkapnya tentang perbedaan fiturMicrosoft Formsantara penawaran Aplikasi Microsoft 365 untuk bisnis umum dan yang tersedia untuk lingkungan Cloud Komunitas Pemerintah AS (GCC), GCC Tinggi, dan DoD.
-
-
Orang di organisasi saya bisa menampilkan dan mengedit - Siapa pun di organisasi Anda diberi izin penulisan bersama dan bisa menampilkan dan mengedit formulir Anda.
-
Orang-orang tertentu di organisasi saya yang bisa menampilkan dan mengedit - Hanya orang atau grup di organisasi Anda yang Anda tentukan yang diberi izin penulisan bersama dan bisa menampilkan dan mengedit formulir Anda.
Catatan:
-
Untuk berkolaborasi pada formulir dengan orang tertentu di organisasi Anda, hanya pengguna dengan kotak surat Office 365 yang valid yang dapat dipilih. Pengguna dengan kotak surat lain, seperti yang dihosting di Server Exchange Microsoft khusus dan diakses melalui API REST, tidak didukung. Pelajari selengkapnya.
-
Anda bisa menunjuk hingga 100 rekan penulis dalam satu formulir, dan ini bisa berupa campuran individu atau grup. Grup (berapa pun jumlah orang yang tergabung dalam grup) dihitung sebagai satu penulis bersama.
-
-
Pilih Salin. Kini Anda dapat menempelkan tautan ini di mana pun rekan penulis dapat mengaksesnya, seperti dalam email, buku catatan, atau Teams.
Catatan:
-
Siapa pun yang telah Anda tentukan sebagai rekan penulis yang memiliki akses ke tautan kolaborasi formulir Anda akan dapat menampilkan dan mengedit data pertanyaan dan respons.
-
Siapa pun yang belum Anda tentukan sebagai rekan penulis tidak akan dapat menggunakan tautan kolaborasi untuk mengakses kuis atau formulir Anda.
-
Saat Anda berbagi formulir atau kuis untuk berkolaborasi, Anda masih tetap menjadi pemilik dan formulir itu tetap ada di portal Formulir Anda, tapi rekan penulis Anda bisa menampilkan dan mengeditnya melalui link yang Anda bagikan dengan mereka. Di bagian atas formulir atau kuis yang telah Anda bagikan, Anda bisa melihat inisial setiap orang yang saat ini melakukan pengeditan.
Anda juga akan melihat ikon tampilan dengan inisial orang atau grup di samping setiap bagian yang saat ini sedang diedit.
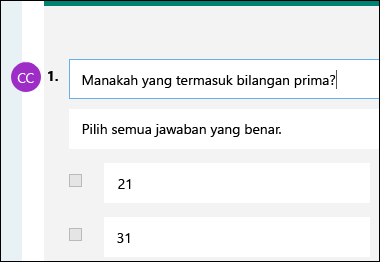
Catatan: Rekan penulis tidak dapat mengubah tingkat izin kolaborasi. Misalnya, jika Anda, sebagai pemilik formulir, telah menetapkan izin, Orang di organisasi saya bisa menampilkan dan mengedit, rekan penulis Anda tidak akan bisa mengubah tingkat izin tersebut ke tingkat yang berbeda (misalnya Pengguna dengan akun kerja atau sekolah Office 365 bisa menampilkan dan mengedit). Sebagai pemilik formulir, Anda adalah satu-satunya orang yang bisa memilih pengaturan izin yang berbeda.
Berhenti berbagi formulir atau kuis
-
Di Microsoft Forms, buka formulir atau kuis dengan tautan kolaborasi.
-
Pilih


Catatan: Kami secara perlahan meluncurkan titik entri tentang cara mengakses opsi berbagi formulir Anda untuk berkolaborasi. Jika anda tidak melihat tombol Berkolaborasi atau Duplikat

-
Pilih tombol ke tempat sampah di samping kotak teks yang menampilkan tautan formulir.
-
Pilih Hapus tautan untuk menghapus tautan kolaborasi secara permanen. (Pilih Batalkan jika Anda berubah pikiran dan tidak ingin menghapus tautan kolaborasi.)
Setelah Anda menghapus tautan kolaborasi, tidak dapat digunakan oleh siapa pun yang mencoba mengklik atau mengetuknya. Anda tidak dapat membuat ulang tautan kolaborasi yang sama dan perlu mendapatkan tautan baru yang unik untuk dibagikan dengan orang lain.
Skenario izin berbagi
Anda mungkin perlu merevisi izin penulisan bersama kapan saja selama proses kolaborasi formulir atau kuis. Berikut adalah beberapa skenario umum yang mungkin Anda temui dan informasi penting untuk diperhatikan tentang masing-masing skenario.
Jika Anda adalah guru yang menggunakan Microsoft Teams untuk menetapkan kuis kepada siswa, guru lain dalam saluran Teams Anda akan secara otomatis ditambahkan sebagai rekan penulis di semua formulir grup yang dibuat untuk tim tersebut. Jika Anda adalah penulis asli pada formulir yang dibuat dalam saluran Teams Anda dan memutuskan untuk menghapus tautan kolaborasi (melalui ikon Hapus - ke tempat sampah), guru di dalam saluran Teams Anda masih akan tetap menjadi rekan penulis dan dapat mengakses formulir Anda menggunakan tautan kolaborasi tersebut.
Jika Anda menggunakan komponen web Microsoft Forms untuk menyematkan formulir di halaman SharePoint dan memilih untuk memperlihatkan hasil formulir di halaman, SharePoint akan secara otomatis membuat link ke formulir tersebut dan siapa pun yang memilikinya bisa menampilkan ringkasan respons. Jika Anda berkolaborasi pada formulir dengan orang-orang tertentu di organisasi Anda, mereka tidak akan bisa menyematkan formulir tersebut di halaman SharePoint selama link ringkasan ke formulir belum aktif. Jika Anda sudah membuat link ringkasan ke formulir Anda, rekan penulis akan bisa menyematkan formulir itu di halaman SharePoint dan berbagi ringkasan respons dengan siapa pun.
Rekan penulis Anda bisa menampilkan dan melakukan pengeditan pada formulir Anda di perangkat seluler mereka. Sebagai pemilik formulir, Anda dapat sepenuhnya berkolaborasi dari perangkat seluler, termasuk menambahkan dan menghapus orang dan grup.
Jika Anda berkolaborasi pada formulir dengan orang-orang tertentu di organisasi Anda, hanya Anda, sebagai pemilik formulir, yang bisa membuat tautan ringkasan untuk formulir Anda jika belum ada. Rekan penulis masih bisa menyalin dan berbagi tautan ringkasan Anda, tapi tidak bisa membuatnya sendiri. Dalam mode kolaborasi lain yang tidak diatur untuk orang tertentu di organisasi Anda, rekan penulis dapat membuat tautan ringkasan baru.
Perhatikan juga bahwa jika Anda berbagi respons formulir dengan siapa pun di organisasi Anda, lalu memutuskan untuk berbagi hanya dengan orang-orang tertentu di organisasi Anda, tautan berbagi ringkasan apa pun yang sudah ada masih bisa diakses oleh siapa pun di dalam atau di luar organisasi Anda. Anda bisa menghapus link ringkasan yang sudah ada untuk menonaktifkannya, yang akan mengurangi akses ke data respons. Anda bisa melakukan ini dengan masuk ke tab Respons > 
Catatan: Anda bisa membuat link ringkasan baru jika Anda ingin membagikannya dengan audiens baru, tapi link ringkasan baru ini masih akan mudah diakses oleh siapa pun yang mendapatkan penangguhannya.
Katakanlah Anda awalnya berbagi kuis atau formulir untuk berkolaborasi dengan semua orang di organisasi Anda dan membuat tautan kolaborasi ke dalamnya. Anda kemudian memutuskan untuk berkolaborasi hanya dengan orang-orang tertentu di dalam sekolah atau organisasi Anda. Tautan kolaborasi akan terus berfungsi untuk orang-orang tertentu, tetapi tidak untuk orang lain yang telah kehilangan izin ke formulir Anda.
-
Jika Anda berbagi kuis atau formulir dengan orang-orang tertentu, lalu, misalnya, memutuskan untuk memberikan izin penulisan bersama dengan seluruh sekolah atau organisasi, Anda akan kehilangan daftar orang-orang yang anda tentukan sebelumnya. Jika Anda beralih kembali untuk berbagi dengan orang-orang tertentu, Anda harus kembali melalui proses penetapan siapa yang ingin Anda tambahkan sebagai rekan penulis.
-
Jika Anda memutuskan untuk berbagi izin penulisan bersama dengan seluruh sekolah atau organisasi Anda, tetapi sebelumnya telah membuat tautan kolaborasi untuk berbagi dengan orang-orang tertentu saja, tautan tersebut masih akan berfungsi untuk orang-orang tertentu tersebut karena mereka termasuk dalam sekolah atau organisasi Anda.
Konten dalam grup publik dapat dilihat oleh siapa pun di organisasi Anda, dan siapa pun di organisasi Anda dapat bergabung dalam grup. Jika Anda memiliki formulir grup di dalam grup publik, setiap orang di organisasi Anda bisa menampilkan dan mengedit formulir tersebut, terlepas jika Anda berbagi formulir Anda hanya dengan orang-orang tertentu.
Jika Anda melepas sematan formulir yang dibagikan dengan Anda di tab Dibagikan dengan Saya di https://office.com, Anda tidak akan kehilangan izin untuk formulir itu selama Anda memiliki kepemilikan tautan tersebut.
Jika seseorang di daftar izin penulisan bersama Anda kehilangan link ke formulir Anda, tidak perlu menambahkannya kembali ke daftar Anda. Ikuti langkah-langkah yang disebutkan dalam artikel ini untuk mendapatkan link kolaborasi lagi, lalu bagikan dengan rekan penulis Anda.
Umpan balik untuk Microsoft Forms
Kami ingin mendengar pendapat Anda Untuk mengirim umpan balik tentang Microsoft Forms, lihat ke sudut kanan atas formulir Anda dan pilih Pengaturan formulir lainnya 
Lihat Juga
Mengirim dan mengumpulkan respons untuk formulir Anda
Memeriksa dan membagikan hasil kuis Anda










