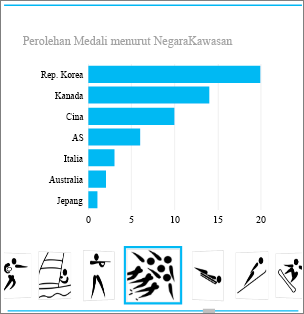Penting: Di Excel untuk Microsoft 365 dan Excel 2021, Power View akan dihapus pada tanggal 12 Oktober 2021. Sebagai alternatif, Anda bisa menggunakan pengalaman visual interaktif yang disediakan oleh Power BI Desktop,yang bisa Anda unduh secara gratis. Anda juga dapat dengan mudah mengimpor buku kerja Excel ke Power BI Desktop.
Di Power View di SharePoint 2013 dan di Excel 2013, Anda bisa dengan cepat membuat berbagai visualisasi data, dari tabel dan matriks hingga bagan batang, kolom, dan gelembung, dan kumpulan beberapa bagan. Untuk setiap visualisasi yang ingin Anda buat, Mulai di lembar Power View dengan membuat tabel, yang kemudian dengan mudah Anda konversi menjadi visualisasi lain, untuk menemukan yang terbaik menggambarkan data Anda.
Membuat visualisasi
-
Buat tabel di lembar Power View dengan mencentang tabel atau bidang di daftar bidang atau menyeret bidang dari daftar bidang ke lembar. Power View menggambar tabel di lembar, menampilkan data aktual Anda dan secara otomatis menambahkan judul kolom.
-
Konversi tabel menjadi visualisasi dengan memilih tipe visualisasi di tab Desain. Bergantung pada data di tabel Anda, tipe visualisasi yang berbeda tersedia, untuk memberi Anda visualisasi terbaik untuk data itu.
Tips: Untuk membuat visualisasi lain, mulai tabel lain dengan mengklik lembar kosong sebelum memilih bidang dari bagian bidang dari daftar bidang.
Di artikel ini
Contoh visualisasi yang tersedia di Power View
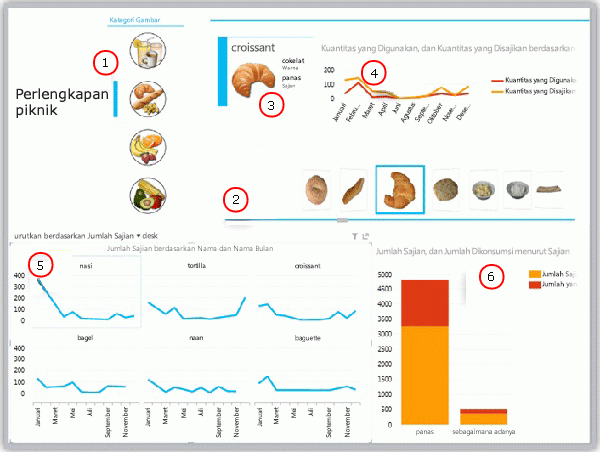
-
Pemotong memfilter laporan menjadi roti
-
Navigasi alur ubin untuk petak, saat ini di ubin ubin
-
Kartu dalam wadah ubin, difilter ke ubin saat ini (ubin ubin)
-
Bagan garis dalam wadah ubin memperlihatkan jumlah yang digunakan dan server, difilter untuk belanda Januari hingga Desember
-
Perlipatan, difilter ke roti dan diurutkan dalam urutan turun menurut kuantitas yang disajikan
-
Bagan kolom difilter untuk roti, memperlihatkan kuantitas yang disajikan dan digunakan
Bagan
Power View menawarkan sejumlah opsi bagan: pai, kolom, batang, garis, sebar, dan gelembung. Bagan dapat memiliki beberapa bidang numerik dan beberapa seri. Anda memiliki beberapa opsi desain dalam bagan— memperlihatkan dan menyembunyikan label, legenda, dan judul.
Bagan bersifat interaktif: Saat Anda mengklik nilai di satu bagan, Anda:
-
Sorot nilai tersebut di bagan tersebut.
-
Filter nilai tersebut di semua tabel, matriks, dan petak dalam laporan.
-
Sorot nilai tersebut di semua bagan lain dalam laporan.
Bagan juga menjadi interaktif dalam pengaturan presentasi—misalnya, dalam mode baca dan layar penuh di Power View di SharePoint atau di lembar Power View dalam buku kerja Excel yang disimpan ke Excel Services atau ditampilkan di Microsoft 365.
Bagan pai
Bagan pai bisa sederhana atau rumit di Power View. Anda dapat membuat bagan pai yang menelusuri paling detail saat Anda klik ganda potongan pai, atau bagan pai yang memperlihatkan potongan-potongan kecil di dalam potongan berwarna yang lebih besar. Anda dapat memfilter silang sebuah bagan pai dengan bagan lain. Misalnya Anda mengklik sebuah batang di bagan batang. Bagian bagan pai yang diterapkan ke batang itu disoroti, dan bagian pai lainnya berwarna abu-abu. Baca tentang bagan pai di Power View.
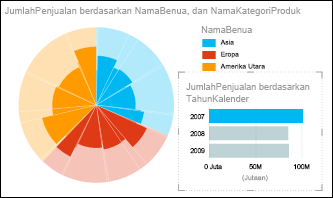
Bagan sebar dan gelembung
Bagan sebar dan bagan gelembung adalah cara yang baik untuk menampilkan banyak data terkait dalam satu bagan. Dalam bagan sebar, sumbu-x menampilkan satu bidang numerik dan sumbu-y menampilkan bidang numerik yang lain, memudahkan untuk melihat hubungan antara dua nilai untuk semua item dalam bagan.
Dalam bagan gelembung, bidang numerik ketiga mengontrol ukuran titik data. Anda juga bisa menambahkan sumbu "putar" ke bagan sebar atau gelembung untuk menampilkan data ketika berubah sepanjang waktu.
Selengkapnya tentang Bagan gelembung dan sebar di Power View.
Bagan garis, batang, dan kolom
Bagan garis, batang, dan kolom berguna untuk membandingkan titik data dalam satu atau beberapa seri data. Dalam bagan garis, batang, dan kolom, sumbu-x menampilkan satu bidang dan sumbu-y menampilkan bidang lainnya, memudahkan untuk melihat hubungan antara dua nilai untuk semua item dalam bagan.
Bagan batang
Dalam bagan batang, kategori diatur di sepanjang sumbu vertikal dan nilai di sepanjang sumbu horizontal. Pertimbangkan untuk menggunakan bagan batang dalam salah satu kasus ini:
-
Anda memiliki satu atau beberapa seri data yang ingin Anda plot.
-
Data Anda berisi nilai positif, negatif, dan nol (0).
-
Anda ingin membandingkan data untuk berbagai kategori.
-
Label sumbu panjang.
Di Power View, Anda memiliki tiga subtipe bagan batang yang bisa dipilih: tumpuk, tumpuk 100%, dan terg cluster.
Bagan kolom
Data yang disusun dalam kolom atau baris di lembar kerja bisa diplot di bagan kolom. Bagan kolom berguna untuk memperlihatkan perubahan data selama suatu periode waktu atau untuk mengilustrasikan perbandingan di antara item-itemnya. Dalam bagan kolom, kategori berada di sepanjang sumbu horizontal dan nilai di sepanjang sumbu vertikal.
Di Power View, Anda memiliki tiga subtipe bagan kolom untuk dipilih: tumpuk, tumpuk 100%, dan terg cluster.
Bagan garis
Bagan garis mendistribusikan data kategori secara merata di sepanjang sumbu horizontal (kategori), dan semua data nilai numerik di sepanjang sumbu vertikal (nilai).
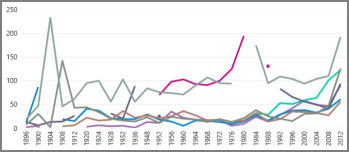
Pertimbangkan untuk menggunakan bagan garis dengan skala waktu di sepanjang sumbu horizontal. Bagan garis menampilkan tanggal dalam urutan kronologis pada interval atau unit dasar tertentu, seperti jumlah hari, bulan, atau tahun, meskipun tanggal pada lembar kerja tidak diurutkan atau unit dasar yang sama.
Membuat bagan garis di Power View.
Peta
Peta di Power View menggunakan petak peta Bing, jadi Anda dapat memperbesar, memperkecil dan menggerakkan seperti pada peta Bing lainnya. Menambahkan lokasi dan bidang menempatkan titik pada peta. Semakin besar nilainya, semakin besar titiknya. Saat Anda menambahkan seri beberapa nilai, Anda mendapatkan bagan pai di peta, dengan ukuran bagan pai memperlihatkan ukuran total. Baca selengkapnya tentang peta di Power View.
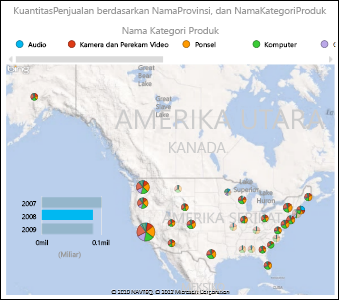
Bagan panel: Kumpulan bagan dengan sumbu yang sama
Dengan perlipatan, Anda bisa membuat rangkaian bagan dengan sumbu X dan Y identik dan menyusunnya berdampingan - yang memudahkan untuk membandingkan banyak nilai berbeda pada saat yang sama. Bagan multi nilai terkadang disebut "bagan trellis."
Matriks
Matriks mirip dengan tabel yang terdiri dari baris dan kolom. Tapi matriks memiliki kapabilitas berikut ini yang tidak mempunyai tabel:
-
Menampilkan data tanpa nilai berulang.
-
Menampilkan total dan subtotal menurut baris dan kolom
-
Dengan hierarki, Anda bisa menelusuri paling detail
-
Menciutkan dan memperluas tampilan
Baca selengkapnya tentang Bekerja dengan matriks di Power View
Kartu
Anda bisa mengonversi tabel menjadi seri kartu yang menampilkan data dari setiap baris dalam tabel yang ditata dengan format kartu, seperti kartu indeks.
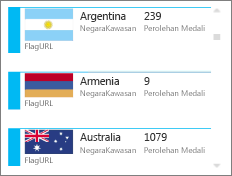
Petak
Anda bisa mengonversi tabel atau matriks menjadi petak untuk menyajikan data tabular secara interaktif. Ubin adalah wadah dengan strip navigasi dinamis. Petak bertindak sebagai filter – petak memfilter konten di dalam petak ke nilai yang dipilih dalam strip tab. Anda bisa menambahkan lebih dari satu visualisasi ke petak, dan semua visualisasi difilter menurut nilai yang sama. Anda dapat menggunakan teks atau gambar sebagai tab. Baca selengkapnya tentang Petak di Power View.
Gambar ini memperlihatkan jumlah medali yang dimenangkan oleh negara yang bersaing dalam seluncur cepat.