Anda bisa menggabungkan (menggabungkan) baris dari satu tabel ke tabel lain cukup dengan menempelkan data dalam sel kosong pertama di bawah tabel target. Ukuran tabel akan bertambah untuk menyertakan baris baru. Jika baris di kedua tabel cocok, Anda bisa menggabungkan kolom dari satu tabel dengan tabel lain—dengan menempelkannya di sel kosong pertama di sebelah kanan tabel. Dalam hal ini juga, tabel akan bertambah untuk mengakomodasi kolom baru.
Menggabungkan baris sebenarnya cukup sederhana, tetapi menggabungkan kolom bisa menyulitkan jika baris dari satu tabel tidak sesuai dengan baris di tabel lain. Dengan menggunakan VLOOKUP, Anda bisa menghindari beberapa masalah perataan.
Menggabungkan dua tabel menggunakan fungsi VLOOKUP
Dalam contoh yang diperlihatkan di bawah ini, Anda akan melihat dua tabel yang sebelumnya memiliki nama lain untuk nama baru: "Biru" dan "Oranye." Dalam tabel Biru, setiap baris adalah item baris untuk sebuah pesanan. Jadi, Order ID 20050 memiliki dua item, Order ID 20051 memiliki satu item, Order ID 20052 memiliki tiga item, dan sebagainya. Kami ingin menggabungkan kolom Sales ID dan Region dengan tabel Blue, berdasarkan nilai yang cocok dalam kolom ORDER ID tabel Oranye.
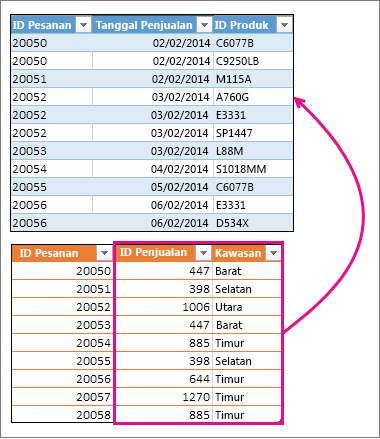
Nilai ID Pesanan diulangi dalam tabel Blue, tapi nilai ORDER ID dalam tabel Oranye unik. Jika kami hanya menyalin dan menempelkan data dari tabel Orange, nilai Sales ID dan Region untuk item baris kedua pesanan 20050 akan dinonaktifkan oleh satu baris, yang akan mengubah nilai dalam kolom baru dalam tabel Blue.
Berikut data untuk tabel Blue, yang bisa Anda salin ke lembar kerja kosong. Setelah menempelkannya ke lembar kerja, tekan Ctrl+T untuk mengonversinya menjadi tabel, lalu ganti nama tabel Excel Blue.
|
Order ID |
Sale Date |
Product ID |
|---|---|---|
|
20050 |
2/2/14 |
C6077B |
|
20050 |
2/2/14 |
C9250LB |
|
20051 |
2/2/14 |
M115A |
|
20052 |
2/3/14 |
A760G |
|
20052 |
2/3/14 |
E3331 |
|
20052 |
2/3/14 |
SP1447 |
|
20053 |
2/3/14 |
L88M |
|
20054 |
2/4/14 |
S1018MM |
|
20055 |
2/5/14 |
C6077B |
|
20056 |
2/6/14 |
E3331 |
|
20056 |
2/6/14 |
D534X |
Berikut data untuk tabel Oranye. Salin ke lembar kerja yang sama. Setelah menempelkannya ke lembar kerja, tekan Ctrl+T untuk mengonversinya menjadi tabel, lalu ganti nama tabel Oranye.
|
Order ID |
Sales ID |
Region |
|---|---|---|
|
20050 |
447 |
West |
|
20051 |
398 |
South |
|
20052 |
1006 |
North |
|
20053 |
447 |
West |
|
20054 |
885 |
East |
|
20055 |
398 |
South |
|
20056 |
644 |
East |
|
20057 |
1270 |
East |
|
20058 |
885 |
East |
Kami perlu memastikan bahwa nilai Sales ID dan Region untuk setiap pesanan selaras dengan benar dengan setiap item baris pesanan unik. Untuk melakukan ini, mari kita tempelkan judul tabel Sales ID dan Region ke dalam sel di sebelah kanan tabel Blue, dan gunakan rumus VLOOKUP untuk mendapatkan nilai yang benar dari kolom Sales ID dan Region tabel Oranye.
Berikut ini caranya:
-
Salin judul Sales ID dan Region dalam tabel Oranye (hanya dua sel tersebut).
-
Tempelkan judul ke dalam sel, di sebelah kanan judul ID Produk tabel Blue.
Sekarang, tabel Blue memiliki lebar lima kolom, termasuk kolom baru Sales ID and Region.
-
Di tabel Blue, di sel pertama di bawah Sales ID, mulai menulis rumus ini:
=VLOOKUP(
-
Di tabel Blue, pilih sel pertama di dalam kolom Order ID, 20050.
Rumus yang sebagian selesai terlihat seperti ini:

Bagian [@[Order ID]] berarti "dapatkan nilai dalam baris yang sama ini dari kolom Order ID."
Ketik koma, dan pilih seluruh tabel Orange dengan mouse Anda sehingga "Orange[#All]" ditambahkan ke rumus tersebut.
-
Ketik koma yang lain, 2, koma yang lain, dan 0—seperti ini: ,2,0
-
Tekan Enter, dan rumus lengkap terlihat seperti ini:

Bagian Oranye[#All] berarti "lihat di semua sel dalam tabel Oranye." 2 berarti "dapatkan nilai dari kolom kedua," dan 0 berarti "mengembalikan nilai hanya jika ada kecocokan yang persis."
Perhatikan bahwa Excel mengisi sel ke bawah di kolom itu, menggunakan rumus VLOOKUP.
-
Kembali ke langkah 3, namun kali ini mulai menulis rumus yang sama di sel pertama di bawah Region.
-
Di langkah 6, ganti 2 dengan 3, sehingga rumus lengkap terlihat seperti ini:

Hanya ada satu perbedaan antara rumus ini dan rumus pertama—yang pertama mendapatkan nilai dari kolom 2 dari tabel Orange, dan yang kedua mendapatkannya dari kolom 3.
Sekarang Anda akan melihat nilai dalam tiap sel di dalam kolom baru di tabel Blue. Setiap sel berisi rumus VLOOKUP, tetapi setiap sel akan memperlihatkan nilai. Anda akan ingin mengonversi rumus VLOOKUP di sel tersebut ke nilai aktualnya.
-
Pilih semua nilai sel dalam kolom Sales ID, dan tekan Ctrl+C untuk menyalinnya.
-
Klik Beranda > panah di bawah Tempel.
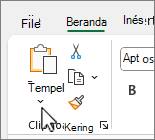
-
Di galeri Tempel, klik Tempel Nilai.
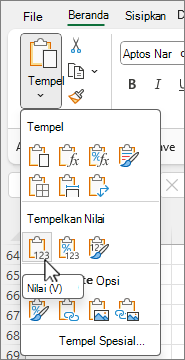
-
Pilih semua nilai sel dalam kolom Region, salin, dan ulangi langkah 10 dan 11.
Sekarang rumus VLOOKUP di dalam dua kolom telah diganti dengan nilai.
Selengkapnya tentang tabel dan VLOOKUP
Perlu bantuan lainnya?
Anda selalu dapat bertanya kepada ahli di Komunitas Teknologi Excel atau mendapatkan dukungan di Komunitas.










