Setiap tata letak SmartArt menyediakan cara yang berbeda untuk mengekspresikan konten dan menyempurnakan pesan Anda. Beberapa tata letak hanya menambahkan penyempurnaan visual ke daftar berpoin, dan tata letak lainnya (seperti bagan organisasi dan diagram Venn) dirancang untuk menggambarkan jenis informasi khusus.
Tips: Klik judul berikut untuk mendapatkan informasi selengkapnya tentang setiap topik.
Sebelum Anda memilih tata letak untuk grafik SmartArt Anda, tanyakan diri Anda apa yang ingin Anda sampaikan dan apakah Anda ingin informasi Anda muncul dengan cara tertentu. Karena Anda bisa berganti tata letak secara cepat dan mudah, cobalah tata letak yang berbeda (semua tipe) hingga Anda menemukan yang paling baik menggambarkan pesan Anda. Tipe serupa dengan kategori yang bisa membantu Anda memilih secara cepat tata letak yang sesuai bagi informasi Anda. Bereksperimen dengan berbagai tipe. Tabel di bawah bukan daftar yang lengkap, namun bisa membantu Anda sebagai titik awal.
|
Untuk melakukan hal ini |
Gunakan tipe ini |
|---|---|
|
Memperlihatkan informasi tidak berurutan. |
Daftar |
|
Tampilkan langkah dalam proses atau garis waktu; buat bagan alur. |
Proses |
|
Memperlihatkan proses yang terus menerus. |
Siklus |
|
Membuat bagan organisasi. |
Hierarki |
|
Memperlihatkan pohon keputusan. |
Hierarki |
|
Menggambarkan koneksi. |
Hubungan |
|
Memperlihatkan cara bagian-bagian berhubungan secara keseluruhan. |
Matriks |
|
Memperlihatkan hubungan proporsional dengan komponen terbesar pada bagian atas atau bawah. |
Piramida |
|
Menggunakan gambar menonjol untuk menyampaikan atau menekankan konten. |
Gambar |
Pertimbangkan juga jumlah teks yang ada, karena jumlah teks akan memengaruhi tampilan dan jumlah bentuk yang diperlukan dalam tata letak. Apakah ada beberapa poin utama dengan subpoin di bawahnya? Apakah rincian lebih berbobot daripada poin ringkasan, atau sebaliknya? Secara umum, grafik SmartArt paling efektif ketika jumlah bentuk dan jumlah teks dibatasi hanya berupa poin penting. Teks dalam jumlah besar dapat merusak daya tarik visual grafik SmartArt Anda dan mempersulit penyampaian pesan Anda secara visual. Namun, beberapa tata letak, seperti tata letak Daftar Trapesium dalam tipe Daftar, berfungsi baik dengan teks dalam jumlah besar.
Untuk setiap tipe grafik SmartArt, tersedia banyak tata letak yang unik. Beberapa mempunyai tempat penampung gambar. Beberapa tata letak terdiri dari bentuk terpisah untuk setiap item informasi termasuk subpoin. Tata letak lainnya menggabungkan subpoin dengan poin ringkasannya. Melihat penempatan informasi ringkasan yang terkait dengan detail akan membantu Anda memahami bagian informasi mana yang akan menarik perhatian paling besar dari audiens. Pastikan bahwa data yang paling penting berada di posisi yang paling menarik perhatian.
Beberapa tata letak grafik SmartArt berisi jumlah bentuk terbatas. Sebagai contoh, tata letak Panah Pengimbang dalam tipe Hubungan dirancang untuk memperlihatkan dua ide atau konsep yang berlawanan. Hanya dua bentuk saja yang bisa berisi teks, dan tata letak tidak bisa diubah untuk menampilkan ide atau konsep lainnya. Jika Anda memilih tata letak dengan jumlah bentuk terbatas, Anda bisa menceritakan konten yang tidak akan muncul di grafik SmartArt Anda karena X berwarna merah (sebagai ganti poin bullet) akan muncul di sebelah item ini di panel Teks.
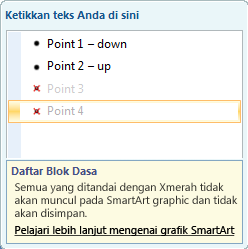
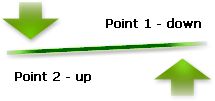
Jika Anda perlu menyampaikan lebih dari dua ide, beralihlah ke tata letak grafik SmartArt lain yang mempunyai lebih dari dua bentuk untuk teks, seperti tata letak Piramida Dasar dalam tipe Piramida. Penting diketahui bahwa perubahan tata letak atau tipe bisa mengubah makna informasi Anda. Sebagai contoh, tata letak dengan panah menunjuk ke sebelah kanan, seperti Proses Dasar dalam tipe Proses, mempunyai makna yang berbeda dengan grafik SmartArt dengan panah yang melingkar, seperti Siklus Berkelanjutan dalam tipe Siklus.
Ketika Anda beralih ke tata letak grafik SmartArt yang berbeda, sebagian teks Anda dan konten lain, warna, gaya, efek, dan pemformatan teks secara otomatis dipindahkan ke tata letak baru.
Atau Anda bisa mengevaluasi kembali konten Anda untuk melihat setiap informasi yang kurang penting pada pesan Anda. Grafik SmartArt dengan konsep dan kata lebih sedikit sering sangat efektif.
Jika Anda tidak bisa menemukan tata letak yang tepat seperti Anda inginkan, Anda bisa menambahkan dan menghapus bentuk di grafik SmartArt Anda untuk menyesuaikan struktur tata letak. Sebagai contoh, tata letak Proses Dasar dalam tipe Proses muncul dalam tiga bentuk, namun proses Anda mungkin hanya memerlukan dua bentuk, atau mungkin memerlukan lima bentuk. Ketika Anda menambahkan atau menghapus bentuk dan mengedit teks, susunan bentuk dan jumlah teks dalam bentuk tersebut diperbarui secara otomatis, mempertahankan desain dan batas asli tata letak untuk grafik SmartArt.
Ketika Anda memilih tata letak baru, tempat penampung teks (seperti [Teks]) muncul. Teks tempat penampung tidak tercetak dan tidak muncul selama presentasi PowerPoint. Anda bisa mengganti teks tempat penampung dengan konten Anda sendiri. Jika beralih tata tetak dengan teks placeholder dimunculkan, Anda akan melihat teks placeholder dalam tata letak baru. Perhatikan bahwa bentuk akan selalu muncul dan dicetak, kecuali dihapus.
Pertimbangkan juga ukuran ruang tempat Anda ingin meletakkan grafik SmartArt. Sebagai contoh, jika Anda mempunyai ruang yang tinggi dan sempit, pilih tata letak vertikal seperti Proses Bertingkat dalam tipe Proses, daripada tata letak horizontal seperti Panah Proses dalam tipe Proses.
Beberapa tata letak memiliki rasio aspek tetap sehingga tidak menempati seluruh ruang. Rasio aspek merujuk pada rasio panjang dan lebar. Sebagai contoh, jika Anda menempatkan tata letak Matriks Kisi dalam tipe Matriks ke dalam ruang yang lebih lebar daripada tingginya, grafik SmartArt tidak akan menggunakan seluruh ruang kosong lebar. Untuk mengubah rasio aspek, Anda bisa mengubah tata letak slide atau dokumen Anda, mengubah ukuran ruang tempat Anda meletakkan grafik SmartArt (sehingga mengubah tampilan grafik SmartArt), atau beralih ke tata letak grafik SmartArt yang berbeda dengan rasio aspek yang berbeda.
Galeri Pilih Grafik SmartArt menampilkan semua tata letak yang tersedia yang dipecah menjadi sebelas tipe berbeda — Semua, Daftar, Proses, Siklus, Hierarki, Hubungan, Matriks, Piramida, Gambar, Office.com, dan Lainnya. (Tipe Office.com memperlihatkan tata letak tambahan yang tersedia di Office.com. Tipe Lainnya hanya muncul jika Anda menambahkan grafik SmartArt kustom dan tidak menambahkannya ke salah satu tipe lainnya.) Deskripsi yang menunjukkan tipe informasi apa yang sesuai untuk tata letak tertentu muncul di bawah gambar yang lebih besar ke salah satu sisi galeri Pilih Grafik SmartArt .
Memilih tata letak
Semua tata letak yang tersedia untuk grafik SmartArt muncul di tipe Semua.
Ketika Anda memilih tata letak, ingatlah hal berikut ini:
-
Tata letak yang berisi panah berarti aliran atau kemajuan dalam arah tertentu.
-
Tata letak yang berisi garis tersambung dan bukan panah berarti koneksi, namun belum tentu aliran atau kemajuan.
-
Tata letak yang tidak berisi garis atau panah yang bersambung menunjukkan kumpulan objek atau ide yang tidak mempunyai hubungan kuat satu sama lain.
Jika Anda ingin teks berpoin terlihat menonjol, Anda bisa mentransfer teks dengan mudah ke bentuk yang bisa diberi warna, dimensi, dan penekanan dengan efek visual atau animasi. Dengan menggunakan tata letak dalam tipe Daftar, poin utama Anda mendapatkan visibilitas dan dampak dalam warna yang mencolok yang menekankan pentingnya. Tata letak Daftar mengelompokkan informasi yang tidak mengikuti proses langkah demi langkah atau berurutan. Tidak seperti tata letak Proses, tata letak Daftar biasanya tidak mempunyai panah atau aliran yang terarah.
Seperti digambarkan dalam contoh di bawah, daftar poin bisa lebih dramatis ketika Anda mengonversinya ke grafik SmartArt.
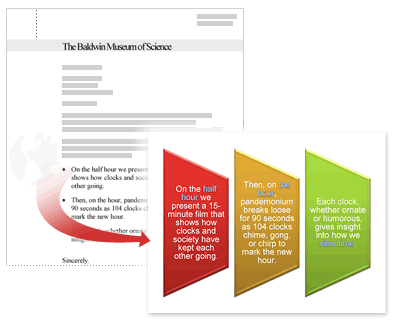
Beberapa tata letak Daftar mencakup bentuk gambar sehingga Anda bisa memberi penekanan teks dengan gambar kecil atau lukisan. Meskipun bentuk tempat penampung gambar dirancang untuk menampilkan gambar, Anda bisa menambahkan gambar sebagai isian ke setiap bentuk.
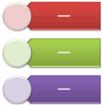
Tips: Daripada meletakkan jumlah besar teks ke dalam grafik SmartArt, letakkan hanya poin utama ke dalam grafik SmartArt, lalu buat slide atau dokumen lain yang menguraikan poin utama Anda.
Tidak seperti tata letak Daftar, tata letak dalam tipe Proses biasanya mempunyai aliran terarah dan digunakan untuk menggambarkan langkah atau tahapan dalam proses atau aliran kerja, seperti langkah urutan untuk menyelesaikan tugas, fase umum dalam pengembangan produk, atau garis waktu atau jadwal. Gunakan tata letak Proses ketika Anda ingin memperlihatkan langkah atau fase yang saling mengikuti untuk mendapatkan hasil. Tata letak Proses memperlihatkan proses dalam langkah vertikal, horizontal, atau kombinasi lengkung.
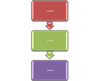
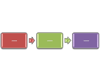
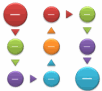
Anda juga bisa menggunakan tata letak Proses untuk memperlihatkan tanggal penting dalam jadwal produksi atau garis waktu dengan penanda peristiwa penting.
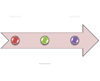
Tata letak lain yang berfungsi dengan baik untuk memperlihatkan tanggal atau langkah bernomor adalah tata letak Panah Proses. Anda bisa menempatkan angka atau tanggal di bentuk utama (lingkaran) dan teks untuk langkah dalam bentuk panah yang mengiringi.
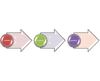
Catatan: Untuk membuat bagan alur, gunakan tata letak seperti Arah Proses Vertikal, lalu ganti bentuk lain untuk bentuk bagan alur.
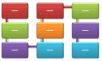
Meskipun Anda bisa menggunakan tata letak Proses untuk menyampaikan informasi langkah demi langkah, tata letak tipe Siklus biasanya menggambarkan proses lingkaran atau berulang. Anda bisa menggunakan tata letak Siklus untuk memperlihatkan siklus hidup produk atau binatang, siklus pengajaran, proses yang berulang atau sedang berjalan (seperti siklus penulisan dan penerbitan situs web yang berkelanjutan), atau siklus penetapan tujuan tahunan dan tinjauan kinerja karyawan.
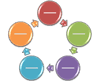
Pelajari selengkapnya: Deskripsi grafik SmartArt tipe lingkaran
Mungkin penggunaan paling umum untuk tata letak dalam tipe Hierarki adalah bagan organisasi perusahaan. Namun tata letak Hierarki juga bisa digunakan untuk memperlihatkan pohon keputusan, silsilah keluarga, atau lini produk.
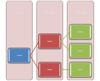
Catatan: Jika ingin membuat bagan organisasi, gunakan tata letak Bagan Organisasi, tata letak Nama dan Judul Organisasi, atau tata letak Bagan Organisasi Gambar. Saat menggunakan tata letak, akan tersedia fungsionalitas tambahan seperti bentuk asisten dan tata letak gantung. Anda bisa mempelajari selengkapnya tentang membuat bagan organisasi dengan membaca Membuat bagan organisasi.
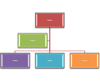
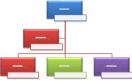
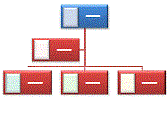
Pelajari selengkapnya: Deskripsi grafik SmartArt tipe hierarki
Tata letak dalam tipe Hubungan memperlihatkan hubungan non progresif, non hierarki di antara bagian (seperti konsep saling terkait dan tumpang tindih) dan biasanya melukiskan hubungan konseptual atau hubungan antara dua rangkaian benda atau lebih. Contoh tata letak Hubungan yang baik adalah diagram Venn, yang menunjukkan bagaimana area atau konsep tumpang tindih dan menyatu di irisan pusat; tata letak target, yang memperlihatkan pemuatan; dan tata letak radial, yang menampilkan hubungan ke konsep atau inti pusat. Anda dapat mempelajari selengkapnya tentang pembuatan diagram Venn dengan membaca Membuat diagram Venn.
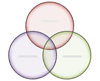
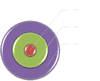
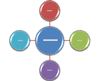
Tata letak radial juga bisa digunakan untuk memperlihatkan bagian yang berkumpul membentuk satu ide utama atau pusat.
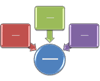
Pelajari selengkapnya: Deskripsi grafik SmartArt tipe hubungan
Tata letak dalam tipe Matriks biasanya mengklasifikasi informasi dan berupa dua dimensi. Tata letak tersebut digunakan untuk memperlihatkan hubungan bagian dengan keseluruhan atau dengan konsep pusat. Tata letak matriks adalah pilihan bagus jika Anda mempunyai empat atau lebih sedikit poin utama dan teks berjumlah besar.
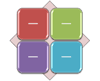
Pelajari selengkapnya: Deskripsi grafik SmartArt tipe matriks
Tata letak dalam tipe Piramida menunjukkan hubungan proporsional atau hierarki yang biasanya tersusun ke atas. Tata letak tersebut berfungsi paling baik dengan informasi yang ingin ditampilkan dari atas ke bawah atau sebaliknya. Jika ingin memperlihatkan hierarki horizontal, Anda harus memilih tata letak Hierarki.
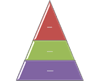
Anda juga bisa menggunakan tata letak Piramida untuk menyampaikan informasi konseptual, seperti tata letak Daftar Piramida yang memungkinkan Anda mengetikkan teks dalam bentuk di luar piramida.
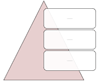
Pelajari selengkapnya: Deskripsi grafik SmartArt tipe piramida
Tata letak dalam tipe Gambar digunakan ketika Anda menginginkan gambar untuk menyampaikan pesan Anda atau tanpa teks penjelasan atau Anda ingin menggunakan gambar untuk melengkapi daftar atau proses.
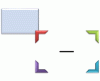
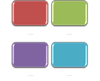
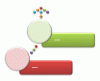
Pelajari selengkapnya: Deskripsi grafik SmartArt tipe gambar
Tata letak tambahan yang tersedia dari Office.com diperlihatkan dalam tipe Office.com. Tipe ini akan diperbarui secara berkala dengan tata letak baru.
Pelajari selengkapnya: Deskripsi grafik SmartArt tipe Office.com
Tipe ini bisa digunakan untuk grafik SmartArt kustom yang tidak cocok ke dalam setiap tipe yang diuraikan di atas.
Setelah memilih grafik SmartArt yang tepat, Anda dapat mengedit dan mengustomisasinya lebih lanjut sesuai kebutuhan. Lihat artikel berikut ini untuk mempelajari selengkapnya tentang bekerja dengan grafik SmartArt yang Anda buat:










