Penyebab: Aturan hanya dijalankan secara otomatis pada pesan saat Anda menerima atau mengirimnya.
Solusi: Terapkan aturan secara manual untuk pesan yang sudah Anda terima.
-
Di bagian bawah panel navigasi, klik

-
Di daftar folder, klik folder di mana Anda ingin menerapkan aturan.
-
Pada menu Pesan , arahkan ke Aturan, lalu arahkan ke Terapkan, lalu klik aturan atau klik Terapkan Semua.
Catatan:
-
Mengklik Terapkan Semua menyertakan aturan Manajer Daftar Kirim.
-
Menerapkan aturan secara manual hanya berfungsi untuk aturan Di Komputer Saya. Anda tidak bisa menggunakan Outlook untuk Mac untuk menerapkan aturan berbasis server secara manual. Untuk informasi selengkapnya, lihat Membuat atau mengedit aturan di Outlook untuk Mac 2011 atau Membuat aturan di Outlook 2016 untuk Mac..
-
Penyebab: Aturan dinonaktifkan.
Solusi: Mengaktifkan aturan.
-
Pada menu Alat, klik Aturan.
-
Di panel kiri kotak dialog Aturan , klik tipe akun untuk aturan yang ingin Anda edit.
Jika tidak mengetahui tipe akun yang Anda miliki
-
Dalam kotak dialog Aturan, klik Perlihatkan Semua, lalu pada Pengaturan Pribadi, klik Akun.
-
Di panel kiri kotak dialog Akun, klik akun. Tipe akun akan muncul di bawah deskripsi akun. Dalam contoh ini, akun adalah akun Exchange.
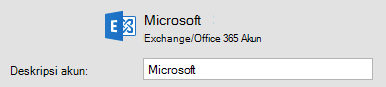
-
Untuk kembali ke kotak dialog Aturan, klik Tampilkan Semua, lalu pada Email, klik Aturan.
-
-
Pilih kotak centang Aktifkan di samping aturan.
Penyebab: Aturan merujuk ke folder yang dihapus.
Solusi: Memperbarui aturan Anda agar sesuai dengan folder saat ini.
-
Pada menu Alat, klik Aturan.
-
Di panel kiri kotak dialog Aturan , klik tipe akun untuk aturan yang ingin Anda edit.
Jika tidak mengetahui tipe akun yang Anda miliki
-
Dalam kotak dialog Aturan, klik Perlihatkan Semua, lalu pada Pengaturan Pribadi, klik Akun.
-
Di panel kiri kotak dialog Akun, klik akun. Tipe akun akan muncul di bawah deskripsi akun. Dalam contoh ini, akun adalah akun Exchange.
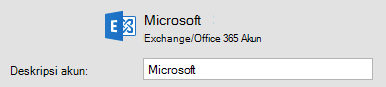
-
Untuk kembali ke kotak dialog Aturan, klik Tampilkan Semua, lalu pada Email, klik Aturan.
-
-
Klik dua kali aturan yang tidak berfungsi.
-
Jika ada kriteria atau tindakan yang merujuk ke folder yang telah dihapus, pilih folder lain.
Penyebab: Aturan hanya bisa digunakan pada satu tipe akun.
Solusi: Membuat aturan tambahan untuk setiap tipe akun.
Misalnya, jika Anda membuat sebuah aturan untuk akun POP, Anda bisa membuat aturan serupa untuk akun IMAP.
-
Pada menu Alat, klik Aturan.
-
Di panel kiri kotak dialog Aturan , klik tipe akun untuk aturan yang ingin Anda edit.
Jika tidak mengetahui tipe akun yang Anda miliki
-
Dalam kotak dialog Aturan, klik Perlihatkan Semua, lalu pada Pengaturan Pribadi, klik Akun.
-
Di panel kiri kotak dialog Akun, klik akun. Tipe akun akan muncul di bawah deskripsi akun. Dalam contoh ini, akun adalah akun Exchange.
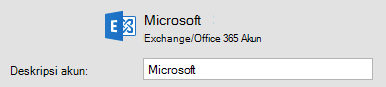
-
Untuk kembali ke kotak dialog Aturan, klik Tampilkan Semua, lalu pada Email, klik Aturan.
-
-
Buat aturan.
Catatan: Untuk mempelajari selengkapnya tentang cara membuat aturan, lihat Membuat atau mengedit aturan di Outlook untuk Mac 2011 atau Membuat aturan di Outlook 2016 untuk Mac.
Penyebab: Aturan lain pertama kali diterapkan ke pesan.
Solusi: Mengubah urutan aturan penerapan aturan.
Aturan berjalan sesuai dengan urutan kemunculannya dalam daftar. Aturan di bagian atas daftar dijalankan terlebih dahulu.
-
Pada menu Alat, klik Aturan.
-
Di panel kiri kotak dialog Aturan , klik tipe akun untuk aturan yang ingin Anda edit.
Jika tidak mengetahui tipe akun yang Anda miliki
-
Dalam kotak dialog Aturan, klik Perlihatkan Semua, lalu pada Pengaturan Pribadi, klik Akun.
-
Di panel kiri kotak dialog Akun, klik akun. Tipe akun akan muncul di bawah deskripsi akun. Dalam contoh ini, akun adalah akun Exchange.
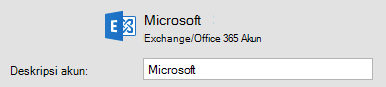
-
Untuk kembali ke kotak dialog Aturan, klik Tampilkan Semua, lalu pada Email, klik Aturan.
-
-
Klik aturan, lalu klik Pindahkan ke atas atau Pindahkan ke bawah

Solusi: Menerapkan beberapa aturan ke pesan.
Secara default, hanya satu aturan yang diterapkan ke setiap pesan. Segera setelah pesan memenuhi kriteria sebuah aturan, tidak ada aturan lain yang diterapkan. Namun, Anda bisa menentukan aturan sehingga pesan yang memenuhi kriterianya masih tersedia untuk aturan lain.
-
Pada menu Alat, klik Aturan.
-
Di panel kiri kotak dialog Aturan , klik tipe akun untuk aturan yang ingin Anda edit.
Jika tidak mengetahui tipe akun yang Anda miliki
-
Dalam kotak dialog Aturan, klik Perlihatkan Semua, lalu pada Pengaturan Pribadi, klik Akun.
-
Di panel kiri kotak dialog Akun, klik akun. Tipe akun akan muncul di bawah deskripsi akun. Dalam contoh ini, akun adalah akun Exchange.
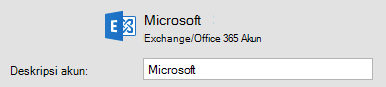
-
Untuk kembali ke kotak dialog Aturan, klik Tampilkan Semua, lalu pada Email, klik Aturan.
-
-
Klik ganda aturan yang ingin Anda ubah.
-
Di bawah Selanjutnya, kosongkan kotak centang berlabel Jangan terapkan aturan lain ke pesan dengan kondisi yang sama.
Penyebab: Beberapa aturan yang dibuat di Outlook untuk Mac tidak disimpan di server Exchange.
Solusi: Buat aturan dengan Outlook Web App atau Outlook untuk Windows.
Untuk membuat atau mengedit aturan berbasis server di Outlook untuk Mac, Anda harus memiliki Akun Microsoft Exchange yang dikelola oleh Microsoft Exchange Server 2010 atau yang lebih baru. Jika Anda memiliki akun yang dikelola oleh Microsoft Exchange Server 2007, Anda dapat membuat dan mengedit aturan berbasis server dengan menggunakan Outlook Web App atau Outlook untuk Windows.
Aturan yang disimpan di server Exchange akan dijalankan sebelum pesan Anda diunduh ke Outlook untuk Mac.
Lihat juga
Membuat atau mengedit aturan di Outlook untuk Mac 2011










