Menggunakan aturan pemformatan bersyarat untuk mengubah pesan masuk di Outlook
Pemformatan bersyarat adalah cara untuk membuat pesan email di Outlook menonjol ketika memenuhi kondisi yang ditentukan oleh Anda. Saat Anda menentukan kondisi yang harus dipenuhi pesan masuk, seperti nama pengirim atau alamat email, pemformatan bersyarat hanya akan diterapkan pada pesan tersebut.
Pilih tab di bawah ini untuk versi Outlook yang Anda gunakan dan ikuti langkah-langkah untuk versi tersebut. Tidak yakin Outlook mana yang Anda gunakan? Lihat Versi Outlook apa yang saya miliki?
Catatan: Jika langkah-langkah di bawah tab Outlook Baru ini tidak berfungsi, Anda mungkin belum menggunakan Outlook untuk Windows baru. Pilih Outlook Klasik dan ikuti langkah-langkah tersebut sebagai gantinya.
Menyiapkan dan mengelola aturan pemformatan bersyarat
Catatan: Pemformatan bersyarat di Outlook baru dan outlook versi web hanya tersedia untuk pelanggan Microsoft 365.
Saat Anda menyiapkan aturan pemformatan bersyarat, aturan tersebut akan diatur pada pesan yang sudah dibaca dan belum dibaca dan diterapkan di seluruh folder kecuali Draf.
Contoh bagaimana Anda dapat menggunakan pemformatan bersyarat meliputi:
-
Tambahkan sorotan merah ke email yang dikirim dari manajer Anda.
-
Menampilkan email berwarna hijau ketika subjek berisi kata-kata tertentu seperti 'rapat.'
-
Gunakan oranye untuk semua pesan di mana Anda disertakan dalam baris Cc.
Aturan pemformatan bersyarat dikelola dalam Pengaturan > Pemformatan Bersyarat> Email .
Aturan diprioritaskan sesuai urutan kemunculannya. Jika terdapat konflik antar aturan, aturan teratas akan berlaku.
Tidak melihat opsi aturan yang diharapkan? Tidak semua opsi pemformatan bersyarat di Outlook klasik tersedia di Outlook baru. Jika Anda ingin melihat opsi aturan lainnya, beri tahu kami! Di Outlook baru, masuk ke Bantuan > Umpan Balik > Buat saran.
Membuat aturan pemformatan bersyarat baru
-
Navigasi ke Pengaturan > Pemformatan Bersyarat> Email .
-
Pilih + Buat aturan pemformatan bersyarat baru.
-
Beri nama aturan baru Anda.
-
Pilih kondisi Anda.
-
Pilih warna font untuk daftar pesan yang akan ditampilkan. Di bawah Pratinjau, Anda dapat mencontoh tampilan teks.
-
Saat Anda puas dengan pilihan Anda, klik OK.
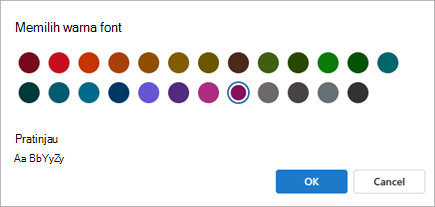
-
Klik Simpan.
Mengedit aturan pemformatan bersyarat
-
Pilih Pengaturan > Pemformatan Bersyarat> Email .
-
Klik Edit.
-
Perbarui bidang yang ingin Anda ubah.
-
Klik Simpan.
Menghapus aturan pemformatan bersyarat
-
Pilih Pengaturan > Pemformatan Bersyarat> Email .
-
Klik Hapus aturan untuk aturan yang ingin Anda hapus.
-
Klik Simpan.
Mengaktifkan atau menonaktifkan aturan pemformatan bersyarat
-
Pilih Pengaturan > Pemformatan Bersyarat> Email .
-
Gunakan tombol alih di samping aturan untuk menonaktifkan atau mengaktifkannya.
Pemformatan bersyarat adalah cara untuk membuat pesan yang memenuhi syarat yang ditentukan tampak menonjol pada daftar pesan dengan menggunakan warna, font, dan gaya. Anda menentukan syarat yang harus dipenuhi oleh pesan masuk, seperti nama atau alamat email pengirim, dan kemudian pemformatan bersyarat diterapkan hanya pada pesan-pesan.
Contohnya, aturan bersyarat dapat menentukan bahwa semua pesan yang dikirim dari manajer Anda muncul dalam teks merah dalam daftar pesan.
Untuk membuat perubahan lebih lanjut ke isi pesan email Anda, ubah warna font atau teks default untuk pesan email.
Catatan: Di Microsoft Outlook 2007, fitur Atur memungkinkan Anda membuat aturan pemformatan teks bersyarat untuk pesan email. Di Microsoft Outlook 2010 dan yang lebih baru, pemformatan teks bersyarat kini diakses dalam kotak dialog Pengaturan Tampilan Tingkat Lanjut.
Membuat aturan pemformatan bersyarat
-
Pada tab Tampilan , dalam grup Tampilan Saat Ini , pilih Pengaturan Tampilan.
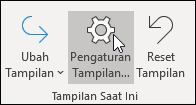
-
Dalam kotak dialog Pengaturan Tampilan Tingkat Lanjut , pilih Pemformatan Bersyarat.
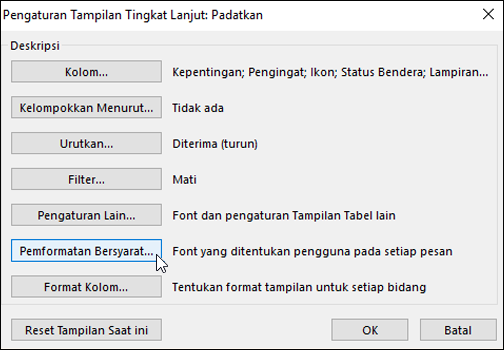
Sekumpulan aturan default ditampilkan. Ini termasuk aturan Pesan belum dibaca. Aturan ini membuat pesan yang belum terbaca tampak dalam huruf tebal dalam daftar pesan. Selain itu, setiap aturan pemformatan bersyarat yang telah Anda buat dalam panel Atur dengan versi Outlook sebelumnya ditampilkan.
-
Lakukan salah satu hal berikut ini:
-
Untuk menghapus aturan, pilih aturan, lalu pilih Hapus.
-
Untuk menonaktifkan aturan sementara, hapus kotak centang untuk aturan tersebut.
-
Untuk mengubah kriteria aturan, pilih aturan, lalu pilih Kondisi.
-
Untuk mengubah pemformatan teks, pilih aturan, lalu pilih Font.
-
Untuk menambahkan aturan pemformatan bersyarat baru, pilih Tambahkan, dalam kotak Nama , ketikkan nama, pilih Font untuk menentukan pemformatan, lalu pilih Kondisi untuk menentukan kriteria untuk aturan ini.
-
Contoh aturan pemformatan bersyarat
Berikut ini beberapa contoh aturan pemformatan bersyarat yang dapat Anda buat di Outlook 2010.
Ikuti langkah 1 dan 2 di bagian sebelumnya, kemudian lakukan hal berikut ini:
Buat semua pesan dari John Kane
muncul dalam warna merah
-
Pilih Tambahkan.
-
Masukkan nama untuk aturan.
-
Pilih Font.
-
Di bawah Warna, pilih Merah.
-
Pilih OK.
-
Pilih Kondisi.
-
Dalam kotak Dari , ketik John Kane.
Catatan: Nama harus benar-benar cocok dengan nama lengkap yang muncul pada pesan yang Anda terima.
-
Dalam kotak dialog Filter, Pemformatan Bersyarat, dan Pengaturan Tampilan Tingkat Lanjut , pilih OK.
Membuat semua pesan yang berisi kata Contoso
dalam subjek terlihat berwarna hijau
-
Pilih Tambahkan.
-
Masukkan nama untuk aturan.
-
Pilih Font.
-
Di bawah Warna, pilih Hijau.
-
Pilih OK.
-
Pilih Kondisi.
-
Dalam Search untuk kotak kata, masukkan Contoso.
-
Dalam kotak dialog Filter, Pemformatan Bersyarat, dan Pengaturan Tampilan Tingkat Lanjut , pilih OK.
Membuat semua pesan yang berisi kata Holiday
dalam subjek atau isi pesan tampak biru
-
Pilih Tambahkan.
-
Masukkan nama untuk aturan.
-
Pilih Font.
-
Di bawah Warna, pilih Biru.
-
Pilih OK.
-
Pilih Kondisi.
-
Dalam Search untuk kotak kata, ketikkan hari libur.
-
Dalam kotak dialog Filter, Pemformatan Bersyarat, dan Pengaturan Tampilan Tingkat Lanjut , pilih OK.
Menyiapkan dan mengelola aturan pemformatan bersyarat
Catatan: Pemformatan bersyarat di Outlook baru dan outlook versi web hanya tersedia untuk pelanggan Microsoft 365.
Saat Anda menyiapkan aturan pemformatan bersyarat, aturan tersebut akan diatur pada pesan yang sudah dibaca dan belum dibaca dan diterapkan di seluruh folder kecuali Draf.
Contoh bagaimana Anda dapat menggunakan pemformatan bersyarat meliputi:
-
Tambahkan sorotan merah ke email yang dikirim dari manajer Anda.
-
Menampilkan email berwarna hijau ketika subjek berisi kata-kata tertentu seperti 'rapat.'
-
Gunakan oranye untuk semua pesan di mana Anda disertakan dalam baris Cc.
Aturan pemformatan bersyarat dikelola dalam Pengaturan > Pemformatan Bersyarat> Email .
Aturan diprioritaskan sesuai urutan kemunculannya. Jika terdapat konflik antar aturan, aturan teratas akan berlaku.
Tidak melihat opsi aturan yang diharapkan? Tidak semua opsi pemformatan bersyarat di Outlook klasik tersedia di Outlook baru. Jika Anda ingin melihat opsi aturan lainnya, beri tahu kami! Di Outlook baru, masuk ke Bantuan > Umpan Balik > Buat saran.
Membuat aturan pemformatan bersyarat baru
-
Navigasi ke Pengaturan > Pemformatan Bersyarat> Email .
-
Pilih + Buat aturan pemformatan bersyarat baru.
-
Beri nama aturan baru Anda.
-
Pilih kondisi Anda.
-
Pilih warna font untuk daftar pesan yang akan ditampilkan. Di bawah Pratinjau, Anda dapat mencontoh tampilan teks.
-
Saat Anda puas dengan pilihan Anda, klik OK.
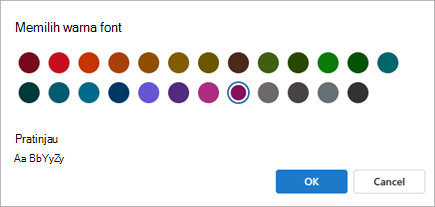
-
Klik Simpan.
Mengedit aturan pemformatan bersyarat
-
Pilih Pengaturan > Pemformatan Bersyarat> Email .
-
Klik Edit.
-
Perbarui bidang yang ingin Anda ubah.
-
Klik Simpan.
Menghapus aturan pemformatan bersyarat
-
Pilih Pengaturan > Pemformatan Bersyarat> Email .
-
Klik Hapus aturan untuk aturan yang ingin Anda hapus.
-
Klik Simpan.
Mengaktifkan atau menonaktifkan aturan pemformatan bersyarat
-
Pilih Pengaturan > Pemformatan Bersyarat> Email .
-
Gunakan tombol alih di samping aturan untuk menonaktifkan atau mengaktifkannya.










