Arsip di Outlook untuk Windows
Terdapat beberapa cara untuk mengarsipkan pesan di Outlook. Metode yang dapat digunakan tergantung pada tipe akun email yang telah Anda siapkan di Outlook.
Semua akun memiliki akses ke folder Arsip. Untuk akun Microsoft 365, Outlook.com, dan Exchange, folder Arsip adalah salah satu folder default Outlook, seperti Kotak Masuk, Item Terkirim, dan folder Item Terhapus. Folder ini tidak dapat dihapus. Jika menggunakan Outlook dengan akun Exchange atau Exchange Online, kebijakan folder seperti kebijakan penyimpanan akan berlaku untuk folder Arsip.
Untuk akun POP dan IMAP, Anda dapat membuat folder Arsip atau menentukan folder yang sudah ada untuk digunakan sebagai folder Arsip. Anda tidak dapat mengubah lokasi folder Arsip untuk akun Microsoft 365 atau Exchange.
Menggunakan tombol Arsipkan untuk memindahkan pesan ke folder Arsip tidak memperkecil ukuran kotak surat Anda. Jika Anda harus mengurangi ukuran kotak surat, Anda bisa menggunakan Arsip Online di Microsoft 365 untuk perusahaan.
Mengarsipkan pesan dengan tombol Arsipkan
Anda dapat menggunakan tombol Arsipkan dalam grup Hapus di pita untuk memindahkan satu atau beberapa pesan ke folder Arsip tanpa perlu menghapusnya. Menggunakan Arsip memiliki beberapa keuntungan.
-
Item yang telah diarsipkan dapat ditemukan dengan mudah melalui kotak pencarian atau dengan menavigasi ke folder Arsip Anda. Ketika mengetikkan istilah dalam kotak Pencarian, Outlook secara default akan mencari di semua folder dalam kotak surat Anda.
-
Item masih tersedia di telepon Anda atau perangkat lain melalui folder Arsip.
Penting: Langkah-langkahnya mungkin berbeda antara Outlook untuk Windowsbaru dab klasik. Untuk menentukan versi Outlook yang Anda gunakan, buka File di pita. Jika tidak ada opsi File, ikuti langkah-langkah di dalam tab Outlook Baru. Jika opsi File muncul, pilih tab untuk Outlook Klasik.
-
Pilih email yang ingin Anda arsipkan.
-
Pilih arsip

-
Anda akan mendapatkan pemberitahuan pop-up yang mengonfirmasi tindakan dan memberikan opsi untuk Membatalkan.

Mengarsipkan item di Outlook
-
Pilih satu atau beberapa pesan dalam Kotak Masuk atau folder lain yang ingin diarsipkan.
-
Dalam grup Hapus, pilih Arsipkan. Anda juga dapat menggunakan tombol Backspace untuk langsung mengarsipkan satu atau beberapa pesan yang dipilih.
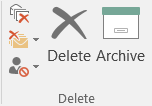
Catatan: Untuk akun Microsoft 365, Exchange, Exchange Online, dan Outlook.com, folder Arsip Anda sudah ada, bahkan jika Anda belum pernah menggunakan fitur tersebut sebelumnya. Anda akan menemukannya dalam daftar folder Outlook. Jika tidak melihat folder dan menggunakan Outlook 2016 atau Outlook untuk Microsoft 365, masuk ke File > Akun Office > Opsi Pembaruan > Perbarui Sekarang.
-
Pesan Anda akan dipindahkan ke folder Arsip. Jika Anda mengarsipkan pesan secara tidak sengaja, masuk ke folder Arsip, lalu pindahkan pesan kembali ke Kotak Masuk.
Catatan: Tombol Arsip hanya terlihat di Outlook 2016, Outlook 2019, dan Outlook untuk Microsoft 365. Versi Outlook yang lebih lama tidak memiliki tombol Arsipkan di pita.
Mengarsipkan pesan menggunakan keyboard
Anda dapat mengarsipkan satu atau beberapa pesan yang dipilih dengan mengklik tombol Backspace. Jika mengklik tombol Delete, pesan akan dipindahkan ke folder Item Dihapus. Anda tidak dapat mengubah perilaku tombol Backspace.
Catatan: Jika ada pesan yang terbuka di jendelanya sendiri, bukan di panel Baca, tombol Backspace tidak akan mengarsipkan pesan. Anda perlu menutup pesan tersebut dan menampilkannya di panel Baca agar tombol Backspacedapat mengarsipkan pesan. Saat pesan terbuka di jendela baru, satu-satunya cara untuk mengarsipkan pesan adalah menggunakan tombol Arsip di pita.
Bagaimana cara menonaktifkan pengarsipan dengan tombol backspace Outlook untuk Microsoft 365?
Agar tombol Backspace tidak memindahkan item ke folder Arsip, Anda dapat menambahkan entri registri berikut ini untuk menonaktifkan fungsi ini.
Penting
Ikuti langkah-langkah di bagian ini dengan saksama. Masalah serius mungkin terjadi jika Anda salah mengubah registri. Sebelum mengubahnya, cadangkan registri agar dapat dipulihkan apabila terjadi masalah.
jalur registri Kebijakan Grup:
HKEY_CURRENT_USER\SOFTWARE\policies\Microsoft\office\16.0\outlook\options
Nama: DisableOneClickArchive
Tipe: DWORD
Nilai: 1
Jalur registri Office Customization Tool (OCT): HKEY_CURRENT_USER\SOFTWARE\microsoft\office\16.0\outlook\options
Nama: DisableOneClickArchive
Tipe: DWORD
Nilai: 1
Catatan: Perbaikan ini tidak berlaku untuk versi Outlook berkelanjutan.
Bagaimana cara menemukan folder Arsip?
Folder Arsip Anda tersedia dalam daftar folder. Untuk menampilkan daftar folder, pilih Tampilan > Panel Folder > Normal.
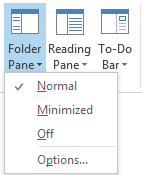
Bagaimana cara mencari Folder Arsip?
Secara default, jika mencari item Outlook menggunakan fitur Cari Kotak Surat Saat Ini di bagian atas daftar folder, Outlook akan mencari di seluruh kotak surat Anda.

Untuk membatasi lingkup pencarian hanya di folder Arsip, pilih folder Arsip dalam daftar folder terlebih dahulu. Kotak pencarian kini akan mencari di folder Arsip saja.

Apa perbedaan folder Arsip dengan Arsip Online?
Arsip Online merupakan fitur untuk pelanggan Microsoft 365 perusahaan yang memiliki kotak surat dengan ukuran sangat besar. Pelanggan tersebut dapat menggunakan Arsip Online agar terhindar dari menghapus pesan lama. Arsip Online bertindak hampir serupa dengan akun kedua dalam Outlook dengan struktur foldernya sendiri. Oleh karena itu, repositori ini tidak disertakan dalam pencarian yang dilakukan dari Kotak Masuk.
Jika Arsip Online diaktifkan, pengguna dan administrator dapat menyiapkan kotak surat untuk memindahkan pesan lama secara otomatis ke Arsip Online menggunakan Kebijakan Arsip.
Kapan saya harus menggunakan Arsip dan Arsip Online?
Sebaiknya gunakan fitur Arsipkan agar Kotak Masuk Anda terbebas dari pesan yang telah dibalas atau ditindaklanjuti. Anggap Arsip seperti folder file. Anda dapat menyimpan item dalam folder Arsip dan tetap dapat mengakses item dengan mudah. Anda juga dapat menghapus pesan atau memindahkannya ke folder tertentu jika ingin.
Bagi pengguna yang memiliki kotak surat berukuran besar di organisasiOffice 365 Enterprise , kami menyarankan agar administrator menetapkan Kebijakan Arsip yang memindahkan item ke Arsip Online setelah satu tahun atau kurang jika pengguna mencapai kuota kotak surat mereka lebih cepat. Hal ini memastikan agar pengguna tidak perlu menghapus email lama untuk mengosongkan ruang bagi email baru. Email yang disimpan lebih lama dari waktu yang ditentukan dapat dipindahkan dari folder Kotak Masuk dan folder Arsip lokal.
Tanya jawab umum tentang pengarsipan
Jika menggunakan akun Microsoft 365, Exchange, Exchange Online, atau Outlook.com, Anda tidak dapat mengubah lokasi pemindahan item yang diarsipkan. Folder Arsip adalah salah satu folder sistem default Outlook yang tidak dapat diganti namanya, dipindahkan, atau dihapus. Jika menggunakan akun POP atau IMAP seperti Gmail, Yahoo, atau iCloud, Anda dapat mengubah lokasi folder Arsip dengan memilih File > Pengaturan Kotak Surat > Alat > Mengatur Folder Arsip.
Arsip adalah fitur yang mudah dipahami dan telah tersedia di Outlook Mobile, Outlook Web App, dan Outlook.com, serta penyedia email lainnya seperti Gmail. Karena Arsip adalah nama yang telah mapan, dan Arsip Online adalah fitur yang sudah ada, kami memutuskan untuk menyimpan nama keduanya tetap sama.
Arsip Otomatis adalah fitur Outlook lama yang memungkinkan untuk memindahkan email lama secara otomatis ke file .pst. Artinya, pesan akan dihapus dari server dan menjadi lebih sulit untuk ditemukan melalui pencarian. Jika hard drive yang berisi AutoArchive.pst tidak dapat digunakan, pesan ini akan hilang. Arsip Online adalah pengganti Arsip Otomatis berkelas perusahaan.
Arsip Otomatis tetap dapat digunakan jika Anda tidak memiliki Arsip Online, dan jika departemen TI tidak menonaktifkan fungsionalitas. Informasi selengkapnya tentang Arsip Otomatis pada Outlook 2016, lihat Mengarsipkan item yang lebih lama secara manual di Outlook untuk Windows.
Arsip tersedia secara luas pada Outlook untuk Windows, Outlook Mobile, Outlook di web, dan Outlook.com. Fitur Arsip tidak bisa dinonaktifkan dengan menggunakan Kebijakan Grup.










