Kotak surat Outlook sangat besar, dan berani bertaruh Anda tidak akan berhenti menerima email. Demi menjaganya agar tidak penuh, Anda dapat memindahkan item lama yang ingin Anda simpan ke arsip, sebuah File Data Outlook (.pst) terpisah yang bisa dibuka dari Outlook setiap Anda membutuhkannya.
Catatan: Perintah dan fitur Arsip tidak muncul untuk akun apa pun di profil Outlook jika Anda menyertakan akun Server Exchange dan organisasi Anda menggunakan Arsip Online Microsoft Exchange Server. Administrator jaringan Anda juga bisa menonaktifkan fitur ini.
Secara default, Outlook menggunakan Arsip Otomatis untuk mengarsipkan item secara berkala. Untuk mempelajari lebih lanjut, lihat Mengarsipkan item lama secara otomatis.
Anda juga dapat mengarsipkan item secara manual kapan saja. Dengan begitu, Anda dapat mengendalikan item mana yang diarsipkan, di mana menyimpannya, dan seberapa lama umur item sebelum bisa diarsipkan.
-
Lakukan salah satu hal berikut ini:
-
Di Outlook 2013: Klik File > Info > Alat Pembersihan > Arsip.
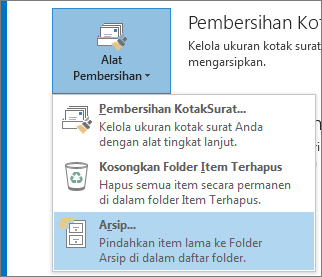
-
Di Outlook 2016: Klik File > Info > Alat > Bersihkan item lama
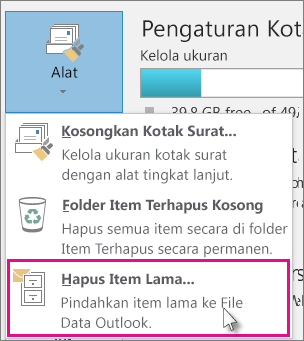
Tips: Arsip dan Arsip Otomatis mungkin tidak tersedia jika profil surat Anda terhubung ke Server Exchange. Bisa jadi organisasi Anda memiliki kebijakan penyimpanan surat yang mengabaikan Arsip Otomatis. Tanyakan ke administrator sistem Anda untuk informasi lebih lanjut.
-
-
Klik opsi Arsipkan folder ini dan semua subfolder, dan pilih folder yang ingin Anda arsipkan.
-
Di bawah Arsipkan item yang lebih lama dari, masukkan tanggal.
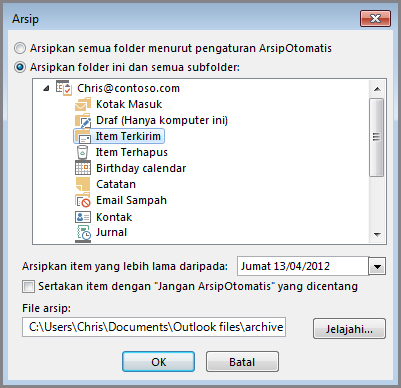
-
Anda dapat membuat beberapa file .pst jika ingin mengarsipkan beberapa folder dengan menggunakan pengaturan yang berbeda-beda. Misalnya, Anda mungkin ingin menyimpan item yang ada di folder Terkirim yang lebih lama daripada item yang ada di folder Kotak Masuk.
-
Centang kotak Sertakan item dengan “Jangan Arsipkan Otomatis” untuk mengarsipkan item yang tidak termasuk ke dalam pengarsipan otomatis. Opsi ini tidak menghapus pengecualian tersebut dari item-item ini, melainkan mengabaikan pengaturan Jangan Arsipkan Otomatis hanya untuk arsip ini.
-
Klik OK.
Nonaktifkan Arsip Otomatis
Agar hanya mengarsipkan sesuai keinginan Anda, nonaktifkan Arsip Otomatis.
-
Klik File > Opsi > Tingkat Lanjut.
-
Di bawah Arsip Otomatis, klik Pengaturan Arsip Otomatis.
-
Hapus centang kotak Jalankan Arsip Otomatis setiap n hari.










