"Simpan lebih awal, sering menyimpan" adalah hal dari masa lalu. Kini ada penyimpanan otomatis, yang menghemat setiap beberapa detik sehingga pengguna Anda tidak perlu melakukannya.
Simpan otomatis diaktifkan ketika file disimpan di OneDrive, OneDrive untuk tempat kerja atau sekolah, atau SharePoint di Microsoft 365. Secara otomatis menyimpan perubahan pengguna Anda ke awan saat file berfungsi. Dan, jika orang lain sedang mengerjakan file yang sama, Simpan otomatis memungkinkan mereka melihat perubahan dalam hitungan detik. Tanpa Simpan otomatis diaktifkan, pengguna yang berkolaborasi pada dokumen yang sama pada saat yang sama tidak akan bisa melihat satu sama lain secara real-time dan sebagai gantinya mereka akan terus melihat pembaruan yang tersedia ketika perubahan dilakukan oleh orang lain.
Tapi, Simpan otomatis juga menyebabkan beberapa perubahan dalam bagaimana pengguna Anda akan bekerja dengan Microsoft 365, jadi di artikel ini kami menguraikan beberapa skenario yang lebih menantang serta cara mengonfigurasi pengaturan penyimpanan otomatis. Kami menyarankan agar Anda berkomunikasi dengan pengguna Anda perubahan yang berdampak pada cara kerjanya di Office.
Catatan: Dengan Simpan otomatis, tidak ada dampak pada kinerja sistem. Namun, akan ada pemanfaatan jaringan yang lebih tinggi sebagai perubahan yang diunggah karena dibuat bukan semua sekaligus ketika pengguna membuat perubahan, yang bisa berdampak pada orang dengan bandwidth terbatas atau penggunaan data biaya tinggi, seperti pada Hotspot Seluler.
Mengubah alur kerja
AutoSave sangat membantu dalam kebanyakan skenario, tapi ada beberapa kasus di mana pengguna Anda mungkin perlu mengubah cara kerjanya normal dan kami ingin Anda bersiap untuk membantu mereka. Untuk setiap skenario, kami telah menguraikan apa skenario tersebut, apa yang mungkin salah dan rekomendasi cara mengatasinya.
-
Mulai dari file yang sudah ada, membuat pengeditan, lalu melakukan Simpan salinan ke file baru -setiap orang yang memulai dari file sebelumnya (misalnya laporan pendapatan kuartal terakhir), pengeditan, lalu melakukan Simpan salinan untuk memulai laporan pendapatan kuartal ini akan menyebabkan perubahan disimpan dalam kedua file jika Simpan otomatis aktif. Kami menyarankan agar semua orang melakukan Simpan salinan sebelum membuat perubahan apa pun dan bahkan menambahkan pengingat di produk saat hal ini terjadi. Jika pengguna membuat perubahan yang tidak disengaja, mereka harus menggunakan fitur Riwayat Versi untuk memulihkan dokumen asli.
-
Melakukan perubahan "hipotetis" atau "Bagaimana-jika" ke file -siapa pun yang membuka file dan melakukan beberapa analisis hipotetis (seperti memperkirakan dampak perubahan pasar pada anggaran) dengan keinginan untuk menutup file tanpa menyimpan akan secara tidak sengaja menyimpan semua perubahan pada file selagi Simpan otomatis aktif. Kami merekomendasikan menonaktifkan Simpan otomatis saat melakukan analisis hipotetis lalu mengaktifkannya kembali setelah pengguna siap untuk menyimpan lagi.
-
Dasbor dan menampilkan file dengan mengurutkan/memfilter di Excel -setiap orang yang mengurutkan atau memfilter dasbor saat menyimpan otomatis aktif akan mempengaruhi tampilan orang lain dalam file. Jika file dimaksudkan sebagai dasbor atau digunakan oleh beberapa orang dengan berbagai macam dan filter, sebaiknya Atur properti baca-saja yang direkomendasikan pada file tersebut menggunakan file > Info > proteksi buku kerja > selalu buka baca-saja, sehingga pemirsa dari dasbor tidak akan menyimpan perubahan mereka kecuali mereka memilih untuk mengedit file secara eksplisit.
-
File yang diselesaikan atau diterbitkan -siapa pun yang secara tidak sengaja mengedit file yang diterbitkan, yang diterbitkan dengan Simpan otomatis pada akan menyimpan perubahan ke file. Setelah file selesai, sebaiknya Atur properti baca-saja yang direkomendasikan atau Tandai sebagai properti akhir pada file tersebut, sehingga suntingan yang tidak disengaja dari penonton dan pembaca file tidak akan disimpan.
Mengonfigurasi pengaturan Simpan otomatis di Office
Simpan otomatis dapat dikonfigurasikan dengan cara berikut:
-
Pemilik file bisa mengaturnya agar selalu terbuka baca-saja untuk membantu mencegah pengeditan yang tidak disengaja. Ini bisa dilakukan dengan mengatur file untuk dibuka dalam fitur baca-saja direkomendasikan (file > Info >memproteksi dokumen/ buku kerja/ presentasi >selalu terbuka di baca-saja) atau dengan berbagi file tanpa memperbolehkan orang lain mengedit (file > berbagi > orang-orang dengan link bisa mengedit dan menghapus centang kotak Perbolehkan pengeditan ).
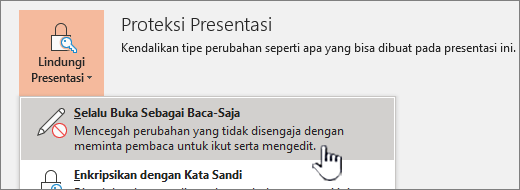
-
Pengguna dapat menonaktifkan Simpan otomatis untuk file selagi file dibuka dengan mengklik tombol Simpan otomatis . Ini menonaktifkan Simpan otomatis untuk dokumen saat ini untuk pengguna tersebut. Saat berikutnya pengguna yang sama membuka dokumen, Simpan otomatis akan nonaktif. Jika mereka membuka dokumen lain, Simpan otomatis tidak akan terpengaruh oleh pilihan mereka dalam dokumen lain.
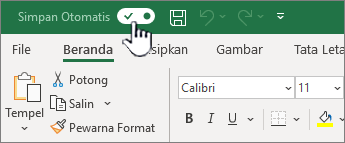
-
Pengguna dapat mengatur Simpan otomatis agar nonaktif secara default untuk semua file yang dibuka dalam aplikasi tertentu (Word, Excel, PowerPoint) pada perangkat tersebut.
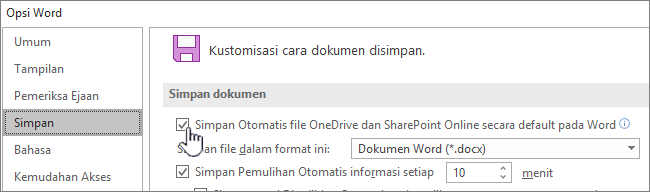
Catatan: Pengguna masih dapat mengatur Simpan otomatis untuk digunakan pada file individual dengan menggunakan tombol Simpan otomatis yang diuraikan di atas.
-
Anda, admin, dapat mengatur Simpan otomatis untuk nonaktif secara default untuk semua file yang dibuka dalam aplikasi tertentu (Word, Excel, PowerPoint) menggunakan kebijakan grup.
Catatan: Pengguna masih dapat mengatur Simpan otomatis agar aktif secara default dalam aplikasi, atau untuk setiap file, menggunakan pengaturan yang diuraikan di atas.
Pengaturan kebijakan grup untuk Simpan otomatis
Kami mengganti pengaturan kebijakan grup "Jangan Simpan otomatis file dalamExcel/PowerPoint/Word" dengan pengaturan kebijakan grup "turn Simpan otomatis secara default di Excel/PowerPoint/Word".
Jika Anda menggunakan kebijakan grup di organisasi Anda, Anda bisa menggunakan pengaturan kebijakan untuk menonaktifkan Simpan otomatis secara default. Ada pengaturan kebijakan terpisah untuk Excel,PowerPoint, danWord.
Misalnya, pengaturan kebijakan untuk Word dinamai "Nonaktifkan Simpan otomatis secara default di Word" dan dapat ditemukan di bawah jalur kebijakan "Microsoft Office 2016 \ AutoSave".
Untuk menggunakan pengaturan kebijakan ini, pastikan Anda sudah mengunduh file Templat administratif terbaru (ADMX/ADML) dari Pusat Unduhan Microsoft.
Bekerja dengan file lokal
Simpan otomatis tidak tersedia saat bekerja dengan file lokal. Perilaku pemulihan otomatis lama masih tersedia untuk menyimpan salinan file yang diubah secara berkala untuk membantu meminimalkan kehilangan data dalam kasus skenario yang tidak terduga, seperti crash.
Namun, kami merekomendasikan TI admin untuk mendorong pengguna menyimpan file mereka ke OneDrive, OneDrive untuk tempat kerja atau sekolah, atau SharePoint di Microsoft 365 untuk mengaktifkan penyimpanan otomatis dan menghindari hilangnya data. Anda dapat mendorong penerapan OneDrive, OneDrive untuk tempat kerja atau sekolah, atau SharePoint di Microsoft 365 melalui pendidikan pengguna dan juga dengan menyebarkan gerakan folder yang diketahui, yang secara otomatis menyinkronkan folder kunci ke awan. Ini memungkinkan mereka mengakses file di mana saja dan tidak khawatir kehilangan data penting.
Lihat Juga
Membantu mencegah perubahan pada versi akhir file
Menampilkan versi sebelumnya dari file Office
Membantu melindungi file Anda jika terjadi crash dengan AutoRecovery
Terakhir Diperbarui 4 Juni 2019










