File dari internet dan lokasi lain yang berpotensi tidak aman dapat berisi virus, worm, atau malware jenis lain yang dapat merusak komputer. Untuk membantu melindungi komputer, file dari lokasi yang berpotensi tidak aman ini dibuka sebagai baca saja atau dalam Tampilan Terproteksi. Dengan tampilan Terproteksi, Anda dapat membaca file, melihat kontennya dan mengaktifkan pengeditan sekaligus mengurangi risiko.
Catatan: Jika komputer Anda telah Application Guard untuk Microsoft 365 diaktifkan, dokumen yang sebelumnya dibuka dalam Tampilan Terproteksi kini akan terbuka di Application Guard untuk Microsoft 365.
Disertakan dalam artikel ini
Mengapa file saya terbuka dalam Tampilan Terproteksi?
Mengapa saya tidak dapat keluar dari Tampilan Terproteksi?
Terdapat masalah dengan file saya
Saya ingin mengubah pengaturan Tampilan Terproteksi
Penjelasan pengaturan Tampilan Terproteksi Pusat Kepercayaan
Apa yang terjadi pada add-in dalam Tampilan Terproteksi?
Apa yang terjadi pada font awan dalam Tampilan Terproteksi?
Bagaimana cara menggunakan Tampilan Terproteksi dengan pembaca layar?
Mengapa file saya terbuka dalam Tampilan Terproteksi?
Tampilan Terproteksi adalah mode baca-saja yang sebagian besar fungsi pengeditannya dinonaktifkan. Ada beberapa alasan mengapa sebuah file terbuka dalam Tampilan Terproteksi:
-
File dibuka dari lokasi Internet - Jika Anda melihat pesan dalam Tampilan Terproteksi yang menyatakan "Hati-hati, file dari Internet dapat mengandung virus. Sebaiknya tetap gunakan Tampilan Terproteksi agar tetap aman, kecuali Anda perlu mengedit.", artinya file tersebut sedang dibuka dari Internet. File dari Internet dapat memuat virus dan konten berbahaya lain yang disematkan di dalamnya. Sebaiknya edit dokumen hanya jika kontennya dapat dipercaya.

-
File diterima sebagai lampiran Outlook dan kebijakan komputer telah menetapkan pengirim sebagai tidak aman - Jika melihat pesan dalam Tampilan Terproteksi yang menyatakan "Hati-hati, lampiran email dapat mengandung virus. Sebaiknya tetap gunakan Tampilan Terproteksi agar tetap aman, kecuali Anda perlu mengedit.", artinya file diterima dari pengirim yang berpotensi tidak aman. Sebaiknya edit dokumen hanya jika kontennya dapat dipercaya.

-
File dibuka dari lokasi yang tidak aman - Jika melihat pesan dalam Tampilan Terproteksi yang menyatakan "File ini dibuka dari lokasi yang berpotensi tidak aman. Klik untuk detail selengkapnya.", artinya file tersebut dibuka dari folder yang tidak aman. Contoh lokasi yang tidak aman adalah folder File Internet Sementara. Sebaiknya edit dokumen hanya jika kontennya dapat dipercaya.

-
File diblokir oleh Blokir File - Gambar berikut ini adalah contoh. Pelajari selengkapnya tentang Blokir File

Pengeditan tidak diizinkan.

Pengeditan diizinkan, tetapi tidak disarankan kecuali Anda benar-benar memercayai kontennya.
-
Kegagalan validasi file - Jika melihat pesan dalam Tampilan Terproteksi yang menyatakan "Microsoft 365 telah mendeteksi masalah dalam file ini. Pengeditan dapat merusak komputer Anda. Klik untuk detail selengkapnya.", artinya file tidak lolos validasi file. Validasi file akan memindai masalah keamanan dalam file yang dapat diakibatkan oleh perubahan pada struktur file.

-
File dibuka dalam Tampilan Terproteksi menggunakan opsi Buka dalam Tampilan Terproteksi - Jika melihat pesan dalam Tampilan Terproteksi yang menyatakan "File ini dibuka dalam Tampilan Terproteksi. Klik untuk detail selengkapnya.", artinya Anda memilih untuk membuka file dalam Tampilan Terproteksi. Langkah ini dapat dilakukan menggunakan opsi Buka dalam Tampilan Terproteksi:
1. Klik File > Buka.
2. Dalam kotak dialog Buka, klik panah di samping tombol Buka.
3. Dari daftar tersebut, klik Buka dalam Tampilan Terproteksi.

-
File dibuka dari penyimpanan OneDrive orang lain- Jika melihat pesan dalam Tampilan Terproteksi yang menyatakan "Hati-hati, file ini berasal dari OneDrive orang lain. Sebaiknya tetap gunakan Tampilan Terproteksi agar tetap aman, kecuali Anda memercayai orang ini dan ingin terus bekerja sama dengannya.", artinya Anda membuka dokumen dari folder OneDrive yang bukan milik sendiri, misalnya ketika seseorang berbagi file di OneDrive dengan Anda. File tersebut mungkin tidak tepercaya dan dapat digunakan untuk merusak komputer. Sebaiknya percayai dokumen hanya jika pemilik lokasi OneDrive tersebut dapat dipercaya.
Catatan:
-
Fungsionalitas ini saat ini hanya tersedia di klien Microsoft 365 .
-
Setelah mengklik "Percayai Dokumen Dari Orang Ini", semua dokumen berikutnya yang dibagikan dari lokasi OneDrive ini tidak akan dibuka dalam Tampilan Terproteksi lagi.

-
Penting: Administrator dapat mengustomisasi daftar lokasi yang berpotensi tidak aman agar menyertakan folder lain yang juga dianggap tidak aman.
Bagaimana cara keluar dari Tampilan Terproteksi sehingga saya dapat mengedit, menyimpan, atau mencetak?
Jika harus membaca file dan tidak perlu mengeditnya, Anda dapat tetap menggunakan Tampilan Terproteksi. Jika mengetahui bahwa file berasal dari sumber yang tepercaya dan ingin mengedit, menyimpan, atau mencetaknya, Anda dapat keluar dari Tampilan Terproteksi. Setelah meninggalkan Tampilan Terproteksi, file akan menjadi dokumen tepercaya.
Keluar dari Tampilan Terproteksi dan edit ketika Bilah Pesan kuning muncul
-
Pada Bilah Pesan, klik Aktifkan Pengeditan.
Keluar dari Tampilan Terproteksi dan edit ketika Bilah Pesan merah muncul
-
Klik File > Tetap Edit.
Perhatian: Sebaiknya lakukan hal ini hanya jika sumber file dan kontennya dapat dipercaya.
Mengapa saya tidak bisa keluar dari Tampilan Terproteksi?
Jika Anda tidak dapat keluar dari Tampilan Terproteksi, mungkin administrator sistem telah menetapkan peraturan yang mencegah pengguna keluar dari Tampilan Terproteksi. Hubungi administrator untuk mengetahui apakah peraturan tersebut telah dibuat.
Terdapat masalah dengan file saya
Microsoft 365 menemukan masalah dengan file Anda dan mungkin membahayakan keamanan. Membuka file dalam Tampilan Terproteksi akan membantu melindungi komputer Anda dan kami menyarankan agar file diedit hanya jika pengirim dapat dipercaya, dan file tidak tampak mencurigakan.
Mengapa saya terus melihat pesan ini?
Pesan ini muncul untuk file berbahaya, yang dibuat oleh peretas untuk menginfeksi komputer Anda dengan virus atau mencuri informasi penting. Pesan ini berarti mengedit file bisa berbahaya. Terkadang pesan muncul untuk file yang rusak, misalnya:
-
Disk tempat file disimpan bisa jadi sudah usang atau rusak.
-
File dibuat atau diedit dengan program yang bermasalah.
-
Kesalahan yang tidak diharapkan terjadi saat menyalin file ke komputer, yang disebabkan oleh masalah dengan koneksi internet Anda.
-
Mungkin ada masalah dengan bagaimana Microsoft 365 mencari masalah dalam file. Kami berusaha untuk memperbaikinya, tetapi belum sempurna.
Bisakah saya mengedit file?
Jika file berasal dari seseorang yang Anda kenal dan percayai, Anda bisa memilih untuk mengeditnya. Namun kami merekomendasikan Anda menghindari mengedit file yang tampak mencurigakan. Misalnya:
-
File berasal dari seseorang yang tidak Anda kenal atau percayai.
-
Anda tidak menantikan datangnya file tersebut atau file tersebut tidak mungkin dikirim oleh pengguna tersebut.
-
Konten file tampak janggal, misalnya, kelihatannya mirip sebuah tagihan untuk sesuatu yang tidak pernah Anda beli, atau mengakibatkan komputer Anda menampilkan kesalahan.
Jika file terlihat mencurigakan, tutup file, lalu hapus dari komputer. Kami menyarankan untuk tidak mengeditnya. Untuk mengurangi kecurigaan, Anda dapat menghubungi atau mengirim email kepada orang yang mengirimkan file tersebut untuk mengonfirmasi.
Gambar berikut merupakan contoh tombol Tetap Edit dalam Tampilan Backstage Microsoft 365.
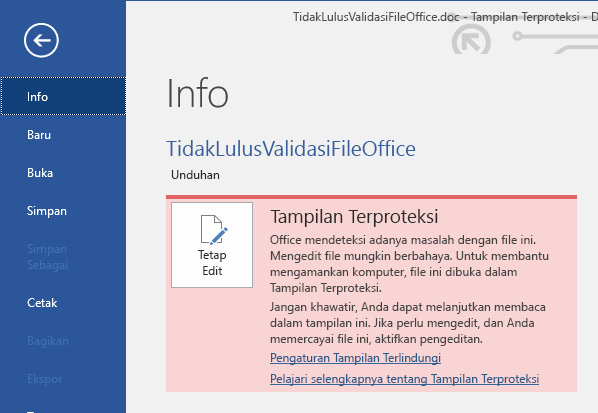
Tipe file apa yang menyebabkan kesalahan validasi file?
-
File Word 97-2003 (.doc, .dot)
-
File Excel 97-2003 (.xls, .xla, .xlt, .xlm, .xlb, .xlt)
-
File PowerPoint 97-2003 (.ppt, .pot, .pps, .ppa)
Saya ingin mengubah pengaturan Tampilan Terproteksi
Kami sarankan Anda berbicara dengan administrator Anda sebelum membuat perubahan pada pengaturan Tampilan Terproteksi.
-
Klik File > Opsi.
-
Klik Pusat Kepercayaan > Pengaturan Pusat Kepercayaan > Tampilan Terproteksi.
-
Buat pilihan yang Anda inginkan.
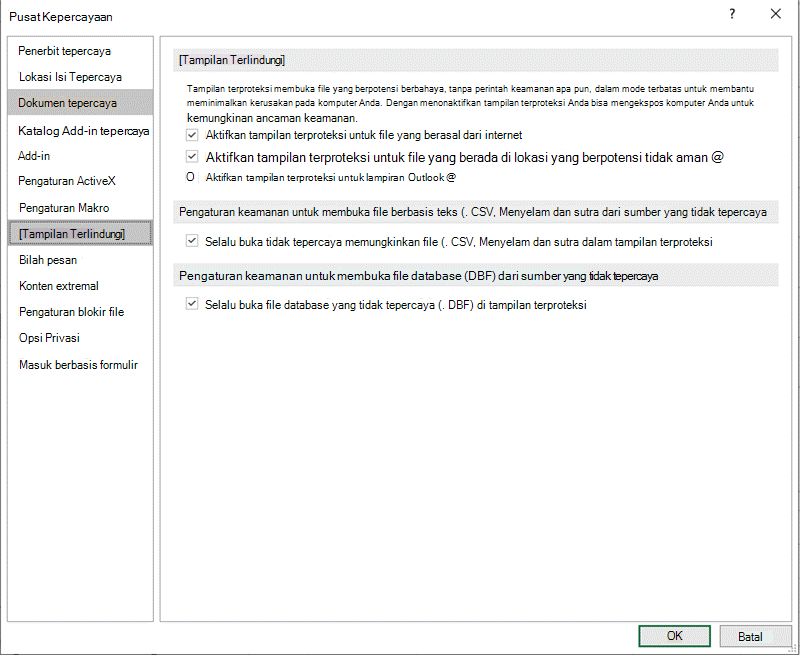
Penjelasan pengaturan Tampilan Terproteksi Pusat Kepercayaan
-
Aktifkan Tampilan Terproteksi untuk file yang berasal dari internet Internet dianggap lokasi yang tidak aman karena banyaknya peluang untuk tujuan yang berbahaya.
-
Aktifkan Tampilan Terproteksi untuk file yang berada di lokasi yang berpotensi tidak aman Ini mengacu ke folder pada komputer atau jaringan Anda yang dianggap tidak aman, seperti folder Internet Sementara atau folder lain yang ditentukan oleh administrator Anda.
-
Aktifkan Tampilan Terproteksi untuk lampiran Outlook Lampiran di email bisa datang dari sumber yang tidak dapat dipercaya atau tidak diketahui.
-
Selalu buka file Text-Based yang tidak tepercaya (.csv, .dif, dan .sylk) dalam tampilan terproteksi Jika pengaturan khusus Excel ini diaktifkan, file berbasis teks yang dibuka dari lokasi yang tidak tepercaya selalu dibuka dalam Tampilan Terproteksi. Jika Anda menonaktifkan atau tidak mengonfigurasi pengaturan ini, file berbasis teks yang dibuka dari lokasi yang tidak tepercaya tidak dibuka dalam Tampilan Terproteksi.
Pengaturan ini juga dapat dikonfigurasi oleh administrator sebagai kebijakan melalui Kebijakan Grup atau layanan kebijakan cloud Microsoft 365.
Catatan: Pengaturan kebijakan ini hanya berlaku untuk produk Microsoft 365.
-
Selalu buka file Database yang tidak tepercaya (.dbf) dalam tampilan terproteksiJika pengaturan khusus Excel ini diaktifkan, file database yang dibuka dari lokasi yang tidak tepercaya selalu dibuka dalam Tampilan Terproteksi. Jika Anda menonaktifkan atau tidak mengonfigurasi pengaturan ini, file database yang dibuka dari lokasi yang tidak tepercaya tidak dibuka dalam Tampilan Terproteksi.
Pengaturan ini juga dapat dikonfigurasi oleh administrator sebagai kebijakan melalui Kebijakan Grup atau layanan kebijakan cloud Microsoft 365.
Catatan: Pengaturan kebijakan ini hanya berlaku untuk produk Microsoft 365.
Saya ingin mencabut kepercayaan dari dokumen yang sebelumnya saya percayai untuk tidak dibuka dalam Tampilan Terproteksi
Jika sebelumnya Anda memercayai dokumen untuk dibuka di luar Tampilan Terproteksi dengan (1) mengklik "Aktifkan Pengeditan" atau "Percayai Dokumen Dari Pengguna Ini" di bilah pesan atau (2) mengklik "Tetap Edit" ketika file tidak lulus validasi, silakan merujuk ke panduan di bawah Dokumen tepercaya untuk menghapus kepercayaan dan membuka kembali dokumen dalam Tampilan Terproteksi.
Apa yang terjadi pada add-in dalam Tampilan Terproteksi?
Add-in bisa berjalan ketika sebuah file terbuka di Tampilan Terproteksi, tetapi mungkin tidak berfungsi sebagaimana yang diharapkan. Jika add-in Anda tidak berjalan dengan benar, hubungi penulis add-in. Mungkin diperlukan versi yang lebih baru, yang kompatibel dengan Tampilan Terproteksi.
Apa yang terjadi pada font awan dalam Tampilan Terproteksi?
Orang yang mengirimkan dokumen kepada Anda mungkin menggunakan font awan, yaitu font yang tidak disertakan dengan Windows atau Microsoft 365, tetapi harus diunduh dari Internet pada kali pertama font digunakan. Jika demikian dan font belum terinstal, font tidak akan diunduh saat menggunakan Tampilan Terproteksi. Word akan mencoba menggantinya dengan font lain yang tetap terlihat bagus. Jika yakin bahwa dokumen tersebut aman dan Anda ingin melihatnya dengan cara yang diinginkan penulis, aktifkan pengeditan sehingga Word dapat mengunduh dan menginstal font yang tepat.
Catatan: Jika Word tidak dapat menemukan font apa pun yang dapat menggantikannya, Anda mungkin melihat kotak hitam di area teks seharusnya berada. Perbaiki masalah tersebut dengan mengaktifkan pengeditan sehingga font yang tepat dapat diunduh.
Bagaimana cara menggunakan Tampilan Terproteksi dengan pembaca layar?
Saat Anda berada dalam tampilan terproteksi, pengeditan dikunci, sehingga Anda tidak bisa mengelilingi dokumen seperti yang diharapkan. Namun, jika Perlu menavigasi dokumen dalam Tampilan Terproteksi dengan pembaca layar, Anda dapat menekan F7 untuk mengaktifkan penelusuran berkursor. Tindakan ini akan memungkinkan Anda menavigasi teks tanpa berada dalam mode edit.
Lihat Juga
Membuka dokumen setelah terjadi kesalahan kerusakan file
Memeriksa kompatibilitas file dengan versi yang lebih lama
Menambahkan atau menghapus perlindungan dalam dokumen, buku kerja, atau presentasi Anda










