Microsoft Word 2010 memudahkan untuk berkolaborasi dan menavigasi melalui dokumen yang panjang. Untuk dampak yang lebih besar, fitur baru fokus pada semir dokumen Anda yang sudah selesai. Dengan versi baru ini, Anda dapat mengakses kekayaan dan keakraban Word di browser Anda dan di ponsel Anda.
Di artikel ini
Bekerja di Word di mana saja
Di Word 2010, Anda memiliki kekuatan dan keakraban Word di mana pun Anda membutuhkannya. Anda dapat menampilkan, menavigasi, dan mengedit dokumen Word dari browser dan dari ponsel Anda tanpa mengorbankan kekayaan dokumen Anda.
Word Mobile 2010 untuk Windows Phone 7
Jika Anda memiliki Windows Phone 7, Anda dapat menggunakan Microsoft Office Mobile 2010 untuk mengerjakan file Anda dari mana saja—baik Anda berada di kantor, rumah, atau dalam perjalanan. Word Mobile 2010 merupakan bagian dari Office Mobile dan sudah ada di Windows Phone 7 Anda di Office hub, sehingga Anda tidak perlu mengunduh atau menginstal apa pun untuk memulai.
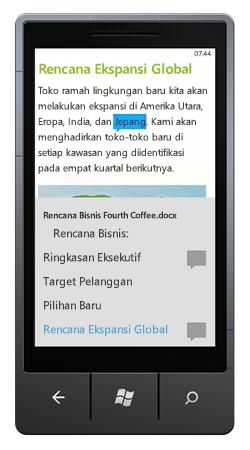
Anda dapat menggunakan Word Mobile untuk menampilkan dan mengedit dokumen yang disimpan di telepon Anda, yang dikirimkan kepada Anda sebagai lampiran email, atau dihosting di situs SharePoint 2010 melalui SharePoint Workspace Mobile 2010. Saat mengedit dokumen melalui SharePoint Workspace Mobile, Anda dapat menyimpan perubahan kembali ke situs SharePoint saat Anda online.
Dengan Word Mobile, Anda bisa membuat atau memperbarui dokumen Anda menggunakan banyak alat pemformatan yang sudah Anda ketahui dan gunakan dalam versi desktop Word, menambahkan komentar, dan menggunakan panel kerangka baru untuk segera beralih ke judul atau komentar.
Baca selengkapnya tentang Office Mobile 2010 untuk Windows Phone 7.
Aplikasi web Word
Bahkan saat Anda tidak berada di tempat, Anda bisa menyimpan dokumen Anda di server web dan menggunakan aplikasi web Word untuk membuka dokumen di browser Anda. Anda akan bisa melihatnya dan bahkan membuat perubahan.
Wujudkan ide terbaik Anda
Word 2010 memasangkan fitur fungsionalnya — seperti tabel, header dan footer, dan kumpulan gaya — dengan efek yang menarik, fitur teks baru, dan navigasi yang lebih mudah.
Memformat teks dan gambar secara bersamaan untuk tampilan tanpa batas
Word 2010 menyediakan efek artistik untuk kedua gambar dan teks. Dan saat Anda menerapkan efek ke teks, Anda masih bisa menjalankan Pemeriksaan ejaan.
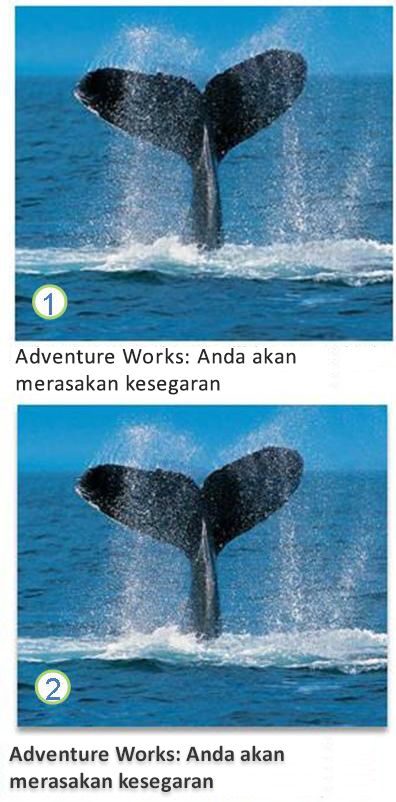
1. gambar polos dan pemformatan teks
2. gambar dan teks dengan pemformatan bayangan
Menyempurnakan teks Anda dengan fitur OpenType
Word 2010 menyediakan dukungan untuk fitur pemformatan teks tingkat lanjut yang menyertakan rentang pengaturan ligatur dan pilihan set gaya dan formulir angka Anda. Anda bisa menggunakan fitur baru ini dengan font OpenType yang lebih banyak untuk mencapai tingkatan tipografi yang lebih luas.
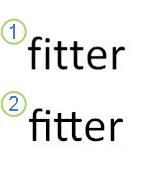
1. teks biasa
2. teks dengan ligatur yang diterapkan
Untuk informasi selengkapnya, lihat opsi OpenType dalam kotak dialog font.
Fitur konten baru lainnya
Word 2010 menawarkan beberapa penyempurnaan lainnya untuk membantu Anda dalam penulisan dokumen.
Format penomoran baru
Word 2010 menyertakan format penomoran Fixed-digit baru, seperti 001, 002, 003... dan 0001, 0002, 0003....
Kontrol konten kotak centang
Kini Anda bisa menambahkan dengan cepat menambahkan kotak centang ke formulir atau daftar.
Teks alternatif pada tabel
Di Word 2010, Anda bisa menambahkan judul ke tabel dan ringkasan, sehingga pembaca memiliki akses ke informasi tambahan.
Temukan jalan Anda melalui dokumen panjang dengan panel navigasi dokumen baru dan pencarian
Di Word 2010, Anda bisa dengan cepat menemukan cara menggunakan dokumen yang panjang. Anda dapat menata ulang dokumen dengan menyeret dan menjatuhkan judul dengan mudah, bukan menyalin dan menempelkan. Dan Anda bisa menemukan konten dengan menggunakan pencarian tambahan, jadi Anda tidak perlu mengetahui persis apa yang Anda Cari untuk menemukannya.
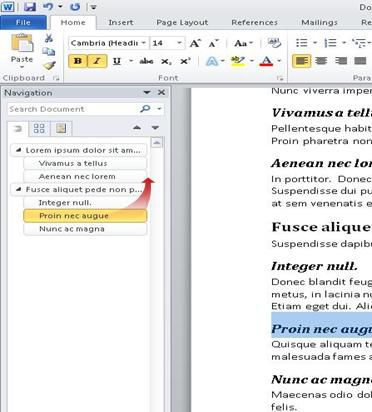
Di Word 2010 Anda bisa melakukan hal berikut:
-
Berpindah antar judul dalam dokumen Anda dengan mengklik bagian peta dokumen.
-
Ciutkan tingkat kerangka untuk menyembunyikan judul bertumpuk, sehingga Anda dapat bekerja dengan mudah dengan peta bahkan dalam dokumen yang sangat terstruktur dan rumit.
-
Ketikkan teks ke dalam kotak pencarian untuk menemukan tempat Anda secara instan.
-
Seret dan jatuhkan judul dalam dokumen Anda untuk menyusun ulang struktur. Anda juga dapat menghapus, memotong, atau menyalin judul dan kontennya.
-
Dengan mudah menaikkan atau menurunkan judul, atau judul dan semua judul bertumpuk, ke atas atau ke bawah dalam hierarki.
-
Tambahkan judul baru ke dokumen Anda untuk membuat kerangka dasar atau menyisipkan judul baru tanpa harus menggulir di dalam dokumen.
-
Tetap mengetahui konten yang diedit oleh orang lain dengan menelusuri judul yang berisi indikator penulisan bersama.
-
Lihat gambar mini dari semua halaman di dokumen Anda dan klik untuk menelusuri dokumen Anda.

Mengilustrasikan ide Anda
Word 2010 membawa banyak penyempurnaan grafik ke pekerjaan Anda, sehingga Anda bisa dengan mudah membuat efek yang Anda inginkan.
Tata letak gambar grafik SmartArt baru
Di Word 2010, Anda bisa menggunakan tata letak gambar grafik SmartArt baru untuk menceritakan kisah Anda dengan foto atau gambar lainnya. Cukup Sisipkan gambar Anda dalam bentuk SmartArt dari diagram tata letak gambar Anda. Setiap bentuk juga memiliki keterangan di mana Anda bisa menambahkan teks deskriptif.
Bahkan lebih baik lagi, jika Anda sudah memiliki gambar di dokumen, Anda bisa dengan cepat mengonversinya menjadi grafik SmartArt, seperti yang bisa Anda lakukan dengan teks.
Menggunakan tata letak ini untuk membuat grafik SmartArt sederhana:
-
Sisipkan tata letak gambar grafik SmartArt.
-
Tambahkan foto Anda.
-
Menulis teks deskriptif.
Word menyertakan beberapa tata letak gambar yang berbeda untuk dipilih.
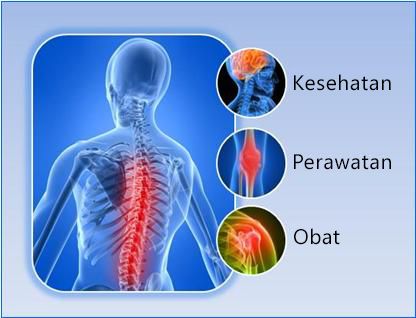
Efek artistik baru
Dengan Word 2010, kini Anda dapat menerapkan efek "artistik" yang canggih ke gambar untuk membuat gambar terlihat lebih mirip dengan sketsa, Gambar, atau lukisan. Ini cara mudah untuk menyempurnakan gambar tanpa menggunakan program pengeditan foto tambahan.
Beberapa dari 20 efek artistik baru meliputi sketsa pensil, gambar garis, spons cat air, gelembung mosaik, kaca, pastel halus, bungkus plastik, Fotokopi, dan goresan cat.
Perbaikan gambar
Kini Anda dapat mengubah gambar menjadi visual yang menarik dan semarak dengan menyelaraskan intensitas warna (saturasi) dan nada warna (suhu) gambar. Anda juga bisa menyesuaikan kecerahan, kontras, ketajaman, dan blurriness, atau Anda bisa mewarnai ulang gambar untuk lebih mencocokkan konten dokumen Anda dan membuat pop pekerjaan Anda.
Penghapusan gambar latar belakang otomatis
Opsi pengeditan gambar tingkat lanjut lainnya di Word 2010 adalah kemampuan untuk secara otomatis menghapus porsi gambar yang tidak diinginkan, seperti latar belakang, untuk menyoroti subjek gambar atau untuk menghapus detail yang mengganggu.
Kompresi dan pemotongan gambar yang lebih baik
Gunakan alat pengeditan gambar yang baru dan disempurnakan untuk memangkas gambar dan mendapatkan tampilan yang Anda inginkan. Kini Anda memiliki kontrol yang lebih baik dari kualitas gambar dan tidak bercetak kompresi sehingga Anda dapat membuat pilihan yang tepat untuk media (cetak, layar, atau email) yang digunakan oleh dokumen Anda.
Menyisipkan cuplikan layar
Tambahkan cuplikan layar dengan cepat untuk merekam dan menggabungkan ilustrasi visual ke dalam pekerjaan Anda di Word 2010. Setelah Anda menambahkan cuplikan layar, Anda bisa menggunakan alat pada tab alat gambar untuk mengedit dan menyempurnakan cuplikan layar. Saat Anda menggunakan kembali cuplikan layar Anda di seluruh dokumen, manfaatkan fitur pratinjau Tempel untuk melihat seperti apa tampilan tambahan Anda sebelum Anda menjatuhkannya.
Opsi clip art dengan clip Organizer
Kini Anda dapat menggunakan, mengirimkan, dan menemukan ribuan clip art komunitas baru, selain gambar, video, dan media lain yang bisa ditambahkan ke dokumen Anda. Anda dapat melihat siapa yang menyerahkan potongan clip art dan laporan yang dikirimkan komunitas jika gambar tidak sesuai atau tidak aman.
Tinta
Fitur penintaan yang disempurnakan di Word 2010 memungkinkan Anda membuat anotasi tinta di dokumen pada PC tablet dan menyimpan anotasi tinta tersebut bersama-sama dengan dokumen.
Bekerja dengan lebih mudah
Di Word 2010, Anda bisa mengustomisasi ruang kerja Anda sehingga perintah yang sering Anda gunakan adalah semua bersama-sama. Anda juga bisa mengakses versi dokumen yang lebih lama, dan Anda bisa lebih mudah bekerja dengan teks dalam bahasa lain.
Kustomisasi Pita
Anda dapat menggunakan kustomisasi untuk mempersonalisasi pita, yang merupakan bagian dari antarmuka pengguna yang fasih Microsoft Office, cara yang Anda inginkan. Anda dapat membuat tab kustom dan grup kustom yang berisi perintah yang paling sering digunakan.

Tampilan Microsoft Office Backstage
Dalam tampilan Microsoft Office Backstage, Anda melakukan semuanya pada file yang tidak Anda lakukan dalam file. Inovasi terbaru dalam antarmuka pengguna fasih Microsoft Office dan fitur pendamping ke pita, tampilan Backstage adalah tempat Anda mengelola file Anda — membuat, menyimpan, memeriksa metadata tersembunyi atau informasi pribadi dan opsi pengaturan.
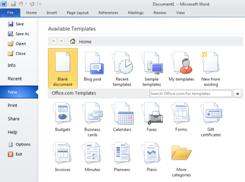
Perintah pencarian Office Labs
Memulihkan pekerjaan yang tidak disimpan
Kini lebih mudah memulihkan dokumen Word jika Anda menutup file tanpa menyimpan, atau jika Anda ingin meninjau atau kembali ke versi file yang lebih lama yang sudah Anda kerjakan. Seperti versi Word yang lebih lama, mengaktifkan AutoRecover akan menyimpan versi saat Anda sedang bekerja dalam file Anda pada interval yang Anda pilih.
Sekarang, Anda bisa menyimpan versi file disimpan otomatis terakhir jika Anda secara tidak sengaja menutup file tersebut tanpa menyimpan, sehingga Anda bisa memulihkannya dengan mudah pada kali berikutnya Anda membuka file. Selain itu, saat Anda sedang bekerja dalam file, Anda bisa mengakses daftar file yang disimpan otomatis dari tampilan Microsoft Office Backstage.
Arahkan ke teks untuk melihat terjemahan
Saat Anda mengaktifkan penerjemah mini, Anda bisa mengarahkan ke kata atau frasa yang dipilih dengan mouse Anda dan melihat terjemahannya di jendela kecil. Penerjemah mini juga menyertakan tombol putar sehingga Anda bisa mendengar pengucapan audio dari kata atau frasa dan tombol Salin sehingga Anda bisa menempelkan terjemahan ke dalam dokumen lain.
Anda bahkan tidak memerlukan paket bahasa, paket antarmuka bahasa, atau alat pemeriksa ejaan yang terinstal di komputer Anda untuk melihat terjemahan dalam bahasa tersebut.
Untuk informasi selengkapnya, lihat Melihat terjemahan dengan Penerjemah Mini.
Pengaturan preferensi bahasa sederhana
Pengguna multibahasa bisa dengan mudah mengakses kotak dialog di mana Anda bisa menambahkan bahasa dan mengatur tampilan, tiplayar, dan bahasa bantuan. Jika Anda tidak memiliki perangkat lunak atau tata letak keyboard yang terinstal yang Anda perlukan, Anda akan diberi tahu dan link disediakan untuk memudahkan pemecahan masalah.
Untuk informasi selengkapnya, lihat Tambahkan bahasa atau atur preferensi bahasa di Office.
Bekerja lebih baik bersama-sama
Word 2010 membantu Anda bekerja dengan kolega dengan lebih efisien. Word 2010 juga menyertakan fitur untuk menyimpan informasi lebih aman saat Anda berbagi pekerjaan, dan untuk membuat komputer tetap lebih aman dari file yang mungkin tidak aman.
Mengerjakan dokumen yang sama secara bersamaan
Di Word 2010, Anda bisa bekerja bersama dengan benar di Word. Anda tidak perlu mengirim lampiran email atau menyimpan dokumen draf dengan nama seperti TSP_final_2_FINAL. docx. Sebagai gantinya, cukup buka dokumen Anda, dan mulai bekerja. Anda bisa melihat siapa saja yang bekerja dengan Anda, dan di mana mereka sedang mengedit.
Saat Anda membuka dokumen bersama, Word secara otomatis menyimpannya agar Anda bisa membuat perubahan ke offline, lalu Word menyinkronkan perubahan Anda secara otomatis saat Anda kembali online. Saat Anda harus bekerja jauh dari Office, Anda tidak lagi perlu khawatir menyimpan salinan lokal atau menggabungkan perubahan secara manual ke dalam dokumen server saat Anda kembali ke Office.

Beberapa penulis bisa mengedit satu dokumen pada saat yang sama dan tetap sinkron dengan perubahan satu sama lain. Penulis dapat memblokir akses ke area dokumen selagi sedang mengerjakannya.
Tetap aman dengan tampilan terproteksi
Dalam tampilan terproteksi, file dibuka dengan fungsi pengeditan dinonaktifkan. File dari lokasi yang berpotensi tidak aman, seperti internet atau lampiran email, atau yang berisi konten aktif, seperti makro, koneksi data, atau kontrol ActiveX, divalidasi dan bisa dibuka dalam tampilan terproteksi. File dari sumber tepercaya dapat diaktifkan dengan mengklik Aktifkan pengeditan, atau data tentang file tersebut bisa dieksplorasi dalam tampilan Microsoft Office Backstage.
Menemukan dan menghapus metadata tersembunyi dan informasi pribadi dalam file
Sebelum Anda berbagi dokumen dengan orang lain, Anda bisa menggunakan pemeriksa dokumen untuk memeriksa dokumen untuk metadata tersembunyi, informasi pribadi, atau konten yang mungkin disimpan dalam dokumen.
Pemeriksa dokumen bisa menemukan dan menghapus informasi seperti yang berikut ini:
-
Komentar
-
Versi
-
Perubahan yang terlacak
-
Anotasi tinta
-
Teks tersembunyi
-
Properti dokumen
-
Data XML kustom
-
Informasi dalam header dan footer
Pemeriksa dokumen dapat membantu memastikan bahwa dokumen yang Anda bagikan dengan orang lain tidak berisi informasi pribadi tersembunyi atau konten tersembunyi apa pun yang tidak ingin didistribusikan oleh organisasi Anda. Selain itu, organisasi Anda dapat mengustomisasi pemeriksa dokumen untuk menambahkan pemeriksaan untuk tipe konten tersembunyi tambahan.
Membantu mencegah perubahan pada versi akhir dokumen
Sebelum Anda berbagi versi akhir dokumen, Anda bisa menggunakan perintah Tandai sebagai Final untuk menjadikan dokumen bersifat baca-saja dan memberi tahu orang lain bahwa Anda sedang berbagi versi akhir dokumen. Saat dokumen ditandai sebagai akhir, perintah pengeditan mengetik, dan tanda pemeriksa dinonaktifkan, dan orang-orang yang menampilkan dokumen tidak dapat dengan sengaja mengubah dokumen.
Perintah Tandai sebagai Final bukan fitur keamanan. Semua orang dapat mengedit dokumen yang ditandai sebagai final dengan menonaktifkan fitur Tandai sebagai Final .
Pemeriksa Aksesibilitas
Pemeriksa aksesibilitas membantu mengidentifikasi dan mengatasi masalah aksesibilitas di dokumen Anda, sehingga Anda bisa memperbaiki potensi masalah yang mungkin membuat seseorang memiliki kecacatan saat mengakses konten Anda.
Jika dokumen Anda memiliki masalah aksesibilitas apa pun, tampilan Microsoft Office Backstage menampilkan pemberitahuan yang memungkinkan Anda meninjau dan memperbaiki masalah apa pun dalam dokumen, jika perlu. Anda dapat melihat pemberitahuan dengan mengklik tab file . Di bawah bersiap untuk berbagi, klik Periksa masalah, lalu klik Periksa aksesibilitas.










