Apa master slide itu?
Ketika ingin semua slide berisi font dan gambar (seperti logo) yang sama, Anda dapat membuat perubahan tersebut di satu tempat, Master Slide, dan akan diterapkan ke semua slide. Untuk membuka tampilan Master Slide, di tab Tampilan , pilih Master Slide:
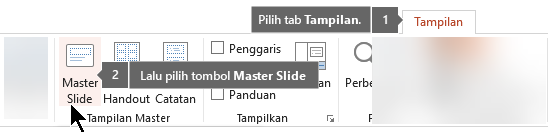
Slide master merupakan slide teratas di panel gambar mini di sebelah kiri jendela. Tata letak master yang terkait muncul di bawah slide master (seperti pada gambar ini dari PowerPoint untuk Mac OS):
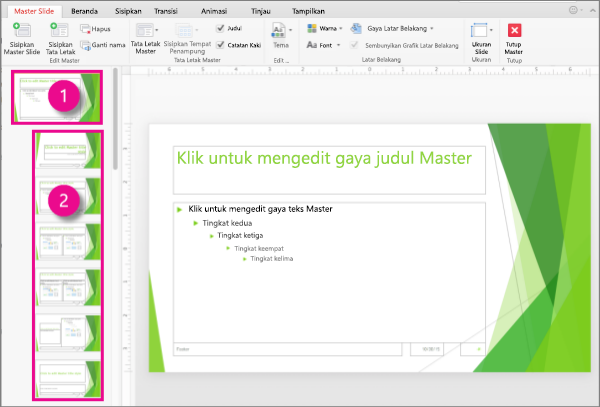
1 Slide master
2 Master tata letak
Ketika Anda mengedit master slide, semua slide yang dibuat berdasarkan master tersebut akan memuat perubahan Anda. Namun, sebagian besar perubahan yang Anda buat kemungkinan besar akan dilakukan pada master tata letak yang terkait dengan master tersebut.
Saat Anda membuat perubahan pada tata letak master dan master slide dalam tampilan Master Slide, orang lain yang bekerja dalam presentasi Anda (dalam tampilan Normal) tidak bisa menghapus atau mengedit apa yang telah Anda lakukan secara tidak sengaja. Sebaliknya, jika Anda bekerja dalam tampilan Normal dan menemukan bahwa Anda tidak dapat mengedit elemen pada slide (seperti, "mengapa saya tidak bisa menghapus gambar ini?") mungkin karena hal yang anda coba ubah ditentukan pada master slide atau tata letak master. Untuk mengeditnya, Anda harus beralih ke tampilan Master Slide.
Catatan: Sebaiknya edit master slide dan master tata letak sebelum mulai membuat slide individual. Dengan demikian, semua slide yang Anda tambahkan ke presentasi Anda akan dibuat berdasarkan pengeditan kustom. Jika mengedit slide master atau tata letak master setelah membuat masing-masing slide, Anda harus menerapkan ulang tata letak yang sudah diubah ke slide yang sudah ada pada presentasi dalam tampilan Normal.
Tema
Tema adalah palet warna, font, dan efek khusus (seperti bayangan, pantulan, efek 3-D, dan lainnya) yang saling melengkapi satu sama lain. Setiap tema yang ada di PowerPoint dirancang oleh seorang desainer ahli. Kami menyediakan tema siap pakai tersebut untuk Anda pada tab Desain dalam tampilan Normal. Anda juga bisa mendapatkan lebih banyak tema dari templates.office.com.
Setiap tema yang Anda gunakan dalam presentasi menyertakan master slide dan sekumpulan tata letak terkait. Jika Anda menggunakan lebih dari satu tema dalam presentasi, Anda akan memiliki lebih dari satu master slide dan beberapa kumpulan tata letak.
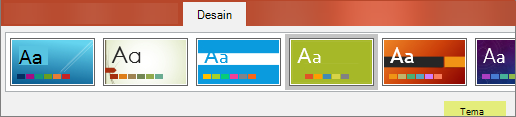
Tata Letak Slide
Anda mengubah dan mengelola tata letak slide pada tampilan Master Slide. Setiap tema memiliki beberapa tata letak slide. Anda memilih tata letak yang sesuai dengan konten slide; beberapa lebih sesuai untuk teks dan beberapa lebih sesuai untuk grafik.
Dalam tampilan Normal, Anda dapat menerapkan tata letak pada slide (diperlihatkan di bawah).
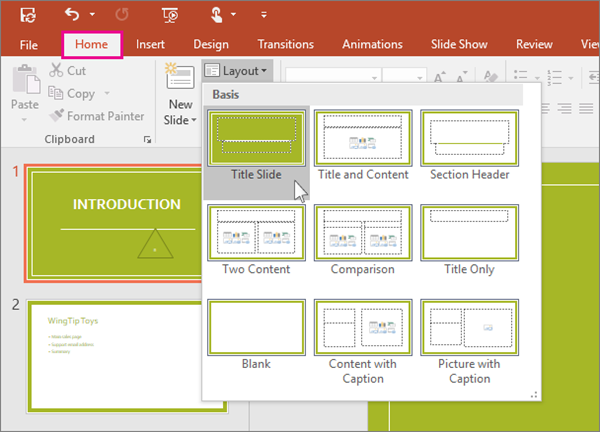
Setiap tata letak slide disiapkan secara berbeda, dengan berbagai tipe placeholder di lokasi berbeda di setiap tata letak.
Setiap master slide memiliki tata letak slide terkait yang disebut Tata Letak Slide Judul, dan setiap tema mengatur placeholder teks dan objek lainnya untuk tata letak tersebut secara berbeda, dengan warna, font, dan efek yang berbeda. Gambar berikut ini sangat kontras dengan tata letak slide judul untuk dua tema: tema Basis dan tema Integral.


Anda dapat mengubah segala sesuatu tentang tata letak agar sesuai dengan kebutuhan. Ketika Anda mengubah master tata letak, lalu masuk ke tampilan Normal, setiap slide yang ditambahkan setelahnya akan didasarkan pada tata letak itu dan mencerminkan perubahan tampilan tata letak. Namun, jika sudah ada slide di presentasi didasarkan pada versi tata letak sebelumnya, Anda harus menerapkan ulang tata letak ke slide tersebut. (Untuk instruksi, lihat Mengedit dan menerapkan ulang tata letak slide.)
Untuk diskusi lengkap mengenai tata letak slide, lihat Apa itu tata letak slide?
Menghapus master slide yang tidak terpakai
|
|
Di Microsoft 365, jika Anda membuka presentasi yang memiliki 25 master slide atau lebih dan beberapa di antaranya tidak terpakai, PowerPoint akan menampilkan kotak pesan untuk menghapus master slide yang tidak terpakai. Anda dapat menyetujui atau menolaknya. Jika ingin mengetahui master yang tidak terpakai, Anda dapat secara manual meninjaunya di lain waktu.











