Situs tim SharePointmenghubungkan Anda dan tim Anda ke konten dan sumber daya bersama. Gunakan situs tim untuk menyimpan dan berkolaborasi pada file atau untuk membuat dan mengelola daftar informasi serta:
-
Lacak dan tetap perbarui status proyek
-
Menata dan menulis bersama konten bersama
-
Menyambungkan ke grup Microsoft 365 untuk mengakses sumber daya tim
Jika Anda memerlukan situs untuk menyiarkan informasi kepada orang lain, gunakan situs komunikasi sebagai gantinya.
Ikuti langkah-langkah di bawah ini untuk membuat, mengkustomisasi, dan berbagi situs tim.
Mulai dengan membuat situs tim baru.
Untuk menelusuri dan mengubah templat situs tim, pilih Pengaturan lalu Terapkan templat situs untuk menampilkan dan memilih opsi templat.
Catatan: Ingin tahu kapan menggunakan situs tim OneDrive untuk tempat kerja atau sekolah atau SharePoint ? Lihat Haruskah saya menyimpan file ke OneDrive atau SharePoint? untuk informasi tentang mana yang akan digunakan.
Header situs
Di bagian atas situs tim, Anda akan melihat logo situs, nama situs, dan apakah situs bersifat privat (hanya anggota yang disetujui yang bisa menampilkan) atau publik (siapa pun di organisasi Anda bisa menampilkan).
Jika Anda memiliki izin untuk mengedit situs, ada juga link di bagian atas situs tim untuk menambahkan daftar,pustaka dokumen, halaman, spasi, postingan berita, atau tautan baru ke postingan berita, papan Microsoft Planner, atau aplikasi SharePoint ke situs.
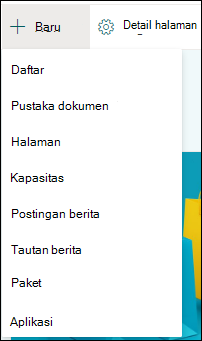
Kotak pencarian
Di atas header Situs, Anda akan melihat kotak pencarian di mana Anda bisa mencari file di situs tim Anda. Saran diperlihatkan, saat Anda mengetik, berdasarkan file yang baru saja Anda kerjakan atau tampilkan. Tekan Enter untuk menampilkan daftar lengkap hasil pencarian yang ditampilkan di halaman terpisah di mana Anda bisa memperluas apa yang diperlihatkan untuk menyertakan hasil untuk semua situs SharePoint atau memperbaiki hasil untuk memperlihatkan tipe file tertentu saja.
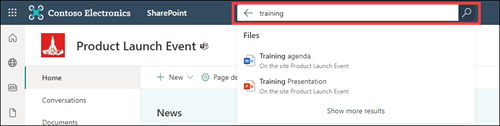
Panel navigasi
Panel navigasi di situs tim SharePoint secara default berada di sisi kiri halaman. Di sini Anda akan menemukan link ke pustaka dokumen tim default, tim OneNote buku catatan, halaman situs, konten situs, dan keranjang sampah situs. Jika Anda memiliki izin untuk mengedit situs, Anda bisa menambahkan link tambahan atau mengubah urutan link sesuai kebutuhan.
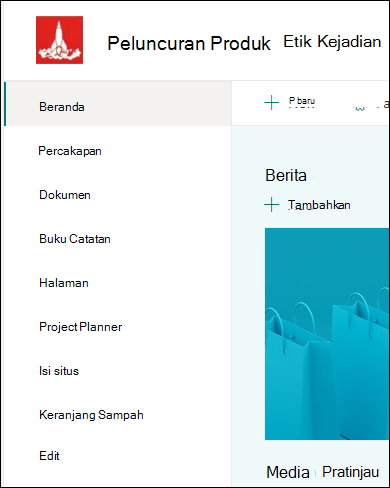
Jika Anda memiliki izin untuk mengedit situs, Anda juga bisa mengalihkan lokasi panel navigasi ke bagian atas situs Anda.
Halaman beranda
Laman situs tim berisi berbagai komponen web default. Misalnya, tergantung pada templat, mungkin ada bagian Berita di mana Anda bisa membuat dan menampilkan postingan tentang item penting atau menarik untuk tim Anda. Cukup klik +Tambahkan, buat cerita Anda, lalu klik Terbitkan untuk menampilkan cerita di bagian atas laman situs tim. Untuk menampilkan seluruh artikel, cukup klik judul.
Anda dapat menemukan berita lama dengan mengklik Lihat semua di sudut kanan atas bagian Berita . Di sini Anda dapat menelusuri semua artikel berita yang diterbitkan oleh tim. Untuk informasi selengkapnya tentang Berita Tim, lihat Membuat tim Anda tetap diperbarui dengan Berita di situs tim Anda.
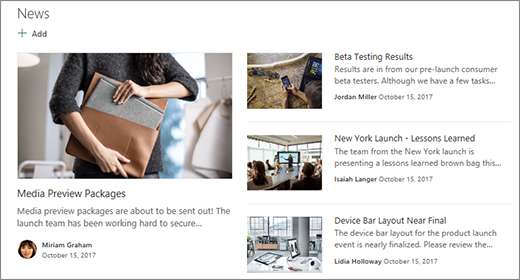
Anda mungkin juga melihat bagian Tautan Cepat di mana Anda bisa menambahkan link ke file atau halaman web ke bagian atas halaman. Cukup klik +Tambahkan dan masukkan URL atau pilih item dari daftar file atau halaman web terbaru. Untuk informasi selengkapnya tentang komponen web ini, lihat Menggunakan komponen web Link Cepat.
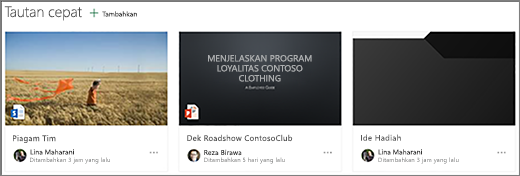
Laman juga berisi umpan aktivitas yang memungkinkan Anda melihat, sekilas, ketika seseorang menambahkan atau mengedit file, halaman, atau daftar di situs Anda. Untuk informasi selengkapnya tentang komponen web ini, lihat Menggunakan komponen web Aktivitas Situs.
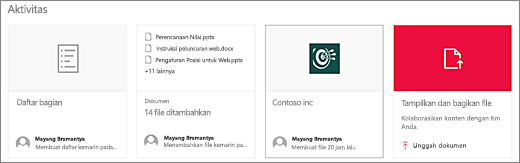
Mungkin juga ada komponen web Pustaka dokumen yang menampilkan link ke file di laman situs tim. Untuk informasi selengkapnya, lihat Menggunakan komponen web Pustaka Dokumen.
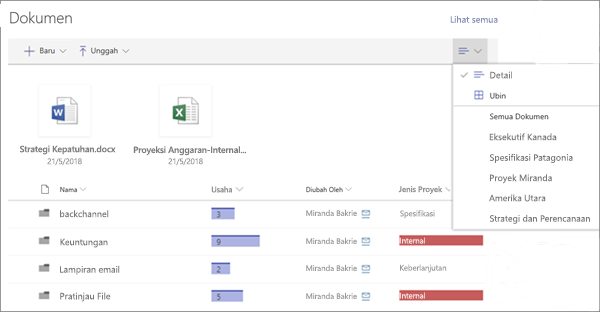
Mengedit halaman beranda
Jika Anda memiliki izin edit atau pemilik di situs, Anda bisa mengedit halaman beranda dengan mengklik Edit di sudut kanan atas halaman lalu buat perubahan Anda.
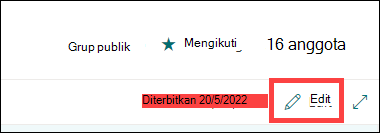
Setelah selesai, Anda bisa memilih Simpan sebagai draf untuk bekerja di halaman Anda nanti atau Terbitkan ulang jika Anda siap bagi pengguna untuk melihat perubahan Anda. Untuk informasi selengkapnya tentang mengedit laman situs tim Anda, lihat Menggunakan komponen web di halaman.

Grup Microsoft 365 adalah platform yang canggih dan produktif untuk pengguna SharePoint di Microsoft 365 yang menyatukan percakapan dan kalender dari Outlook, informasi dan file dari SharePoint di Microsoft 365, tugas dari Planner, dan buku catatan OneNote bersama ke dalam satu ruang kolaborasi untuk tim Anda. Jika Grup Microsoft 365 diaktifkan, semua Grup Microsoft 365 baru dan yang sudah ada akan mendapatkan situs tim.
Penting: Saat ini, integrasi dengan Grup Microsoft 365 hanya tersedia dengan SharePoint di Microsoft 365 dan hanya jika Grup Microsoft 365 telah diaktifkan oleh administrator Anda. Jika Anda seorang administrator, lihat Mengelola siapa yang bisa membuat Grup Microsoft 365 untuk langkah-langkah mengaktifkan Grup Microsoft 365 bagi organisasi Anda. Tanpa integrasi Grup Microsoft 365 , Anda tidak akan memiliki akses ke sumber daya grup Microsoft 365 seperti kotak masuk Outlook bersama atau kalender Outlook bersama.
Jika Grup Microsoft 365 diaktifkan, saat Anda membuat situs tim, Grup Microsoft 365 dibuat secara otomatis. Setiap pengguna yang Anda tambahkan ke situs tim secara otomatis ditambahkan ke Grup Microsoft 365 Anda. Demikian pula, ketika Anda membuat Grup Microsoft 365 di Outlook, situs tim SharePoint di Microsoft 365 dibuat secara otomatis dan semua pengguna yang Anda tambahkan ke Grup Microsoft 365 Anda ditambahkan ke situs tim.
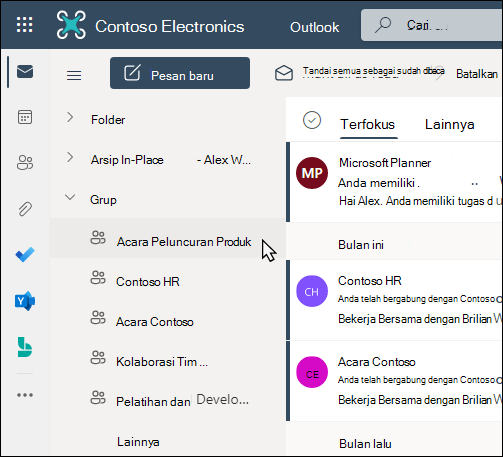
Semua anggota Grup Microsoft 365 memiliki akses ke situs tim dan semua anggota situs tim memiliki akses ke Grup Microsoft 365 . Anggota dapat menambahkan pustaka dokumen, daftar, dan aplikasi web tambahan sesuai kebutuhan. Tidak perlu membuat daftar distribusi atau grup SharePoint . Dengan memilih nama situs, anggota juga dapat mengakses kartu grup dengan detail selengkapnya tentang Grup Microsoft 365, keanggotaan, aplikasi terkait, dll.
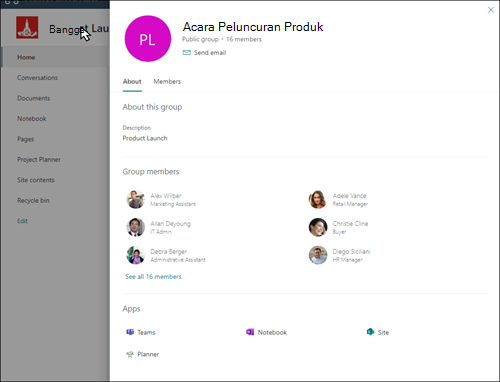
Untuk informasi selengkapnya tentang Grup Microsoft 365, lihat Mempelajari tentang grup Microsoft 365.
Kustomisasi tampilan situs, navigasi situs, komponen web, dan konten agar sesuai dengan kebutuhan pemirsa dan organisasi Anda. Saat membuat kustomisasi, pastikan situs berada dalam mode edit dengan memilih Edit di bagian kanan atas situs. Saat Anda bekerja, Simpan sebagai draf, atau Terbitkan ulang perubahan untuk membuat pengeditan terlihat oleh pemirsa.
-
Buat pustaka dokumen tempat tim Anda bisa mengunggah sumber daya.
-
Mengedit dan mengkustomisasi navigasi situs.
-
Ubah tampilan situs SharePoint Anda dengan mengkustomisasi tema, logo, gaya navigasi, dan tata letak header dan footer.
-
Menambahkan atau menghapus halaman ke situs ini atau navigasi situs untuk mengakomodasi konten yang sudah ada.
-
Pilih untuk mengaitkan situs ini dengan situs hub di dalam organisasi Anda atau tambahkan situs ini ke navigasi situs hub yang sudah ada dengan menambahkannya sebagai link di dalam bilah navigasi situs hub.
Bagikan situs Anda dengan orang lain setelah Anda menyesuaikan situs, meninjaunya, dan menerbitkan draf akhir.
-
Pilih Pengaturan, laluIzin Situs.
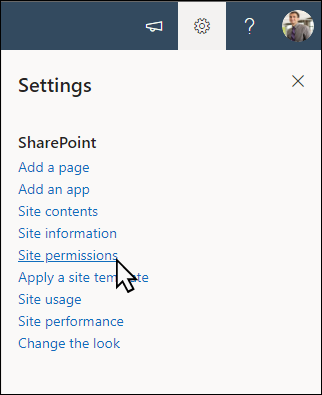
-
Pilih Tambahkan anggota lalu pilih Tambahkan anggota ke grup.
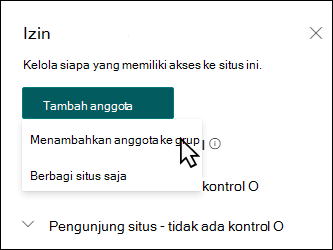
-
Pilih Tambahkan anggota lalu masukkan nama semua pengguna yang ingin Anda beri akses penuh ke konten situs tim, sumber daya bersama seperti kalender Outlook tim dan hak pengeditan ke situs.
-
Pilih Simpan setelah selesai menambahkan anggota dan mengatur izin.
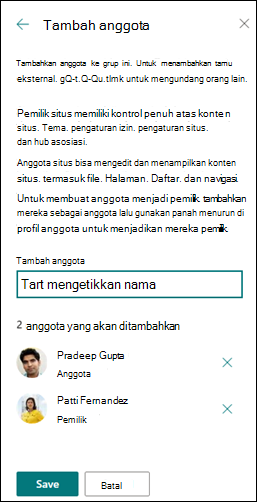
Pelajari selengkapnya tentang mengelola pengaturan situs tim, informasi situs, dan izin.
Setelah Anda membuat dan meluncurkan situs Anda, fase penting berikutnya adalah mempertahankan konten situs. Pastikan Anda memiliki rencana untuk selalu memperbarui konten dan komponen web.
Praktik terbaik pemeliharaan situs:
-
Rencana untuk pemeliharaan situs - Tetapkan jadwal untuk meninjau konten situs sesering yang diperlukan untuk memastikan konten masih akurat dan relevan.
-
Secara teratur memposting berita - Mendistribusikan pengumuman, informasi, dan status terbaru di seluruh organisasi. Pelajari cara menambahkan postingan Berita di situs tim atau situs komunikasi, dan perlihatkan kepada orang lain yang akan memposting pengumuman bagaimana mereka bisa menggunakan berita SharePoint.
-
Periksa link dan komponen web - Selalu perbarui link dan komponen web untuk memastikan Anda memanfaatkan nilai penuh situs Anda.
-
Gunakan analitik untuk meningkatkan keterlibatan - Menampilkan penggunaan situs menggunakan laporan data penggunaanbawaan untuk mendapatkan informasi tentang konten populer, kunjungan situs, dan lainnya.
-
Tinjau pengaturan situs Anda secara berkala - Setelah membuat situs di SharePoint, Anda bisa membuat perubahan pada pengaturan, informasi situs, dan izin untuk situs tersebut.
Pelajari selengkapnya tentang situs tim dan SharePoint
Pelajari selengkapnya tentang merencanakan, menyusun, dan memelihara situs SharePoint.
Mengkustomisasi situs tim Anda untuk penyimpanan dan berbagi file
Membuat, mengunggah, dan membagikan file di pustaka dokumen
Memindahkan atau menyalin item dari pustaka dokumen SharePoint










