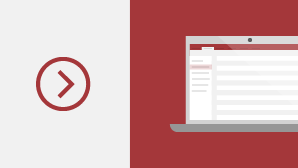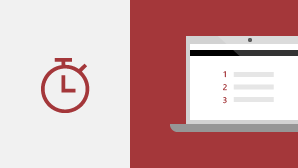Jika Anda memutakhirkan ke Access 2019 dari Access 2016, Anda masih akan memiliki semua fitur yang biasa digunakan — dan Anda akan melihat beberapa yang baru!
Visualkan data dengan bagan baru
Pilih dari 11 bagan baru dan membuatnya lebih mudah untuk memahami data yang disimpan dalam formulir dan laporan. Sesuaikan bidang dengan dimensi bagan dan langsung lihat pratinjau perubahan.
Berikut adalah contoh bagan baru yang dapat Anda gunakan dalam database Access.
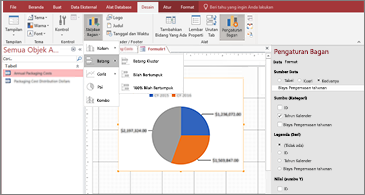
Bagan kolom
Dalam bagan kolom, kategori ditampilkan di sepanjang sumbu horizontal (properti Sumbu (Kategori)) dan nilai ditampilkan di sepanjang sumbu vertikal (properti Nilai (sumbu Y) ).
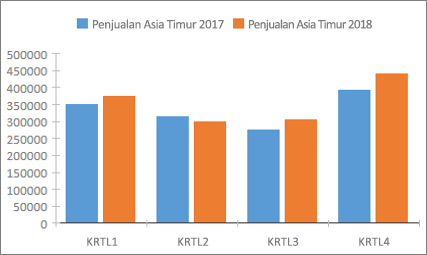
Bagan garis
Dalam bagan garis, kategori didistribusikan secara merata di sepanjang sumbu horizontal (properti Sumbu (Kategori)) dan nilai didistribusikan secara merata di sepanjang sumbu vertikal (properti Nilai (sumbu Y) ).
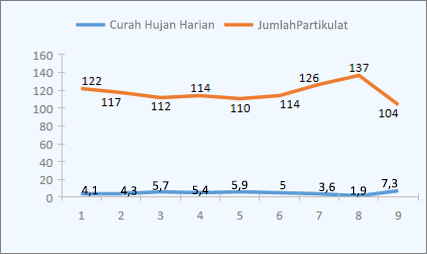
Bagan batang
Dalam bagan batang, kategori ditata di sepanjang sumbu vertikal (properti Nilai (sumbu Y)) dan nilai ditata di sepanjang sumbu horizontal (properti Sumbu (Kategori) ). Bagan batang membalikkan penempatan dimensi nilai dan sumbu biasanya.
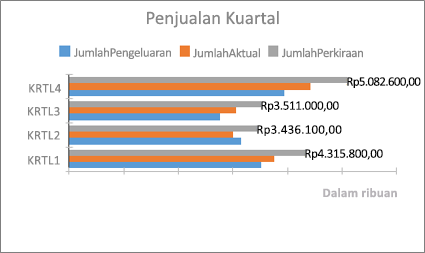
Bagan pai
Dalam bagan Pai, kategori ditampilkan sebagai potongan pai (properti Sumbu (Kategori)). Nilai data (properti Nilai (sumbu Y) ) dijumlahkan sebagai persentase terhadap keseluruhan yang diperlihatkan sebagai lingkaran pai.
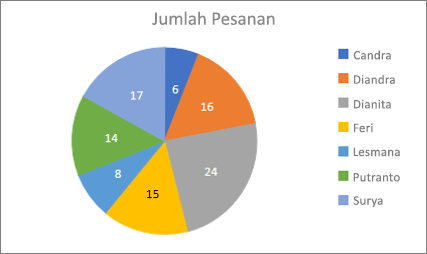
Bagan kombo
Bagan Kombo menggabungkan dua atau lebih tipe bagan, seperti bagan kolom tergugus dan bagan garis, untuk menjelaskan data yang berbeda tetapi terkait.
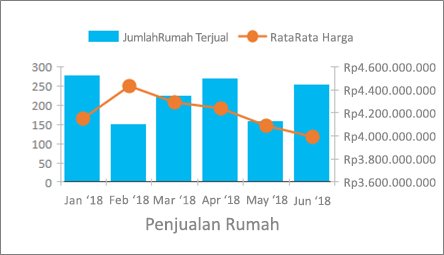
Dukungan angka besar (bigint)
Tipe data Angka Besar menyimpan nilai non moneter dan numerik, serta kompatibel dengan tipe data SQL_BIGINT di ODBC. Tipe data ini menghitung angka besar secara efisien.
Anda dapat menambahkan angka besar sebagai bidang ke tabel Access. Anda juga dapat menautkan ke atau mengimpor dari database dengan tipe data yang sesuai, seperti tipe data bigint SQL Server.
Untuk menggunakan tipe data angka besar untuk dukungan dalam menautkan ke atau mengimpor dari sumber eksternal, Anda terlebih dahulu harus memilih opsi dalam kotak dialog Opsi Access. Klik File > Opsi > Database Saat Ini. Di bagian bawah dialog Opsi, Anda akan melihat bagian opsi dukungan tipe data . Pilih opsi dukungan BigInt data untuk tabel tertaut/impor .

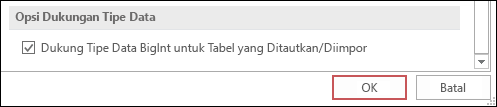
Dukungan untuk dBASE kembali
Kami senang memberi tahu bahwa kami memperkenalkan kembali dukungan file dBASE (. DBF) di Access. Anda bisa sekali lagi mengimpor atau menautkan ke data yang disimpan dalam file dBASE di Access serta mengekspor data ke file dBASE.
Untuk informasi selengkapnya tentang mengimpor atau menautkan ke file dBASE, lihat mengimpor data dari atau menautkan data ke dBase.
Untuk informasi selengkapnya tentang mengekspor data Access ke file dBASE, lihat mengekspor data ke dBase.
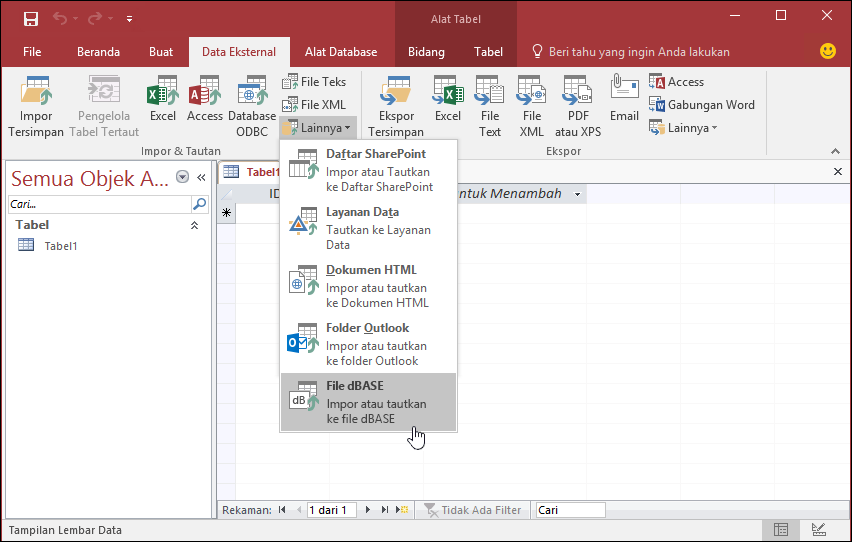
Pengurutan lembar properti
Mengalami kesulitan dalam menemukan properti tertentu yang Anda inginkan pada lembar properti di antara lusinan properti yang tersedia? Pengurutan pada lembar properti untuk formulir dan laporan ada di sini! Tidak pernah semudah ini untuk menemukan properti tertentu pada lembar properti. Formulir dan laporan berisi lusinan properti yang tersebar di antara beberapa tab yang terkadang berarti sulit untuk menemukan yang Anda inginkan. Jika Anda mengetahui nama properti tertentu yang Anda inginkan, pengurutan daftar membuatnya lebih mudah ditemukan.
Buka lembar properti saat Anda berada dalam mode desain untuk formulir dan laporan dan Anda akan melihat tombol Alihkan Urutkan di sudut kanan atas. Pengaturan default, tidak diurutkan, mencantumkan properti dalam urutan asli yang Anda gunakan untuk melihat di Access.
Klik Urutkan dan akses mengurutkan daftar properti menurut abjad.
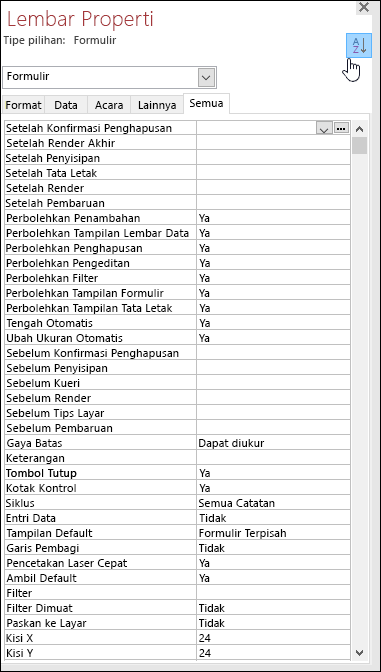
Klik Urutkan lagi untuk mengalihkan pengurutan kembali ke pengaturan default.
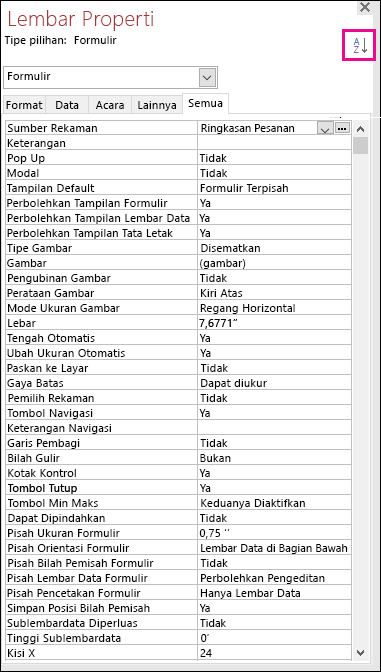
Properti nama label baru untuk kontrol
Kami telah menambahkan properti baru pada kontrol, Nama Label, agar Anda dapat mengaitkan kontrol label dengan kontrol lain. Sebelumnya, Anda harus "memotong" kontrol label lalu "menempelkannya" di kontrol lain agar dapat mengaitkannya. Kini, Anda dapat dengan mudah mengetik nama kontrol label untuk mengaitkannya dengan properti Nama Label baru.
Mengaitkan nama label dengan kontrol akan meningkatkan aksesibilitas, karena teknologi bantuan kini dapat mendeteksi dan menunjukkan kaitan tersebut.
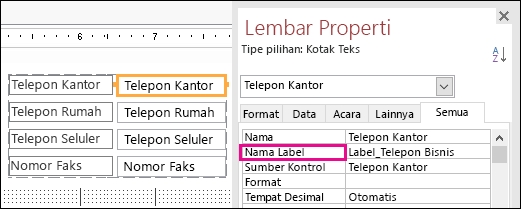
Logika coba lagi koneksi ODBC
Saat Access kehilangan koneksi ODBC ke sumber data eksternal, pengguna harus menutup dan membuka kembali database Access mereka untuk terus bekerja dengan objek yang menggunakan data dari sumber data eksternal tersebut. Access tidak berupaya untuk menetapkan kembali koneksi yang terputus meskipun koneksi tersebut valid lagi dan tidak ada yang bisa dilakukan pengguna untuk membuat akses mencoba dan menyambungkan kembali ke sumber data eksternal.
Kami telah menyempurnakan pengalaman ini sehingga sekarang jika Access kehilangan koneksi ODBC ke sumber data eksternal, Access mencoba menyambungkan kembali ke sumber data secara otomatis. Dalam skenario ini, kini Anda akan melihat pengalaman berikut ini:
-
Jika Access kehilangan koneksi ODBC ke sumber data eksternal yang ingin Anda gunakan, Anda akan melihat pesan kesalahan yang menjelaskan kegagalan tersebut.
-
Access kini mencoba menyambungkan kembali ke sumber data saat melakukan operasi yang memerlukan koneksi ke sumber data eksternal. Jika pengulangan berhasil, Anda dapat terus bekerja dengan data dan objek database tanpa harus menutup dan membuka kembali Access.
-
Jika pengulangan gagal, Anda tidak akan dapat bekerja dengan objek yang menggunakan sumber data eksternal yang dijatuhkan tetapi Anda bisa terus bekerja dengan area lain dari database Anda yang tidak bergantung pada sumber data yang tidak terjangkau.
-
Jika Anda mencoba menggunakan data atau objek lain yang bergantung pada koneksi data eksternal, Access mencoba lagi untuk menyambungkan kembali ke sumber data eksternal.
Penyempurnaan aksesibilitas
Kami terus berusaha meningkatkan aksesibilitas akses bagi semua pelanggan. Di Access 2019, Anda akan melihat banyak penyempurnaan baru di seluruh lanskap akses.
Berikut adalah beberapa penyempurnaan yang akan Anda lihat ketika menggunakan Windows narator dan teknologi bantu lainnya:
-
Status bidang pencarian dan kotak kombo (baik diciutkan atau diperluas) kini dapat dikenali dan dibaca.
-
Seluruh baris pencarian atau kotak kombo saat ada beberapa kolom kini dapat dikenali dan dibaca.
-
Nama grup opsi bersama dengan status opsi (baik dipilih atau dikosongkan) dalam kotak dialog kini dapat dikenali dan dibaca.
-
Ikon panah menu filter untuk kolom lembar data kini dapat dikenali dan dibaca.
-
Dalam mode Pindai narator Windows, kini Anda dapat menekan panah kiri atau panah kanan untuk menavigasi ke tombol radio, dan tekan spasi atau Enter untuk mengaktifkannya.
-
Narator dan teknologi bantuan lainnya kini dapat mendengar lebih banyak elemen kontrol saat menggunakan lampiran, kontrol tab, dan kotak centang kontrol dalam formulir, laporan, dan lembar data.
-
Narator dan teknologi bantu lainnya kini memiliki waktu yang lebih mudah untuk membacakan nama kolom yang ditampilkan dalam tabel, kueri, dan formulir lembar data.
-
Narasi yang disempurnakan dan teknologi bantuan lainnya saat kontrol di bagian formulir menerima fokus.
Berikut adalah beberapa penyempurnaan yang akan Anda lihat ketika menggunakan mode kontras tinggi Windows:
-
Tombol filter di bilah navigasi rekaman di bagian bawah formulir atau lembar data kini akan terlihat.
-
Tab impor tersimpan dalam kotak dialog Kelola tugas data ditampilkan dengan benar dan kini akan terlihat saat Anda mengedit teks.
-
Formulir dan laporan yang ditampilkan dalam mode kontras tinggi seperti header kolom lembar data, kontrol tombol perintah bertema, dan fokus warna teks sel dalam lembar data.
Penyempurnaan aksesibilitas lainnyadi Access
-
Untuk membuat tabel, Anda dapat menekan Alt + H. Untuk membuka menu filter dari kolom tabel, Anda bisa menekan Q. Untuk membuka kotak dialog Temukan dan ganti, kini Anda dapat menekan FD.
-
Menggunakan tombol F6 dan Shift + F6 pintasan keyboard sekarang untuk menelusuri semua bagian dalam bentuk popup.
Mengedit item daftar nilai baru menjadi lebih mudah
Kami memperkenalkan pintasan keyboard baru yang akan memudahkan Anda membuka kotak dialog Edit Item Daftar saat bekerja dengan kotak kombo daftar nilai di formulir Access.
Pintasan keyboard baru ini dapat digunakan jika kotak kombo menggunakan daftar nilai sebagai sumber data, dan Anda telah mengatur properti Perbolehkan Pengeditan Daftar Nilai ke Ya. Saat fokus berada di kotak kombo pada tampilan Formulir, tekan Ctrl+E untuk membuka kotak dialog Edit Item Daftar.
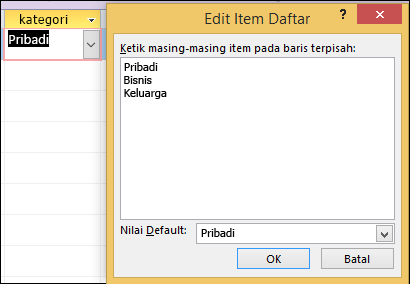
Penyempurnaan kotak beri tahu saya
Kotak beri tahu apa yang ingin Anda lakukan di bagian atas pita telah diperbarui dengan pencarian, konten, dan rekomendasi yang disempurnakan untuk menjawab pertanyaan Anda dengan lebih baik dan cepat. Sekarang saat Anda memasukkan pencarian untuk tugas, fungsi atau pertanyaan tertentu, Anda akan melihat beragam opsi. Jika itu adalah akses tugas cepat akan mencoba untuk memungkinkan Anda mengurusnya langsung dari panel beri tahu saya. Jika pertanyaan yang lebih kompleks, kami akan memperlihatkan bantuan yang paling sesuai dengan kebutuhan Anda. Cobalah untuk melihat seberapa cepat Anda bisa menemukan apa yang Anda Cari dan menyelesaikan berbagai hal.
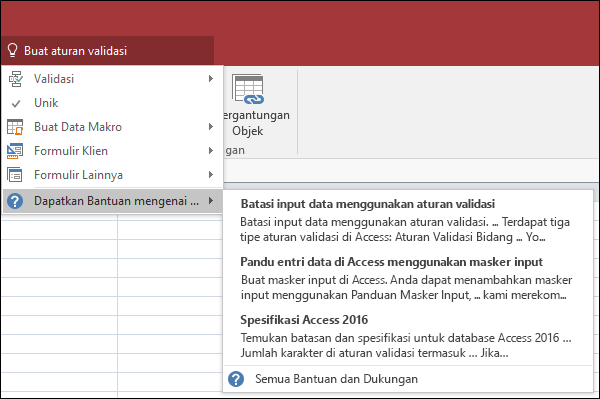
Objek di jendela desain lebih mudah untuk diubah ukurannya
Kami mendengar umpan balik Anda yang mengubah ukuran objek tabel dalam desain kueri dan jendela hubungan menjadi sulit. Kami mendengarkan umpan balik Anda dan membuat area yang dapat diklik dari batas lebih mudah bagi mouse Anda untuk meraih. Kini Anda akan lebih mudah meraih dan mengubah ukuran batas tabel dengan mouse di dalam jendela ini.
Kami juga mendengar umpan balik yang meraih dan memindahkan bentuk popup menggunakan mouse Anda sulit. Demikian pula, kami membuat area yang dapat diklik dari batas yang lebih mudah bagi mouse Anda untuk diambil dalam skenario ini. Kini Anda akan lebih mudah meraih dan mengubah ukuran batas tabel dengan mouse dan memindahkan bentuk popup.
Penyempurnaan pengguliran panel navigasi
Kami mendengarkan umpan balik Pelanggan yang menggulir daftar objek di panel navigasi dalam mode tampilan DPI tinggi yang mengakibatkan perilaku tidak terduga. Kami menyempurnakan area ini sekarang yang berarti Anda tidak akan melihat "benjolan" bergulir saat menggunakan panel navigasi dalam mode tampilan DPI yang lebih tinggi.