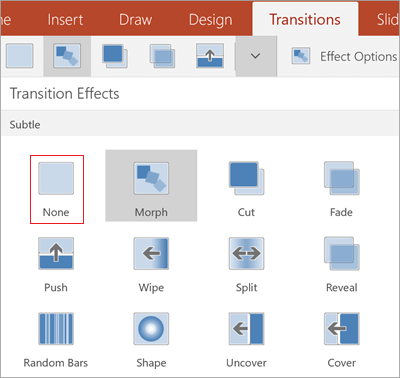Menambahkan, mengubah, atau menghapus transisi antar slide
Transisi slide adalah efek visual yang terjadi saat Anda berpindah dari satu slide ke slide berikutnya selama presentasi. Anda dapat mengontrol kecepatan, menambahkan suara, dan mengustomisasi tampilan efek transisi.

Menambahkan transisi slide untuk membuat presentasi yang dinamis
-
Pilih slide yang ingin Anda tambahkan transisi.
-
Pilih tab Transisi, lalu pilih salah satu transisi. Pilih transisi untuk melihat pratinjaunya.
-
Pilih Opsi Efek untuk memilih arah dan perilaku transisi.
-
Pilih Pratinjau untuk melihat tampilan transisi tersebut.
Pilih Terapkan Ke Semua untuk menambahkan transisi ke seluruh presentasi.
Menghapus transisi
Transisi menentukan bagaimana slide dimasukkan, dan bagaimana slide sebelumnya keluar. Jadi, jika (misalnya) Anda tidak menginginkan efek transisi antara slide 2 dan 3, Anda akan menghapus transisi dari slide 3.
-
Pilih slide yang memiliki transisi yang ingin Anda hapus.
-
Pada tab Transisi , di galeri Transisi, pilih Tidak Ada.
Jika Anda ingin menghapus semua transisi dari presentasi, setelah Anda memilih Tidak Ada, pilih Terapkan ke Semua.
Mengubah transisi
Hanya satu efek transisi yang dapat diterapkan ke slide dalam satu waktu. Jadi, jika slide sudah memiliki efek transisi yang diterapkan, Anda bisa mengubah ke efek yang berbeda dengan masuk ke tab Transisi dan cukup pilih efek yang Anda inginkan.
Jika Anda ingin mengubah efek yang sudah ada dengan mengubah pengaturan waktu atau arahnya, Anda bisa itu dengan menggunakan opsi pada tab Transisi di pita, di ujung ujung:
-
Pilih slide yang memiliki transisi yang ingin Anda ubah.
-
Pada tab Transisi , pilih Opsi Efek, lalu pilih opsi dari menu yang muncul.
-
Dalam grup Pengaturan Waktu pada tab Transisi , Anda bisa mengubah durasi efek. Anda juga bisa menentukan apakah efek berlangsung setelah klik mouse atau setelah jumlah waktu tertentu berlalu. Ada juga opsi untuk menambahkan suara ke efek transisi atau menerapkan transisi ke semua slide dalam peragaan slide.
Lihat Juga
Mengatur pengaturan waktu dan kecepatan transisi
Video: Menambahkan efek suara ke transisi
Menggunakan transisi Morf di PowerPoint (hanya di Microsoft 365 atau PowerPoint 2019/2021)
Menambahkan transisi ke slide
-
Di Panel Gambar Mini, klik slide yang ingin Anda terapkan transisinya. Pengaturan transisi menentukan cara masuk slide, dan bagaimana sebelum slide keluar. Dalam contoh di bawah, menerapkan transisi Pudar ke slide 3 berarti bahwa slide 2 memudar keluar, dan slide 3 memudar masuk.
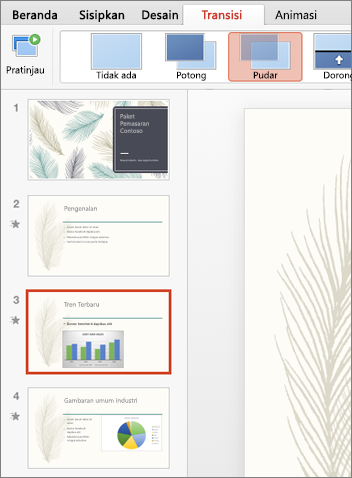
-
Di tab Transisi, temukan efek yang Anda inginkan di galeri Transisi. Klik panah bawah untuk melihat seluruh galeri. Klik efek yang diinginkan untuk slide tersebut dan untuk melihat pratinjau.
-
Klik Transisi > Opsi Efek untuk mengubah bagaimana transisi terjadi - misalnya, dari arah mana slide akan masuk.
-
Masukkan waktu di Durasi untuk mengatur seberapa cepat transisi berlangsung. Tetapkan angka yang lebih tinggi untuk membuat transisi lebih lambat.
-
Klik Pratinjau untuk melihat seperti apa transisi dengan semua pengaturan itu.

Tips: Jika Anda ingin semua slide di presentasi bertransisi dengan cara yang sama, klik Terapkan ke Semua di pita.

Menghapus transisi
-
Klik slide dengan transisi yang ingin Anda hapus. Lalu pada tab Transisi, di galeri Transisi, klik Tidak Ada.
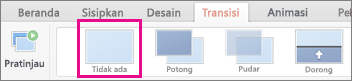
Ingatlah bahwa transisi menentukan cara masuk slide, dan cara slide sebelumnya keluar. Jadi jika (misalnya) Anda tidak ingin slide 2 memiliki efek keluar, Anda harus menghapus transisi dari slide 3.
Tips: Anda dapat mengetahui slide yang menerapkan efek transisi dengan mencari ikon transisi di panel Gambar Mini.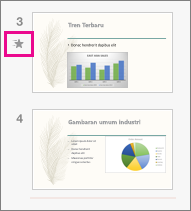
Lihat Juga
Menambahkan atau mengubah transisi slide
-
Di Panel Gambar Mini, pilih slide yang diinginkan untuk menerapkan atau mengubah transisi. Transisi akan dimulai pada slide sebelumnya dan akan berakhir pada slide yang Anda pilih.
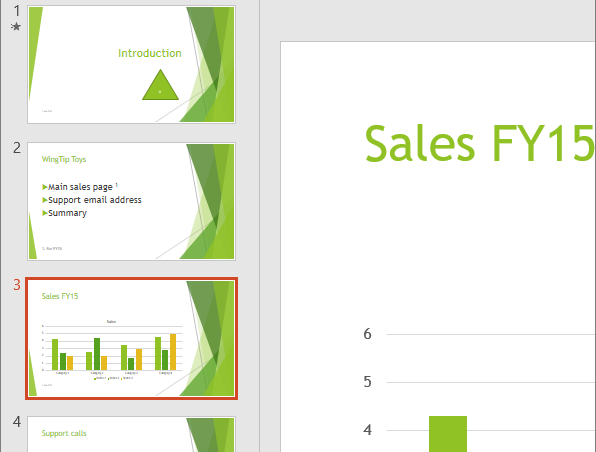
-
Pada tab Transisi, temukan efek yang Anda inginkan dalam galeri Transisi.
-
Klik Opsi Efek untuk menentukan bagaimana transisi terjadi.
-
Opsional:
-
Masukkan waktu dalam kotak Durasi pada pita untuk mengatur kecepatan transisi. Tetapkan angka yang lebih tinggi agar transisi berjalan lebih lambat. Untuk informasi selengkapnya tentang pengaturan waktu transisi, lihat Mengatur kecepatan dan waktu transisi.
-
Jika ingin semua slide dalam presentasi menjalankan transisi yang sama, klik Terapkan ke Semua.
-
-
Untuk melihat cara kerja transisi, pilih slide yang memulai transisi, lalu klik ikon Peragaan Slide

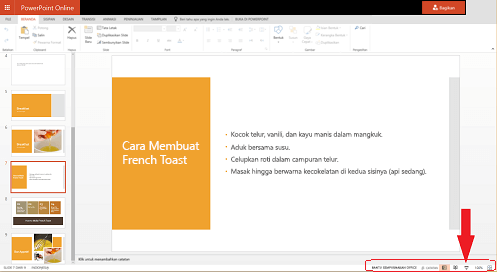
(Tombol ini akan memulai peragaan slide pada slide yang saat ini dipilih, bukan memulainya dari awal presentasi.)
Ingat, transisi diterapkan pada saat slide masuk, bukan saat slide keluar. Misalnya, jika Anda ingin menghapus efek keluar untuk slide 2, hapus transisi dari slide 3.
-
Klik slide yang ingin ditetapkan tanpa transisi. Kemudian pada tab Transisi, dalam galeri Transisi, klik Tidak ada.
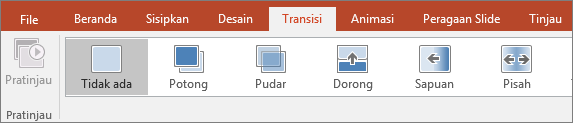
Dalam contoh kami, jika slide 3 tidak memiliki transisi, slide akan langsung muncul setelah slide 2 menghilang.
Jika ingin menghapus transisi dari semua slide, klik Terapkan ke Semua di pita setelah mengklik Tidak Ada.
Mengubah transisi
Hanya satu efek transisi yang dapat diterapkan ke slide dalam satu waktu. Jadi, jika slide sudah memiliki efek transisi yang diterapkan, Anda bisa mengubah ke efek yang berbeda dengan masuk ke tab Transisi dan cukup pilih efek yang Anda inginkan.
Jika Anda ingin mengubah efek yang sudah ada dengan mengubah pengaturan waktu atau arahnya, Anda bisa itu dengan menggunakan opsi pada tab Transisi di pita, di ujung ujung:
-
Pilih slide yang memiliki transisi yang ingin Anda ubah.
-
Pada tab Transisi , pilih Opsi, lalu pilih opsi dari menu yang muncul.
-
Anda juga bisa mengubah durasi efek. Pengaturan waktu diukur dalam detik.
Jika mencari informasi tentang cara menambahkan animasi pada objek atau elemen teks dalam satu slide, lihat Menganimasikan teks atau objek.
Lihat Juga
Menambahkan transisi
-
Buka presentasi yang diinginkan.
-
Di tablet Android Anda, ketuk tab Transisi.

Di ponsel Android Anda, ketuk ikon Edit

-
Ketuk panah bawah untuk memperluas Efek Transisi. Anda akan melihat galeri efek transisi yang dikelompokkan menjadi kategori Halus, Seru, dan Dinamis.
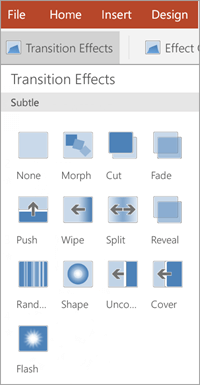
-
Pilih salah satu transisi; misalnya, ketuk Morf untuk membuat slide beralih secara bertahap ke slide berikutnya.
-
Ketuk Opsi Efek untuk memilih arah transisi.
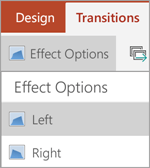
-
(Opsional) Ketuk Terapkan ke Semua untuk menerapkan transisi yang sama ke semua slide dalam presentasi.
Menghapus transisi
-
Di tablet Android Anda, ketuk tab Transisi. Di ponsel Android Anda, ketuk ikon Edit </c0> di bagian kanan atas layar, ketuk Beranda, lalu ketuk Transisi.
-
Perluas Efek Transisi.
-
Ketuk Tidak Ada.
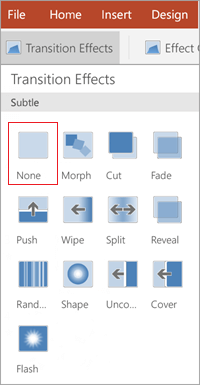
Menambahkan transisi
-
Buka presentasi yang diinginkan.
-
Di iPad Anda, ketuk tab Transisi.

Di iPhone Anda, ketuk ikon Edit

-
Ketuk Efek Transisi. Anda akan melihat galeri efek transisi yang dikelompokkan menjadi kategori Halus dan Seru.
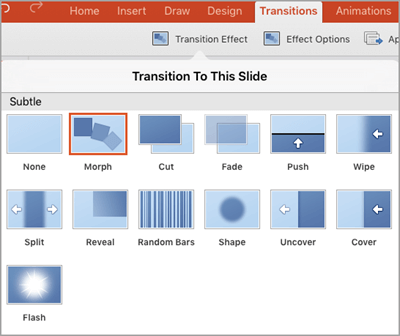
-
Pilih salah satu transisi; misalnya, ketuk Morf untuk membuat slide beralih secara bertahap ke slide berikutnya.
-
Ketuk Opsi Efek untuk memilih salah satu efek. (Opsi ini dapat berbeda tergantung pada transisi yang Anda pilih.)
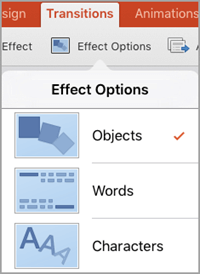
-
(Opsional) Ketuk Terapkan ke Semua untuk menerapkan transisi yang sama ke semua slide dalam presentasi.
Menghapus transisi
-
Di iPad Anda, ketuk tab Transisi. Di iPhone, ketuk ikon Edit </c0>, ketuk Beranda, lalu ketuk Transisi.
-
Ketuk Efek Transisi.
-
Ketuk Tidak Ada.
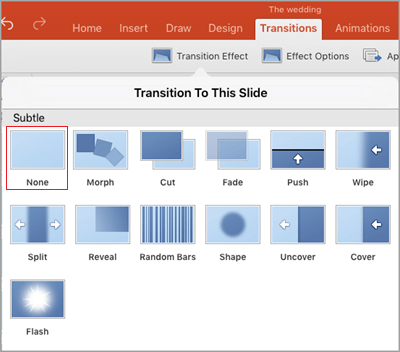
Menambahkan transisi
-
Buka presentasi yang diinginkan.
-
Ketuk tab Transisi.

Di ponsel Windows Anda, ketuk dua kali slide yang diinginkan, ketuk Lainnya

-
Ketuk panah bawah untuk memperluas Efek Transisi. Anda akan melihat galeri efek transisi yang dikelompokkan menjadi kategori Halus, Seru, dan Dinamis.
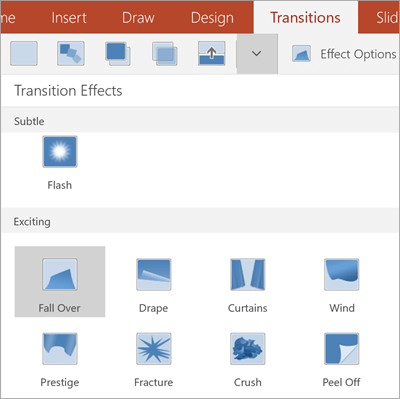
-
Pilih salah satu transisi; misalnya, ketuk Morf untuk membuat slide beralih secara bertahap ke slide berikutnya.
-
Ketuk Opsi Efek untuk memilih arah transisi.
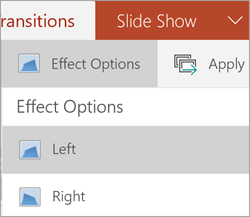
-
Ketuk Pratinjau untuk melihat tampilan efek ketika diterapkan ke slide Anda.

-
(Opsional) Ketuk Terapkan ke Semua untuk menerapkan transisi yang sama ke semua slide dalam presentasi.
Menghapus transisi
-
Ketuk tab Transisi. Di ponsel Windows Anda, ketuk dua kali slide yang diinginkan, ketuk

-
Perluas Efek Transisi.
-
Ketuk Tidak Ada.