Mengunggah dan menyimpan file dan folder ke OneDrive
Catatan: Mulai Cepat ini adalah untuk OneDrive untuk akun rumah dan pribadi. Untuk akun kerja dan sekolah, lihat Mulai Cepat OneDrive untuk kantor atau sekolah.
Menggunakan OneDrive di browser Anda
-
Masuk ke office.com.
Masuk ke https://login.partner.microsoftonline.cn dan pilih OneDrive.
Masuk ke https://portal.office.de dan pilih OneDrive.
-
Pilih ikon peluncur aplikasi

-
Pilih file atau folder dengan memilih lingkaran di sudut atas item, lalu pilih perintah di bagian atas halaman.
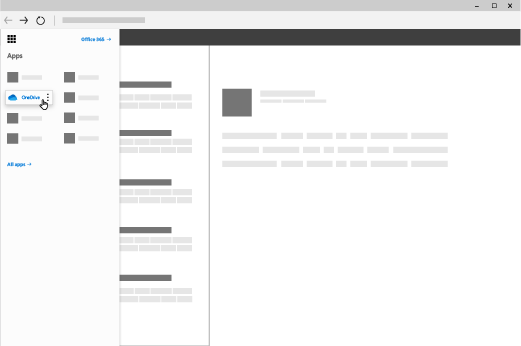
Mengunggah file atau folder ke OneDrive
Anda dapat menyimpan lebih dari 300 tipe file di OneDrive. Dengan Microsoft Edge atau Google Chrome:
-
Pilih Tambahkan unggahan File > baru atau Unggah folder > Folder.
-
Pilih file atau folder yang ingin diunggah.
-
Pilih Buka atau Pilih Folder.
Dengan browser lain:
-
Pilih Unggah, pilih file yang ingin diunggah, lalu pilih Buka.
-
Jika tidak melihat Unggah > Folder, buat folder, kemudian unggah file ke folder tersebut.
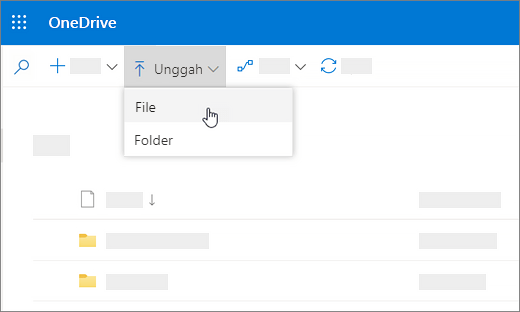
Catatan: Jika anda memiliki Aplikasi sinkronisasi OneDrive terinstal, Anda juga bisa mengunggah dengan File Explorer. Pilih file yang ingin Anda unggah dan seret ke OneDrive di panel Navigasi File Explorer.
Menyimpan file ke OneDrive
-
Pilih File > Simpan Salinan > OneDrive - Pribadi.
-
Pilih Masukkan nama file di sini lalu ketikkan nama.
-
Jika ingin menyimpan ke folder lain, pilih Telusuri, lalu pilih folder yang Anda inginkan.
-
Pilih Simpan.
Saat berikutnya Anda membuka aplikasi Office, Anda akan melihat file yang disimpan dalam daftar Terbaru di bawah tab Beranda.
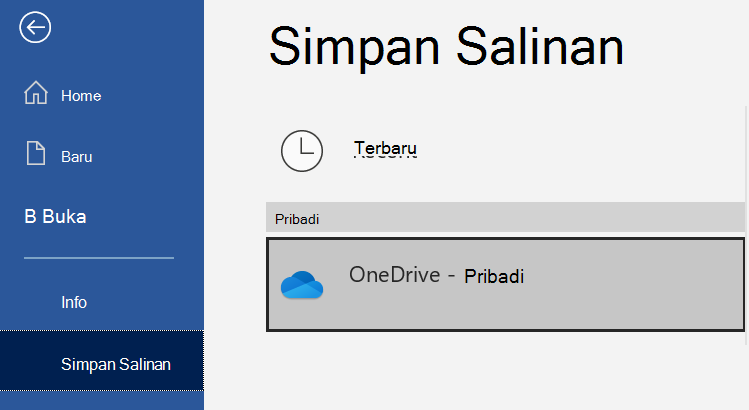
Catatan: Memerlukan Microsoft 365, Office 2019, atau Office 2016.
Jika tidak melihat OneDrive - Pribadi dalam daftar:
-
Pilih Tambahkan Tempat
-
Pilih OneDrive lalu masuk ke akun Microsoft Anda.
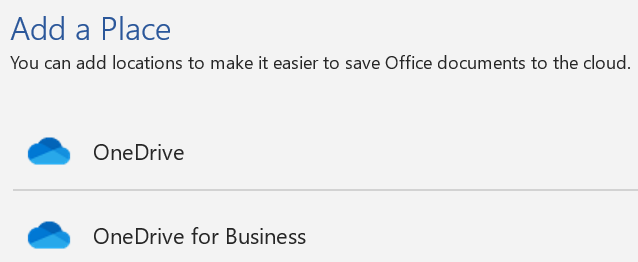
Menggunakan OneDrive di desktop Anda
Jika Anda menggunakan Windows 10 atau 11, OneDrive mungkin sudah meminta Anda untuk masuk untuk menyinkronkan file.
Di File Explorer, pilih OneDrive – Pribadi.
Jika OneDrive tidak disiapkan, lihat:
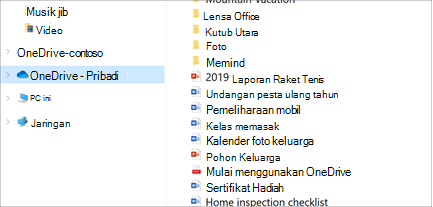
Perlu bantuan lainnya?
|
|
Hubungi Dukungan
Untuk dukungan teknis, buka Hubungi Dukungan Microsoft, masukkan masalah Anda dan pilih Dapatkan Bantuan. Jika Anda masih memerlukan bantuan, pilih Hubungi Dukungan untuk diarahkan ke opsi dukungan terbaik. |
|
|
|
Admin
|












