Catatan: Artikel ini telah bermanfaat selama ini, dan akan segera dihapus. Untuk mencegah kesalahan "Halaman tidak ditemukan", kami menghapus tautan yang kami ketahui. Jika Anda sudah membuat tautan ke halaman ini, silakan hapus tautan, dan kami akan mengupayakan agar web tetap tersambung.
Folder yang disinkronkan menggunakan aplikasi sinkronisasi OneDrive untuk kerja atau sekolah dan pustaka SharePoint terlihat seperti folder biasa di komputer Anda, tapi kontennya terkait dengan versi SharePoint lamanya.
Catatan: Artikel ini hanya berlaku untuk versi OneDrive untuk tempat kerja atau sekolahaplikasi sinkronisasi sebelumnya (groove.exe). Biasanya, kami akan menyarankan Anda untuk menggunakan aplikasi sinkronisasi OneDrive yang lebih baru (onedrive.exe). Aplikasi OneDrive yang mana?
Bergantung pada izin Anda di SharePoint, Anda bisa menambahkan, menghapus, atau mengganti nama file secara lokal dan tindakannya bergema di pustaka SharePoint , atau sebaliknya. Semua aktivitas file disinkronkan sehingga folder lokal mencerminkan apa yang ada di folder SharePoint folder. Berikut adalah beberapa aktivitas manajemen file dan folder umum yang bisa Anda lakukan dengan folder yang disinkronkan dan apa hasil yang bisa Anda harapkan.
Untuk opsi selengkapnya tentang menyalin dan memindahkan file dan folder, lihat Mengunggah file ke pustaka
Saat Anda menambahkan file atau folder ke folder yang disinkronkan, file atau folder secara otomatis diunggah ke SharePoint pada sinkronisasi berikutnya. File atau folder dapat gagal diunggah karena salah satu alasan berikut:
-
Anda tidak memiliki izin untuk menambahkan file atau folder ke SharePoint baru.
-
File yang diketik diblokir di SharePoint pustaka.
-
Nama file atau folder berisi karakter yang tidak valid.
Ketika file gagal diunggah, simbol kesalahan ditambahkan ke ikonnya:

Rekomendasi
Untuk melihat detail tentang mengapa Anda tidak dapat mengunggah file atau folder, buka menu OneDrive untuk kerja atau sekolah di area pemberitahuan Windows, lalu klik Tampilkan masalah sinkronisasi.
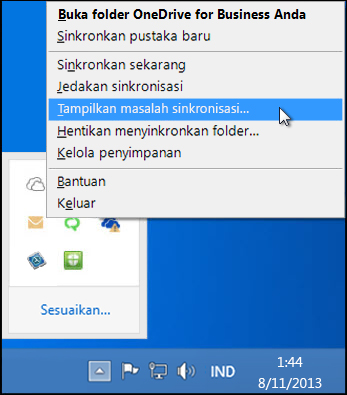
Tidak ada bahaya saat meninggalkan file atau folder dalam folder yang disinkronkan meskipun Anda tidak dapat memperbaiki masalah yang menghalangi pengunggahan. Namun, Anda mungkin ingin memindahkannya ke lokasi lain di komputer Anda.
Untuk tips tambahan dalam mengatasi masalah sinkronisasi, lihat Memperbaiki masalah sinkronisasi OneDrive for Business.
Saat mengedit file dalam folder yang disinkronkan, perubahan akan langsung diunggah ke SharePoint jika Anda online. Jika mengedit file saat sedang offline, pembaruan akan langsung diunggah ke SharePoint saat Anda online kembali. File dapat gagal diunggah jika Anda tidak memiliki izin untuk mengedit file di SharePoint pustaka.
Ketika file gagal diunggah, simbol kesalahan ditambahkan ke ikonnya:

Rekomendasi
Untuk melihat detail tentang mengapa Anda tidak dapat mengunggah file atau folder, buka menu OneDrive untuk kerja atau sekolah di area pemberitahuan Windows, lalu klik Tampilkan masalah sinkronisasi.
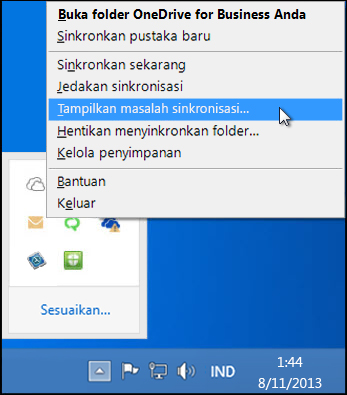
Mungkin sangat penting untuk mengatasi masalah sinkronisasi dengan file yang diedit. Jika file diperbarui oleh pengguna lain, pembaruan ini tidak akan diunduh ke folder Anda yang disinkronkan hingga Anda membuang perubahan yang Anda buat ke file di folder Anda yang disinkronkan. Misalnya, jika Anda ingin menyimpan perubahan di versi file, Anda bisa menyalinnya ke lokasi lain di komputer Anda, lalu membuang perubahan yang Anda buat di folder yang disinkronkan.
Saat Anda menghapus file atau folder dalam folder yang disinkronkan, tindakan ini diunggah ke SharePoint. Misalnya, jika Anda menghapus seluruh folder di folder yang disinkronkan, dan Anda memiliki izin penghapusan di pustaka SharePoint , folder itu juga akan dihapus di SharePoint.
Anda bisa menghapus file atau folder dalam folder yang disinkronkan hanya jika Anda memiliki izin untuk menghapus file atau folder di pustaka SharePoint terkait. Jika Anda menghapus file atau folder di folder yang disinkronkan tapi Anda tidak memiliki izin Hapus, file atau folder dihapus secara lokal, tapi akan diunduh kembali ke folder yang disinkronkan di sinkronisasi berikutnya.
File atau folder yang dihapus secara lokal dapat dipulihkan di Keranjang Sampah Windows. File yang dihapus di server SharePoint berada di Keranjang Sampah SharePoint.
Untuk kembali ke file atau folder yang sebelumnya dihapus, Anda bisa memulihkannya ke folder yang disinkronkan secara lokal dari Keranjang Sampah Windows.
Jika anda tidak bisa memulihkan file atau folder dari Keranjang Sampah Windows (mungkin Anda membersihkannya setelah menghapus file atau folder), Anda mungkin bisa memulihkan file atau folder dari Keranjang Sampah SharePoint.
Menghapus folder yang disinkronkan
Menghapus folder yang disinkronkan secara lokal tidak akan menghapus konten apa pun di SharePoint server. Tindakan ini hanya memutuskan hubungan sinkronisasi antara folder dan pustaka SharePoint tersebut. Anda juga bisa berhenti menyinkronkan folder daripada menghapusnya. Ini akan mempertahankan kedua folder itu, tetapi tidak lagi disinkronkan.










