SharePoint Server 2016 berkembang dengan fitur-fitur yang dirancang untuk mudah dikenali, intuitif, dan menyesuaikan cara Anda bekerja. Dimulai dengan Pembaruan Publik November 2016 untuk SharePoint Server 2016 (Paket Fitur 1), kami sedang menerapkan hal-hal yang kami pelajari selagi menyempurnakan Microsoft 365 dan menghadirkannya ke SharePoint Server. Berikut gambaran umum tentang beberapa hal yang baru dan disempurnakan dengan SharePoint Server 2016.
Catatan: Apakah Anda seorang profesional TI? Lihat Fitur yang baru dan disempurnakan untuk Profesional TI.
Pengalaman OneDrive modern
Pembaruan Publik November 2016 untuk SharePoint Server 2016 (Paket Fitur 1) menghadirkan pengalaman OneDrive modern ke SharePoint Server 2016. Artinya, OneDrive untuk tempat kerja atau sekolah mendapatkan tampilan dan fungsi yang diperbarui dari Microsoft 365. Perintah untuk melakukan hal-hal seperti mengunggah, berbagi, dan menyinkronkan kini berada di dekat bagian atas halaman. Dari browser yang didukung, seperti Microsoft Edge dan Google Chrome, Anda kini dapat mengunggah folder dan file dari menu Unggah.
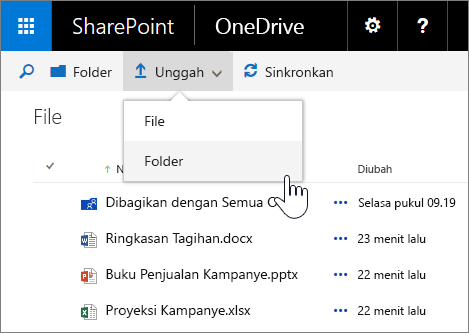
Kini Anda akan melihat pemilih tampilan untuk beralih antara tampilan daftar dan tampilan gambar mini. Ikon Informasi akan membuka panel Detail, tempat Anda dapat melihat aktivitas terakhir pada file, berbagi file, melihat siapa yang Anda ajak berbagi, dan banyak lagi.
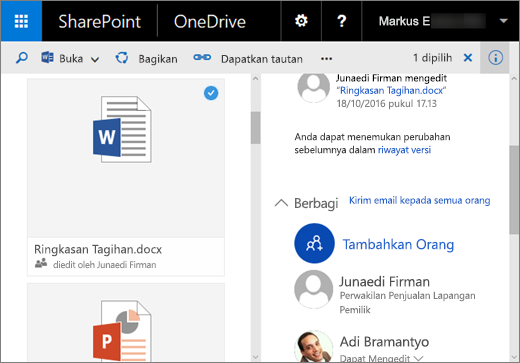
Anda kini juga dapat membuka gambar dan video dalam pengalaman OneDrive serta menggunakan tombol panah untuk mempratinjau semua file yang didukung dalam folder. Cara tersebut tepat untuk menelusuri semua foto dalam folder dengan cepat.
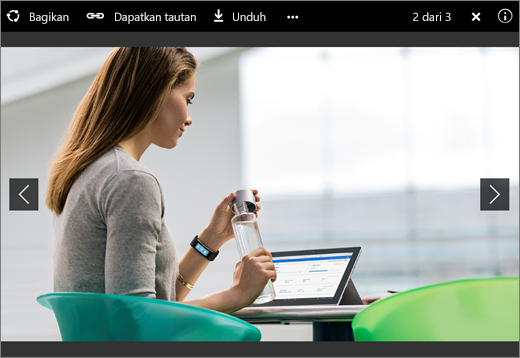
Catatan: Jika tidak melihat pengalaman OneDrive modern, pembaruan Paket Fitur belum diterapkan. Namun Anda masih akan melihat fitur lainnya yang disebutkan dalam artikel ini.
Aplikasi seluler SharePoint
Aplikasi seluler SharePoint menjadi sebuah cara baru untuk menjangkau konten intranet di perangkat Anda. Anda dapat mengunduh dan menginstal aplikasi dari toko aplikasi di perangkat. Setelah masuk ke SharePoint Server 2016, Anda dapat menavigasikan situs SharePoint, menampilkan tautan ke situs yang telah ditandai sebagai penting oleh organisasi, menampilkan profil, serta mencari orang-orang, situs, dan dokumen.
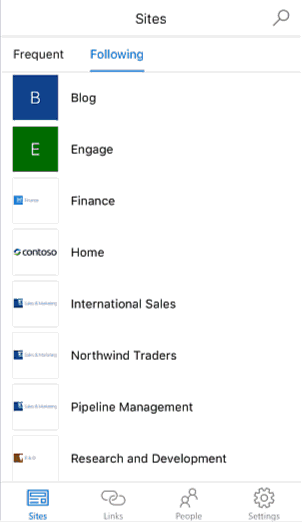
Aplikasi seluler SharePoint untuk iOS kini tersedia dari Apple App Store. Aplikasi untuk Windows dan Android akan mengikuti.
Dukungan yang disempurnakan untuk browser seluler
Di browser seluler, situs SharePoint Server 2016 menawarkan pengalaman yang konsisten di seluruh layar dan perangkat. Ketika menggunakan browser di perangkat seluler untuk mengakses situs, Anda dapat dengan mudah menelusuri situs, subsitus, dan konten di situs tersebut melalui tampilan sentuh. Misalnya, Anda dapat mengetuk ubin atau tautan ke pustaka, membuka file, menelusuri situs lain, dan langsung membuka OneDrive.
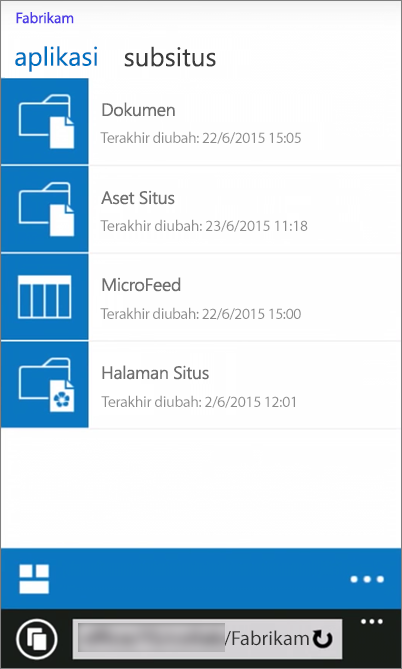
Anda juga dapat beralih dari tampilan seluler untuk melihat halaman situs dalam tampilan web penuh seperti di komputer desktop.
Navigasi dan perintah yang lebih sederhana
Kami menerapkan hal-hal yang kami pelajari selagi menyempurnakan SharePoint di Microsoft 365 serta menghadirkan navigasi dan perintah yang lebih sederhana ke SharePoint Server 2016.
Peluncur aplikasi Peluncur aplikasi membantu Anda membuka aplikasi dari mana saja di SharePoint. Gunakan peluncur aplikasi untuk meluncurkan aplikasi dengan cepat, menelusuri situs, dan mengakses file pribadi. Ketika mengklik (atau mengetuk) ikon peluncur aplikasi 
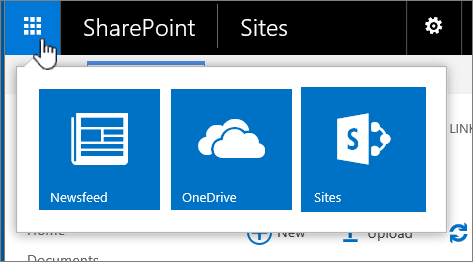
Kontrol baru untuk pustaka situs dan OneDrive untuk tempat kerja atau sekolah Klik kontrol untuk membuat folder, mengunggah file, menyinkronkan file untuk digunakan secara offline, atau berbagi file.
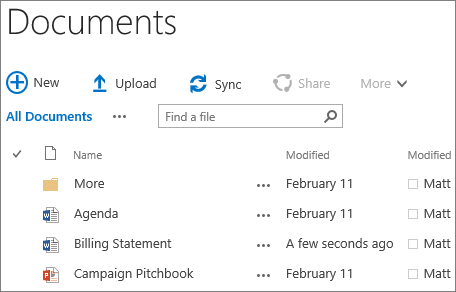
Penyematan halaman situs Anda kini dapat menyematkan situs yang dilihat di halaman situs. Situs yang disematkan muncul di bagian atas daftar situs yang Anda ikuti.
Pengalaman berbagi yang disempurnakan
SharePoint Server 2016 memiliki pengalaman berbagi yang disempurnakan seperti berikut:
Berbagi situs secara mudah dan sederhana Cukup klik tombol Bagikan di sudut kanan atas halaman mana pun, masukkan nama orang yang ingin dibagikan situs, lalu tekan Enter. Selesai!
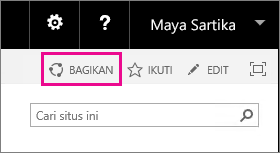
Orang-orang yang baru saja Anda bagikan situs akan menerima undangan melalui email yang berisi tautan ke situs tersebut. SharePoint masih menggunakan konsep canggih seperti tingkat izin, grup, dan warisan untuk menyediakan pengalaman ini, tetapi Anda tidak perlu lagi memahami konsep tersebut untuk menyelesaikan tugas sehari-hari seperti berbagi situs. Memahami siapa yang dapat melihat suatu hal juga termasuk bagian dari berbagi. Jika ingin mengetahui siapa yang telah memiliki akses ke situs tertentu, cukup masuk ke menu Pengaturan di sudut kanan atas, klik Dibagikan dengan, dan Anda akan melihat nama serta gambar orang yang memiliki akses ke situs.
Anggota dapat berbagi Anggota situs kini dapat berbagi situs, tidak hanya pemilik situs seperti versi SharePoint sebelumnya. Pengguna juga dapat memberikan izin yang dimiliki pada file atau folder ke orang lain.
Email berbagi Anda dapat mengirimkan email berbagi yang menyertakan tautan tamu anonim. Orang-orang internal memiliki opsi untuk mengklik tautan tamu dan mengakses situs atau dokumen tanpa harus masuk, dan orang-orang eksternal yang menerima tautan tamu memiliki tautan penukaran sekali pakai yang dapat digunakan untuk mengakses situs atau dokumen.
Kotak dialog Berbagi baru Anda dapat membuat dan berbagi folder dari kotak dialog Berbagi baru saat folder dibuat.
Desain ulang permintaan akses Orang-orang yang tidak diizinkan untuk berbagi dapat menggunakan alur berbagi baru guna meminta admin untuk berbagi dengan orang tertentu. Admin menerima email sekali klik untuk menyetujui atau menolak permintaan akses.
Lihat Mengenal Yammer untuk informasi selengkapnya tentang berbagi.
Fitur pustaka dokumen
Fitur aksesibilitas berikut ini kini tersedia untuk memudahkan Anda bekerja dalam pustaka dokumen:
-
Penanda ke sebuah halaman untuk memudahkan navigasi, dan penyempurnaan teks alt untuk semua tautan navigasi utama.
-
Pintasan keyboard untuk melakukan tugas-tugas berikut tanpa harus menggunakan pita:
Untuk:
Tekan:
Membuat dokumen baru
ALT + N
Mengedit dokumen
Alt + E
Mengunggah dokumen
Alt + U
Mengelola dokumen
Alt + M
Berbagi dokumen
Alt + S
Menyinkronkan dokumen
Alt + Y
-
Penyempurnaan fokus, seperti penetapan fokus pada elemen sebelumnya dan penguncian fokus.
-
Pengumuman untuk kemajuan unggahan.
-
Pengumuman untuk nama file dan tipe file ketika menelusuri daftar file dan folder.
-
Pembacaan keterangan yang disempurnakan.
-
Memperbaiki masalah penggunaan warna untuk pengalih tampilan.
-
Dokumentasi Bantuan yang diperbarui.
Untuk gambaran umum yang mendetail tentang pustaka dokumen, lihat Pengenalan pustaka
Pengunggahan beberapa file, cukup seret/jatuhkan Anda dapat mengunggah beberapa file dari perintah Unggah dalam pustaka dokumen. Lihat Mengunggah file ke pustaka
Menu yang didesain ulang, klik kanan diaktifkan Anda kini dapat mengklik kanan file untuk mendapatkan perintah yang sering digunakan, seperti Unduh, Buka, Bagikan, Ganti nama, Hapus, dan lainnya.
Pratinjau gambar dan video Dapatkan pratinjau cepat gambar dan video yang Anda unggah ke pustaka dokumen hanya dengan mengarahkan kursor atau mengkliknya. Untuk mendapatkan gambaran umum tentang mengunggah audio, video, dan foto, lihat Mengunggah video, audio, atau gambar ke Pustaka Aset.
Dukungan Format Dokumen Terbuka (ODF) Buat dan simpan file ke format file ODF di pustaka dokumen sehingga orang lain dapat mengeditnya dalam program yang mereka pilih. Untuk informasi selengkapnya, lihat Mengatur Format Dokumen Terbuka (ODF) sebagai templat file default untuk pustaka.
Penyempurnaan manajemen dokumen
|
Gunakan fitur ini |
Untuk |
|
Dukungan file besar |
Mengunggah dan mengunduh file hingga 10 GB. Versi SharePoint yang lebih lama tidak mendukung pengunggahan atau pengunduhan file berukuran lebih besar dari 2.047 MB. |
|
URL yang tahan lama |
Mempertahankan tautan ketika Anda mengganti nama atau memindahkan URL berbasis sumber daya. |
|
Dukungan karakter khusus dalam nama file |
Menggunakan karakter khusus seperti &, ~, {, dan } dalam nama file yang menyertakan GUID, titik pemandu, atau memiliki jumlah karakter lebih dari 128. Catatan: Karakter seperti % dan # belum dapat digunakan dalam nama file. |
Kehilangan data menjadi suatu masalah di sebagian besar organisasi. Lihat Membuat kebijakan DLP di SharePoint Server 2016 tentang cara mengatur kebijakan pencegahan kehilangan data (DLP) dalam kumpulan situs SharePoint Server 2016 Anda.
Penyempurnaan OneDrive untuk tempat kerja atau sekolah
Kontrol baru untuk bekerja dengan OneDrive untuk tempat kerja atau sekolah Klik kontrol untuk membuat folder, mengunggah file, menyinkronkan file untuk digunakan secara offline, atau berbagi file.
Dibagikan dengan saya Tampilan baru Dibagikan dengan saya akan memperlihatkan daftar folder dan file yang telah dibagikan secara langsung dengan Anda.
Folder situs Tampilan folder Situs baru langsung membawa Anda ke pustaka dokumen situs yang diikuti.
Keranjang sampah Keranjang sampah baru akan membawa Anda ke daftar folder dan file yang telah dihapus dari OneDrive untuk tempat kerja atau sekolah. Lihat Mengelola Keranjang Sampah kumpulan situs SharePoint Online untuk informasi selengkapnya tentang keranjang sampah.










