Catatan: Kami ingin secepatnya menyediakan konten bantuan terbaru dalam bahasa Anda. Halaman ini diterjemahkan menggunakan mesin dan mungkin terdapat kesalahan tata bahasa atau masalah keakuratan. Kami bertujuan menyediakan konten yang bermanfaat untuk Anda. Dapatkah Anda memberi tahu kami apakah informasi ini bermanfaat untuk Anda di bagian bawah halaman ini? Berikut artikel dalam bahasa Inggris untuk referensi.
Word untuk ponsel Android dapat diunduh gratis dari Google Play. Setelah Anda menginstalnya, ikuti panduan yang dianimasikan ini untuk mempelajari beberapa tips cepat.
Di mana letak tab pita? Bagaimana cara mengedit?
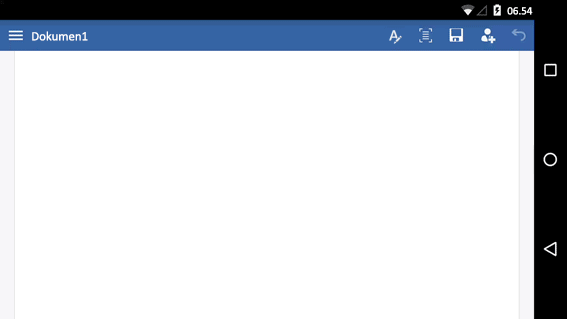
Mencoba mengedit file atau menemukan tombol? Pertama, masuk dan buka file. Lalu ketuk tombol Perlihatkan Pita 
Menutup keyboard
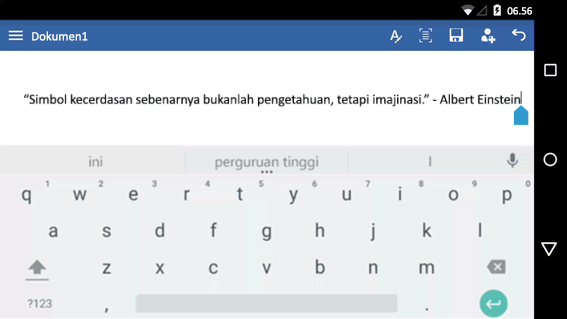
Apakah keyboard menutupi pekerjaan Anda? Ketuk tombol Kembali di ponsel Anda. Harap perhatikan bahwa tombol Kembali Anda mungkin terlihat sedikit berbeda dengan yang diperlihatkan di sini.
Tidak bisa mengetik? Sembunyikan pita.
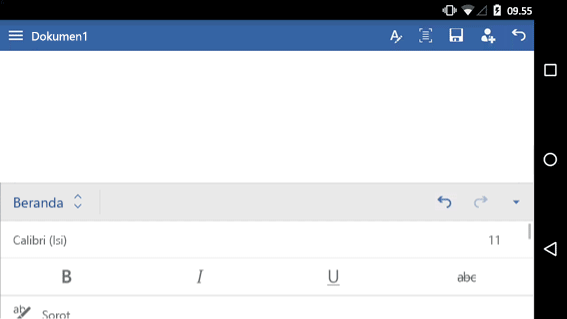
Jika Anda ingin mengetik, pertama sembunyikan pita. Tips: Anda juga bisa menyembunyikan pita menggunakan tombol Kembali di telepon Anda.
Meletakkan kursor
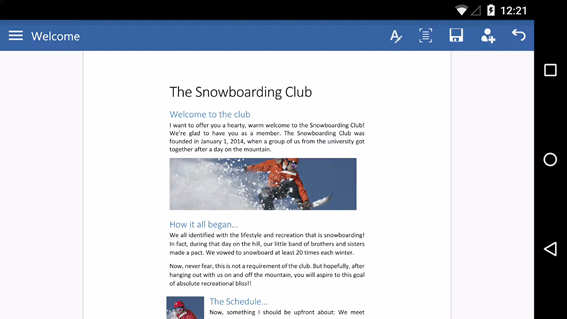
Ketuk di mana pun dalam teks meskipun itu bukan teks yang Anda inginkan. Lalu ketuk dan tahan gagang biru 
Memilih kata, baris, atau paragraf
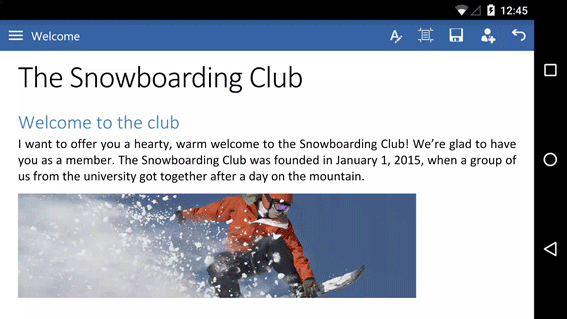
Ketuk ganda sebuah kata untuk memilihnya. Untuk paragraf atau baris di dalam daftar, ketuk tiga kali untuk memilihnya.
Lebih mudah untuk membaca dan mengedit
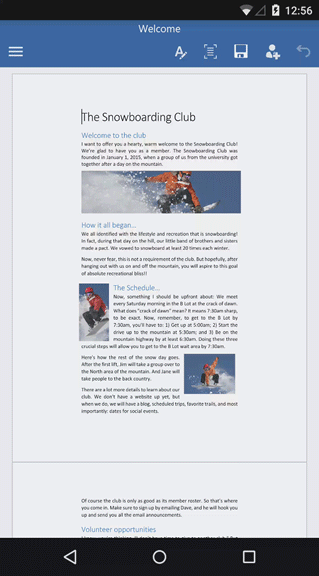
Ketuk tombol tampilan seluler untuk melihat tampilan dokumen yang dioptimalkan untuk telepon Anda. Bila Anda sudah selesai, Anda bisa melihat bagaimana akan dicetak dengan mengetuk tombol Tata letak cetak 
Ada yang lain
Kami memiliki tiga panduan yang dianimasikan lainnya untuk ponsel Android Anda:










