Jika Anda menggunakan Alat Pembelajaran OneNote, Alat Pembelajaran di Word, dan Baca dengan Lantang di Microsoft 365dan Microsoft Edge, Anda bisa mengunduh dan menerapkan bahasa dan suara baru untuk fitur teks ke ucapan.
Penting: Tidak semua paket bahasa mendukung teks ke ucapan. Tampilkan bahasa dengan kapabilitas teks ke ucapan & opsi suaranya yang berbeda.
Menginstal bahasa teks ke ucapan dalam Windows 10 dan Windows 11
Dalam pengaturan Windows 10 dan Windows 11, Anda dapat menginstal paket bahasa yang berbeda untuk menerjemahkan dan membaca konten dengan lantang dalam bahasa yang berbeda.
Untuk menginstal bahasa baru,
-
Buka menu Mulai di perangkat Windows Anda dan pilih Pengaturan > Waktu & Bahasa.
-
Pilih Kawasan bahasa atau Bahasa & > Tambahkan bahasa.
-
Cari bahasa di bilah pencarian atau pilih salah satu dari daftar. Paket bahasa dengan kapabilitas teks-ke-ucapan akan memiliki ikon teks ke ucapan

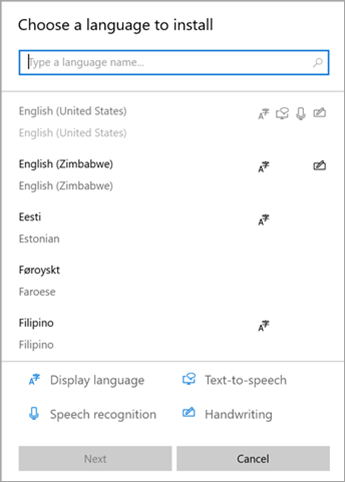
-
Berikutnya, Anda akan melihat fitur yang tersedia dalam bahasa yang dipilih dan ukuran unduhannya. Centang atau kosongkan kotak centang untuk memilih fitur mana yang ingin Anda instal, lalu pilih Instal.
-
Atur sebagai bahasa tampilan Windows saya: menerjemahkan fitur Windows, seperti Pengaturan dan File Explorer, ke dalam bahasa yang Anda pilih.
-
Teks ke ucapan: dengan lantang menceritakan teks di layar Anda.
-
Pengenalan ucapan: memungkinkan Anda berbicara, bukan mengetik. Memerlukan penginstalan teks ke ucapan.
-
Tulisan tangan: mengenali konten yang Anda tulis di perangkat Anda.
-
6. Setelah bahasa baru diinstal, navigasikan ke Bahasa dan temukan dalam daftar Bahasa pilihan Anda. Pilih bahasa Anda dan pilih Opsi untuk menyesuaikan pengaturan bahasa lain, fitur unduhan, dsb.
Pengaturan ucapan dan suara
Jika teks ke ucapan tersedia dalam bahasa, Anda dapat menyesuaikan pengaturan suara untuk mengubah suara dan kecepatan pembaca saat menggunakan fitur audio seperti Baca Dengan Lantang di Pembaca Imersif. Anda juga dapat mengunduh paket suara, menyambungkan mikrofon untuk pengenalan ucapan, dan banyak lagi.
Untuk mengubah pengaturan suara:
-
Buka menu Mulai di perangkat Windows Anda dan pilih Pengaturan > Waktu & Bahasa.
-
Pilih Ucapan. Dari sini, sesuaikan opsi ucapan Anda:
-
Bahasa ucapan: pilih menu menurun untuk memilih bahasa yang Anda inginkan.
-
Kenali aksen non-asli untuk bahasa ini: mendeteksi dan menerjemahkan berbagai aksen dalam bahasa.
-
Suara: ubah suara default Anda, kecepatan suara, dan pratinjau suara.
-
-
Pilih Mulai dari bagian Mikrofon untuk menelusuri penyiapan mikrofon Cortana.
Menginstal bahasa Teks ke Ucapan baru di Windows 8.1
Pada Windows 8.1 edisi apa pun, lakukan hal berikut:
-
Buka Panel Kontrol.
-
Pilih Bahasa.
-
Pilih Tambahkan Bahasa.
-
Dalam daftar yang terbuka, pilih bahasa yang ingin Anda tambahkan, lalu pilih tombol Tambahkan di bagian bawah daftar.
-
Di bawah bahasa yang telah Anda tambahkan, pilih Unduh dan instal paket bahasa.
Windows akan mengunduh dan menginstal paket bahasa. Anda mungkin diminta untuk memulai ulang PC.
Setelah memulai ulang PC, Anda akan memiliki bahasa baru yang tersedia untuk Teks-ke-Ucapan dan Alat Pembelajaran Pembaca Imersif akan mengenali teks di halaman dan membacanya dalam bahasa yang benar.
Bahasa dan suara Teks-ke-Ucapan tersedia di Windows
|
Bahasa (Kawasan) |
Windows 10 dan Windows 8.1 |
Windows 8 |
Nama |
Gender |
|---|---|---|---|---|
|
Bahasa Tionghoa (Hong Kong) |
Y |
T |
Tracy |
Perempuan |
|
Bahasa Tionghoa (Taiwan) |
Y |
Y |
Hanhan |
Perempuan |
|
Bahasa Tionghoa (Republik Rakyat Tiongkok) |
Y |
Y |
Huihui |
Perempuan |
|
Bahasa Inggris (Amerika Serikat) |
Y |
Y |
Zira |
Perempuan |
|
Bahasa Inggris (Amerika Serikat) |
Y |
Y |
David |
Perempuan |
|
Bahasa Inggris (Kerajaan Inggris Bersatu) |
Y |
Y |
Hazel |
Perempuan |
|
Bahasa Prancis (Prancis) |
Y |
Y |
Hortense |
Perempuan |
|
Bahasa Jerman (Jerman) |
Y |
Y |
Hedda |
Perempuan |
|
Bahasa Italia (Italia) |
Y |
T |
Elsa |
Perempuan |
|
Jepang (Jepang) |
Y |
Y |
Haruka |
Perempuan |
|
Bahasa Korea (Korea) |
Y |
Y |
Heami |
Perempuan |
|
Bahasa Polandia (Polandia) |
Y |
T |
Paulina |
Perempuan |
|
Bahasa Portugis (Brasil) |
Y |
T |
Maria |
Perempuan |
|
Bahasa Rusia (Rusia) |
Y |
T |
Irina |
Perempuan |
|
Bahasa Spanyol (Meksiko) |
Y |
T |
Sabina |
Perempuan |
|
Bahasa Spanyol (Spanyol) |
Y |
Y |
Helena |
Perempuan |
Bahasa Teks ke Ucapan tambahan dapat dibeli dari penyedia pihak ketiga berikut:
Catatan: Opsi ini disediakan hanya untuk tujuan informasi. Microsoft tidak mendukung perangkat lunak pihak ketiga tertentu, juga tidak dapat menawarkan dukungan untuk instalasi dan penggunaannya. Untuk bantuan tentang produk ini, silakan hubungi produsen aslinya.
Bahasa Teks-ke-Ucapan Sumber Terbuka
Bahasa Teks ke Ucapan gratis tersedia untuk diunduh dari penyedia Open Source eSpeak. Bahasa ini berfungsi di Windows 7, tetapi beberapa bahasa mungkin belum berfungsi pada Windows 8, Windows 8.1, atau Windows 10. Menampilkan daftar bahasa dan kode eSpeak yang tersedia untuk informasi selengkapnya.
Unduh bahasa eSpeak
-
Di browser Anda, kunjungi http://espeak.sourceforge.net/download.html.
-
Unduh versi "Dikompilasi untuk Windows", berjudul setup_espeak-1.48.04.exe.
-
Setelah pengunduhan selesai, pilih Berikutnya di layar Penyiapan pertama untuk memulai penginstalan.
-
Konfirmasi jalur penginstalan, lalu pilih Berikutnya.
-
Masukkan kode dua huruf untuk bahasa dan bendera yang ingin Anda instal. Misalnya, jika Anda ingin menambahkan Teks ke Ucapan untuk bahasa Inggris, Spanyol, Polandia, Swedia, dan Ceko, layar Anda akan terlihat seperti ini:
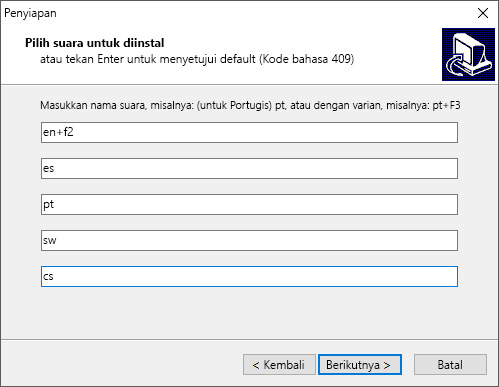
Untuk menggunakan suara alternatif untuk bahasa, Anda dapat memilih perintah tambahan untuk mengubah berbagai atribut pengucapan dan suara. Untuk informasi selengkapnya, lihat http://espeak.sourceforge.net/voices.html. Varian suara prasetel dapat diterapkan ke suara bahasa apa pun dengan menambahkan tanda plus (+) dan nama varian. Varian untuk suara pria adalah +m1, +m2, +m3, +m4, +m5, +m6, dan +m7. Varian untuk suara wanita adalah +f1, +f2, +f3, +f4, dan +f5. Anda juga dapat memilih efek suara opsional seperti +croak atau +whisper.
-
Pilih Berikutnya dua kali, lalu pilih Instal.
Pelajari selengkapnya
Kelola pengaturan bahasa tampilan di Windows 10 dan Windows 11.











