Catatan: Kami ingin secepatnya menyediakan konten bantuan terbaru dalam bahasa Anda. Halaman ini diterjemahkan menggunakan mesin dan mungkin terdapat kesalahan tata bahasa atau masalah keakuratan. Kami bertujuan menyediakan konten yang bermanfaat untuk Anda. Dapatkah Anda memberi tahu kami apakah informasi ini bermanfaat untuk Anda di bagian bawah halaman ini? Berikut artikel dalam bahasa Inggris untuk referensi.
|
Berikut adalah beberapa tugas dasar yang bisa Anda lakukan untuk membantu Anda mempelajari cara menggunakan Microsoft SharePoint Workspace 2010. Catatan: SharePoint Workspace sebelumnya disebut Office Groove. |
Dalam artikel ini
Apa itu ruang kerja SharePoint?
Microsoft SharePoint Workspace 2010 memungkinkan Anda untuk mengakses SharePoint Anda konten Apakah Anda tersambung ke SharePoint server atau bekerja secara offline. Saat Anda tersambung ke SharePoint server, Semua pembaruan konten di server dan di dalam ruang kerja secara otomatis disinkronkan. Saat Anda tidak tersambung, perubahan yang Anda buat di dalam ruang kerja singgahan secara lokal. Saat berikutnya Anda tersambung ke SharePoint server, semua perubahan secara otomatis disinkronkan.
Ruang kerja SharePoint menyediakan navigasi yang mudah mengakses dan bekerja dengan konten SharePoint Anda. Jika Anda terbiasa dengan menggunakan situs SharePoint, Anda akan segera mengetahui cara menggunakan ruang kerja SharePoint.
Tipe ruang kerja di dalam ruang kerja SharePoint
SharePoint Workspace menawarkan tiga tipe ruang kerja: ruang kerja SharePoint, ruang kerja Groove, dan folder bersama.
Ruang kerja SharePoint baru dalam rilis ini, memungkinkan Anda untuk membuat salinan situs SharePoint di komputer Anda yang secara otomatis disinkronkan dengan server. Ruang kerja tipe ini bisa menyertakan hanya satu anggota, pembuat ruang kerja.
Ruang kerja Groove akan familiar bagi setiap orang yang telah menggunakan rilis ini perangkat lunak seperti Office Groove 2007 yang lebih lama. Ruang kerja tipe ini biasanya berisi berbagai alat produktivitas, ditambahkan jika diperlukan, dan biasanya berisi dua atau beberapa anggota yang bergabung melalui undangan.
Folder bersama adalah tipe khusus dari ruang kerja Groove yang memungkinkan Anda untuk berbagi konten folder di sistem file Windows Anda. Untuk informasi selengkapnya tentang tipe ini ruang kerja, lihat tentang folder bersama.
Bagian dari ruang kerja SharePoint
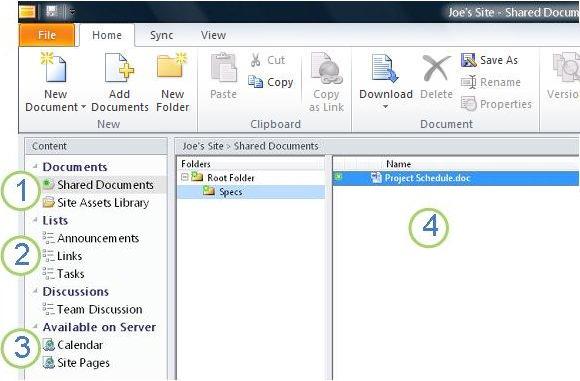
1. SharePoint dokumen Pustaka yang disinkronkan di ruang kerja ini.
2. daftar SharePoint yang disinkronkan di ruang kerja ini.
3. daftar atau Pustaka yang tidak didukung di SharePoint workspace. Web link yang disediakan untuk menavigasi ke konten pada situs SharePoint ini.
4. konten dalam pustaka dokumen yang dipilih.
Dokumen ini menjelaskan cara membuat ruang kerja SharePoint yang dimulai dari situs SharePoint.
Bagian dari ruang kerja Groove
Dengan ruang kerja Groove, grup atau organisasi dengan tujuan dan tujuan umum bisa berbagi ide dan bekerja bersama-sama. Ruang kerja Groove biasanya berisi dua atau beberapa "anggota," yaitu, orang-orang yang ikut ruang kerja melalui undangan. Konten ruang kerja sangat dinamis. Semua anggota yang sedang online lihat segera pembaruan menambahkan mereka atau anggota lainnya. Anda dan anggota lain mengirim dan menerima pembaruan saat Anda datang online.
Ruang kerja Groove memungkinkan anggota untuk bekerja dengan berbagai alat aplikasi khusus. Sebagai contoh, anggaplah Anda menyelenggarakan Rapat mingguan untuk membahas mengembangkan materi pemasaran. Aktivitas mungkin melibatkan pengaturan tenggat waktu, menetapkan tugas, dan meninjau menyelesaikan pekerjaan. Untuk memfasilitasi Rapat ini, anggota ruang kerja mungkin memposting file di alat dokumen, membahas masalah di alat diskusi, dan berkolaborasi pada agenda rapat dengan menggunakan alat kalender. Semua anggota sedang online pada saat yang sama di dalam ruang kerja bisa berinteraksi menggunakan real time obrolan.
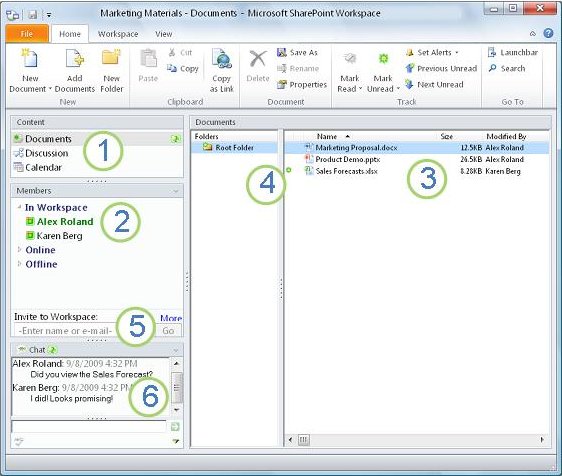
1. alat dalam ruang kerja ini.
2. anggota di ruang kerja ini.
3. konten di alat ruang kerja saat ini dipilih.
4. item yang berisi konten baru atau belum dibaca.
5 mengundang anggota baru untuk ruang kerja ini dalam kotak mengundang ke ruang kerja .
6. transkrip obrolan ruang kerja.
Membuat ruang kerja SharePoint
Anda bisa membuat ruang kerja SharePoint yang dimulai dari situs SharePoint di Web browser, atau dari bilah Luncur SharePoint Workspace.
Membuat ruang kerja SharePoint yang unduhan item di semua daftar dan pustaka
Cara termudah untuk membuat ruang kerja SharePoint akan masuk ke situs SharePoint dan menyinkronkan situs ke komputer Anda. Semua item dalam daftar yang didukung dan pustaka akan diunduh ke SharePoint workspace. Perhatikan bahwa konten item pustaka dokumen diunduh hanya pada permintaan, saat Anda membuka dokumen di SharePoint workspace.
Daftar dan pustaka yang belum didukung muncul pada panel konten ruang kerja, dan menyediakan link ke situs SharePoint.
Catatan: SharePoint Workspace akan memperingatkan jika situs SharePoint yang Anda pilih sangat besar dan oleh karena itu akan membawa banyak waktu untuk mengunduh semua item.
-
Di Web browser, masuk ke situs SharePoint yang ingin Anda sinkronkan di ruang kerja SharePoint.
-
Klik Tindakan situs dan lalu klik sinkronkan ke SharePoint Workspace.
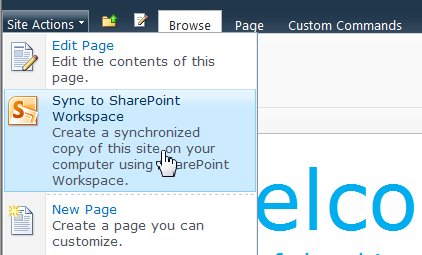
-
Dalam kotak dialog sinkronkan ke SharePoint Workspace , klik OK.
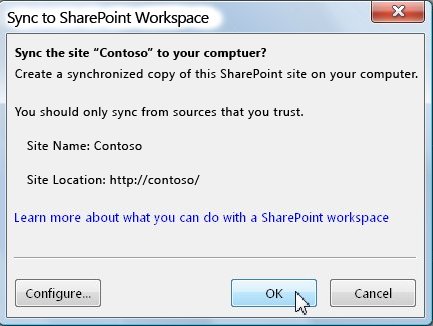
Kotak dialog "Kemajuan sinkronisasi" terbuka untuk memberi informasi kepada Anda tentang kemajuan unduhan dari situs SharePoint ke ruang kerja SharePoint.
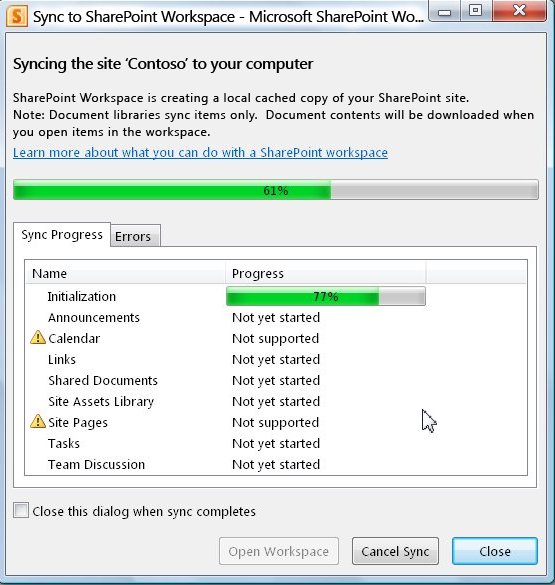
-
Saat unduhan selesai, klik Buka Ruang Kerja atau Tutup.
Membuat ruang kerja SharePoint sinkronisasi dipilih daftar atau pustaka
Kadang-kadang Anda mungkin ingin menyinkronkan hanya tertentu daftar atau pustaka ke komputer Anda di dalam ruang kerja SharePoint. Anda bisa melakukannya dan menghindari menghabiskan waktu mengunduh item dari daftar dan pustaka lainnya.
Catatan: Anda juga bisa mengkustomisasi pembuatan ruang kerja SharePoint untuk mengunduh kumpulan tertentu daftar dan pustaka. Lihat "Membuat ruang kerja SharePoint mengunduh item dari daftar dipilih dan pustaka" di membuat ruang kerja baru untuk informasi selengkapnya.
-
Di Web browser, masuk ke situs SharePoint yang ingin Anda sinkronkan di ruang kerja SharePoint.
-
Pilih daftar atau Pustaka yang ingin Anda sinkronkan ke komputer Anda.
-
Lakukan salah satu hal berikut ini:
-
Jika Anda memilih daftar, klik Daftar di bawah Alat daftar.
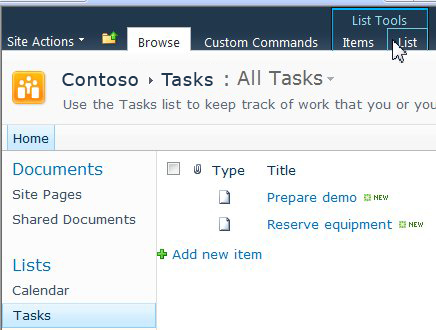
-
Jika Anda memilih pustaka, klik pustaka di bawah Alat pustaka.
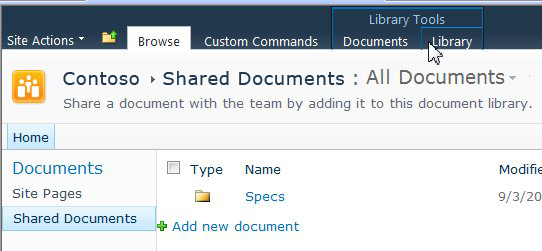
-
-
Di pita SharePoint, di grup Sambungkan & ekspor , klik sinkronkan ke SharePoint Workspace.
-
Klik OK.
Kotak dialog kemajuan sinkronisasi terbuka untuk memberi informasi kepada Anda tentang kemajuan unduhan dari situs SharePoint ke ruang kerja SharePoint. -
Saat unduhan selesai, klik Buka Ruang Kerja atau Tutup.
Menyinkronkan konten di ruang kerja SharePoint dengan SharePoint server
Ruang kerja SharePoint secara otomatis disinkronkan dengan situs SharePoint sebagai berikut:
-
Seluruh pembaruan yang Anda lakukan di ruang kerja SharePoint akan segera dikirimkan ke situs SharePoint saat Anda menyimpannya.
-
Semua konten di ruang kerja SharePoint dan situs SharePoint secara otomatis disinkronkan sesering mungkin, minimum setiap 10 menit, bergantung pada lalu lintas jaringan.
Anda tidak perlu melakukan tindakan apa pun untuk mempertahankan konten Anda disinkronkan. Namun, karena pembaruan yang terjadi pada situs SharePoint tidak segera dikirimkan ke SharePoint workspace, Anda mungkin terkadang ingin secara manual menyinkronkan ruang kerja SharePoint untuk memastikan bahwa Anda memiliki konten terbaru.
Anda bisa menyinkronkan individual dalam daftar atau pustaka, atau semua daftar dan pustaka pada ruang kerja SharePoint sekaligus.
Menyinkronkan daftar atau pustaka individual
-
Klik Daftar atau Pustaka yang ingin Anda sinkronkan pada panel konten.
-
Pada tab Sinkronisasi, klik Sinkronkan, lalu klik Alat Sinkronisasi.
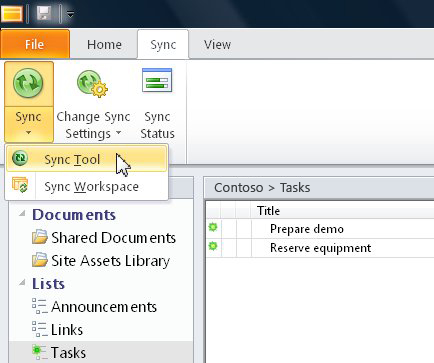
Bilah status akan melaporkan kemajuan sinkronisasi.
Menyinkronkan semua daftar dan pustaka pada ruang kerja SharePoint
-
Pada tab Sinkronisasi, klik Sinkronkan, lalu klik Sinkronkan Ruang Kerja.
Bilah status akan melaporkan kemajuan sinkronisasi.
Menavigasi ke ruang kerja SharePoint
Menavigasi ke SharePoint workspace di bilah luncur
Anda bisa masuk ke setiap ruang kerja SharePoint yang telah Anda buat dengan membukanya di bilah luncur.
-
Memulai SharePoint workspace.
-
Di bilah luncur, klik tab Beranda .
-
Klik ganda nama ruang kerja SharePoint untuk membuka ruang kerja.
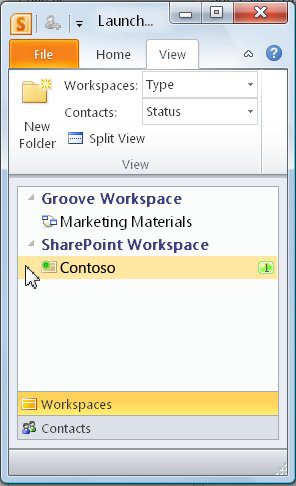
Menavigasi ke ruang kerja SharePoint di sistem file Anda
Anda bisa menavigasi ke ruang kerja SharePoint Anda secara langsung dalam sistem file Anda.
Jika Anda menjalankan Windows Vista atau yang lebih baru, ruang kerja Anda disimpan di folder ruang kerja di folder profil pengguna Anda.
Jika Anda menjalankan Windows XP, ruang kerja Anda disimpan di folder ruang kerja di folder dokumen saya.
Membuka folder ruang kerja secara otomatis memulai SharePoint Workspace, jika tidak belum dijalankan. Ruang kerja dicantumkan dengan ikon yang sama seperti di bilah luncur.
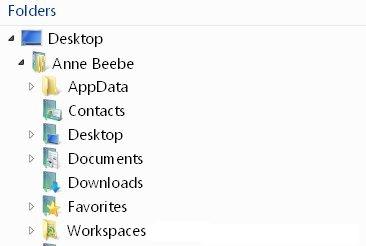
Catatan: Hanya 2010 ruang kerja SharePoint atau Groove ditampilkan dalam daftar. Selain itu, ruang kerja SharePoint menampilkan hanya jika mereka berisi setidaknya satu pustaka dokumen, dan ruang kerja Groove menampilkan hanya jika mereka berisi setidaknya satu dokumen alat.
Buka ruang kerja quot; folder quot untuk melihat daftar semua dokumen alat dalam ruang kerja itu.
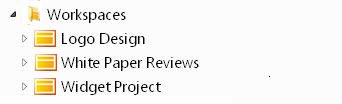
Membuat ruang kerja Groove
Anda bisa membuat ruang kerja Groove baru di bilah luncur.
-
Pada tab Beranda , klik baru dan lalu klik Ruang kerja Groove.
-
Ketikkan nama untuk ruang kerja.
-
Klik Buat.
Ruang kerja SharePoint membuat ruang kerja Groove dan daftar Anda sebagai anggota awal dengan peran manajer. Anda bisa sekarang Tambahkan atau Perbarui alat ruang kerja dan mengundang orang untuk bergabung sebagai anggota.
Mengundang orang untuk ruang kerja Groove
Untuk mengundang seseorang untuk ruang kerja Groove, Anda bisa melakukan hal berikut ini:
-
Buka ruang kerja.
-
Di panel anggota , ketik alamat email penerima dalam kotak mengundang ke ruang kerja , dan lalu klik buka.
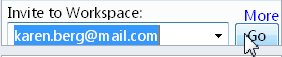
Catatan: Jika orang yang ingin Anda undang sudah menjadi anggota dari ruang kerja Groove lain atau di daftar kontak Anda, Anda bisa menemukannya dengan cepat dengan mengetikkan beberapa huruf pertama nama layar mereka dalam kotak.
-
Dalam kotak Kirim undangan , klik undang.
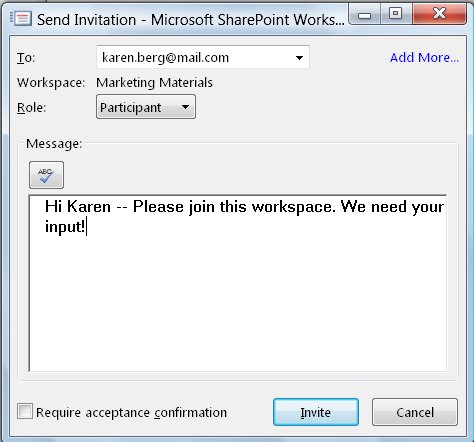
Ketika Anda mengirim undangan, Penerima harus dibuka dan menerimanya. Anda menerima pesan "konfirmasi penerimaan".
Setelah Anda mengkonfirmasi, ruang kerja dikirim ke komputer anggota baru. Anggota baru ditambahkan ke daftar anggota di ruang kerja.
Untuk informasi detail tentang mengirim undangan, lihat mengundang seseorang untuk ruang kerja Groove.










