Dengan PowerPoint di web, Anda dapat membuat presentasi di browser web. Presentasi akan disimpan di OneDrive dan dapat diedit serta dibagikan secara online tanpa perlu perangkat lunak lain.
Berikut beberapa langkah dasar untuk membuat dan menampilkan presentasi. Pilih judul di bawah ini untuk membukanya dan baca instruksi mendetailnya.
Jika sedang membuka presentasi dalam mode tampilan-saja, Anda dapat memilih Edit di Browser untuk membuat perubahan pada presentasi di browser.
-
Pilih Edit Presentasi.
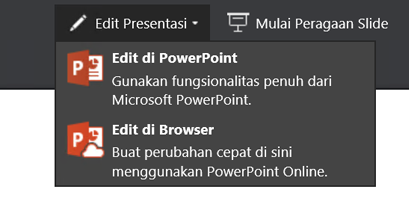
-
Pilih Edit di Browser.
Jika ingin membuka folder online tempat presentasi disimpan, klik OneDrive di sudut kiri atas.

Ketika folder tersebut terbuka, Anda dapat menghapus dokumen, membuka dokumen lain, atau menavigasi ke folder lain.
PowerPoint hadir dengan tema, yaitu sekumpulan tata letak slide dan skema warna yang didesain secara profesional. Cukup pilih satu tema, dan tampilan tersebut pun akan diterapkan ke seluruh slide.
-
Pada tab Desain, pilih tema.
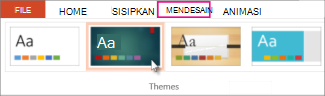
-
Setiap tema memiliki empat variasi warna yang bisa Anda pilih dari grup varian .
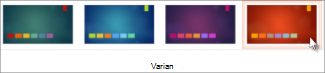
Setiap tata letak slide memiliki tempat penampung untuk teks, gambar, bagan, bentuk, dan lain-lain. Pilih tata letak yang paling sesuai dengan konten yang Anda rencanakan untuk disajikan.
-
Pilih slide yang tata letaknya ingin diubah.
-
Pada tab Beranda, klik Tata Letak dalam grup Slide.
-
Pilih tata letak slide yang Anda inginkan, lalu klik Ubah tata letak.
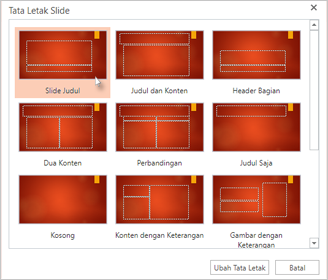
-
Untuk mengubah ukuran slide, pada tab Tampilan, klik Ukuran Slide untuk menyesuaikannya.
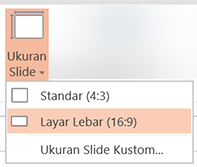
Untuk menambahkan teks ke slide Anda, klik di tempat penampung teks dan mulailah mengetik.
Untuk poin teks, tempatkan kursor Anda dalam baris teks, lalu pada tab Beranda, pilih gaya poin dalam grup Paragraf.
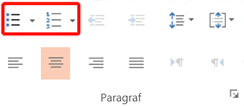
-
Pada tabSisipkan, klik Gambar.
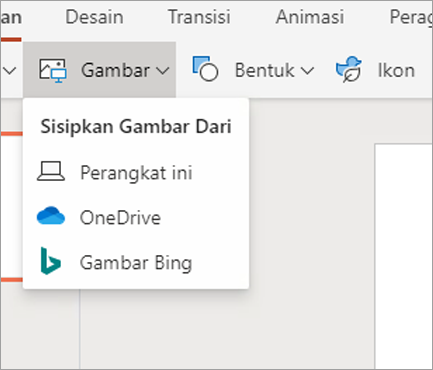
-
Dalam kotak dialog Buka, telusuri gambar yang Anda inginkan, lalu pilih Buka.
Untuk pergeseran secara lembut, animasi antar slide, tambahkan transisi.
-
Pilih slide yang ingin Anda tambahkan transisi.
-
Pada tab Transisi, pilih salah satu transisi.
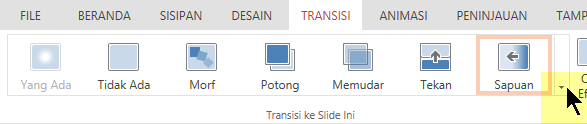
Untuk membuka galeri opsi Transisi yang lengkap, klik panah yang menunjuk ke bawah di ujung kanan.
-
Untuk menerapkan transisi ke semua slide dalam presentasi Anda, pada tab Transisi, klik Terapkan Ke Semua.
-
Pilih objek yang ingin ditambahkan animasi.
-
Pada tab Animasi, pilih animasi.

-
Untuk menerapkan efek animasi, klik panah menurun pada Opsi Efek, lalu pilih salah satu efek animasi
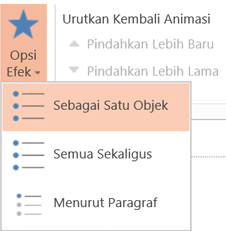
Anda dapat menjalankan presentasi PowerPoint di web dengan koneksi Internet dan browser web.
Untuk memulai peragaan slide, pada tab peragaan slide , pilih putar dari awal atau putar dari slide saat ini.

(Jika Anda telah menonaktifkan pita sederhana, Anda tidak memiliki tab peragaan slide ; sebagai gantinya Gunakan tab tampilan untuk memulai peragaan slide.)
Untuk menavigasi peragaan slide, arahkan mouse ke sudut kiri bawah slide. Lima tombol navigasi (termasuk Sebelumnya dan Berikutnya, di ujung kiri) akan muncul:
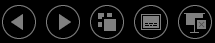
Untuk membuka salah satu slide dalam presentasi, klik kanan slide saat ini, lalu klik Buka Slide.
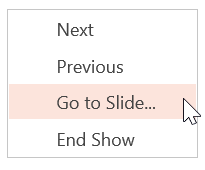
Masukkan nomor slide yang ingin dituju dalam kotak Slide, lalu pilih OK.
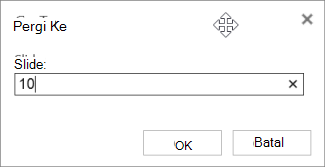
-
Pilih presentasi Anda di OneDrive, lalu klik tab Bagikan.
-
Di bawah Bagikan, klik Dapatkan tautan.
-
Untuk berbagi salinan presentasi yang bersifat tampilkan saja, di bawah Pilih opsi, klik Tampilkan saja.
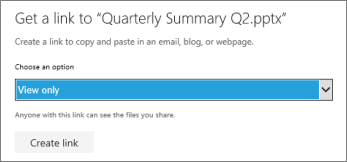
-
Agar orang lain dapat menampilkan dan mengedit salinan presentasi Anda, di bawah Pilih opsi, klik Edit.
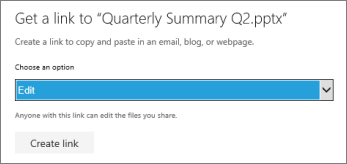
-
-
Klik Buat tautan.
Untuk menyingkat tautan yang Anda bagikan kepada orang lain, klik Persingkat tautan.
-
Salin tautan, lalu klik Tutup.
-
Tempelkan URL ke dalam email, sesi obrolan, atau situs jejaring sosial.
Untuk informasi selengkapnya tentang berbagi presentasi dan penulisan bersama, lihat Menulis presentasi bersama menggunakan PowerPoint Online.
Anda bisa mencetak slide Anda dan menggunakannya sebagai makalah, atau Anda bisa menambahkan catatan pembicara Anda ke slide dan menggunakannya sebagai alat bantu visual saat Anda menyajikan.
-
Pilih File > Cetak > Cetak.
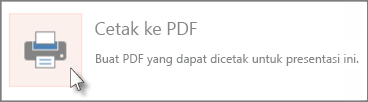
PowerPoint di web akan membuat file PDF yang dapat dicetak dan membuka kotak dialog Cetak untuk browser web Anda.
-
Gunakan opsi dan pengaturan printer untuk memilih opsi tata letak cetak yang diinginkan, lalu cetak presentasi Anda.










