Outlook menata email, kalender, kontak, tugas, dan daftar tugas, semuanya di satu tempat. Organisasi tersebut dimulai dengan akun email Anda. Dari sana Anda bisa mulai bekerja dengan email, mengubahnya menjadi tugas atau janji, dan menyimpan informasi tentang orang-orang yang berinteraksi dengan Anda di kontak Anda sehingga Anda tidak perlu mengingat alamat email atau nomor telepon. Mari kita tembus beberapa tugas dasar dengan cepat.
Mulai
Tindakan pertama Anda adalah menyiapkan akun Outlook Anda. Setelah itu, Anda akan siap untuk mulai menerima dan mengirim email, menggunakan kalender, membuat kontak, dan bekerja dengan tugas Outlook .
Penyetelan otomatis jika Anda menggunakan versi Outlook yang lebih lama di komputer yang sama. Jika tidak, Penyiapan Akun Otomatis akan dimulai pada kali pertama Anda memulai Outlook dan memanjat Anda melalui proses tersebut.
Anda akan dimintai nama, alamat email, dan kata sandi Anda. Itu biasanya cukup, tetapi jika penyiapan otomatis gagal, Outlook akan meminta beberapa informasi lagi, seperti nama server email Anda. Jika Anda tidak mempunyai informasi itu, penyedia email Anda bisa memberi detailnya pada Anda.
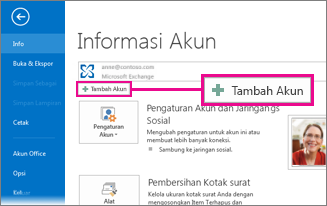
Catatan: Jika ingin menambahkan akun email lain nanti, jika sudah siap, pilih File > Tambahkan Akun untuk memulai Penyiapan Akun Otomatis.
Bilah akses cepat
Bilah akses cepat adalah bagian penting dari pengalaman Outlook Anda. Dan merupakan cara mudah bagi Anda untuk berpindah di antara fitur Outlook teratas—Email, Kalender, Orang, dan Tugas. Bilah ini selain tab dan pita standar yang menyediakan berbagai macam alat dan opsi untuk membantu Anda menggunakan dan mengelola Outlook.
Biasanya terletak di bagian bawah jendela Outlook , bilah akses cepat diperlihatkan—tergantung pada pengaturan yang dipilih—baik nama tombol (gambar kiri) atau ikon (gambar kanan) yang terkait dengan nama fitur.
|
|
|
Mengubah apa yang muncul di bilah akses cepat
Anda dapat mengontrol tombol (atau ikon) mana yang muncul di bilah akses cepat dan bahkan dalam urutan tampilannya.
-
Pilih Opsi Navigasi > Lainnya.
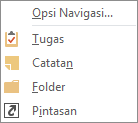
-
Dalam kotak dialog Opsi Navigasi , lakukan hal berikut:
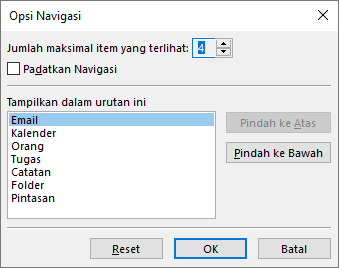
-
Untuk mengubah jumlah tombol atau ikon yang muncul di bilah, tambah atau kurangi pengaturan default 4 untuk Jumlah maksimum item yang terlihat.
-
Untuk menampilkan ikon dan bukan nama, pilih kotak centang Navigasi Ringkas .
-
Untuk menyusun ulang cara tombol atau ikon dicantumkan, pilih item dalam kotak Tampilkan dalam urutan ini , lalu pilih Pindah ke Atas atau Pindah ke Bawah.
-
-
Pilih OK.
Tips: Jika Anda tidak menyukai perubahan yang dibuat, atau hanya ingin memulai dari awal, pilih Reset.
Email menghubungkan Anda dengan orang-orang di dalam dan di luar organisasi Anda. Anda bisa menambahkan tanda tangan elektronik dan lampiran ke pesan email Anda.
Membuat pesan email baru
-
Dari folder email apa pun (seperti Kotak Masuk Anda), pilih Email baru.
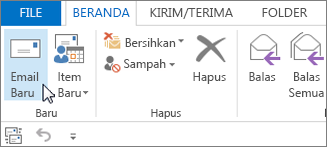
Pintasan keyboard: Untuk membuat pesan email, tekan Ctrl+Shift+M.
-
Setelah selesai menulis email, pilih Kirim.
Untuk informasi selengkapnya, lihat Membuat pesan email.
Menambahkan tanda tangan email ke lampiran
Buatlah tanda tangan pribadi yang muncul di bagian bawah pesan Anda. Tanda tangan bisa mencakup teks, gambar Kartu Nama Elektronik Anda, logo, atau bahkan tanda tangan Anda.
Membuat tanda tangan
-
Dalam pesan baru, pilih Tanda Tangan >Tanda Tangan.
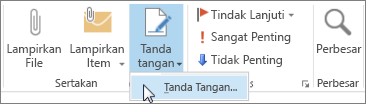
-
Pada tab Email Tanda Tangan, pilih Baru.
-
Ketikkan nama lalu pilih OK.
-
Di bawah Pilih tanda tangan default, lakukan hal berikut:
-
Dalam daftar Akun email , pilih akun email untuk dikaitkan dengan tanda tangan.
-
Dalam daftar Pesan baru, pilih tanda tangan yang ingin ditambahkan secara otomatis ke semua pesan email. Jika Anda tidak ingin menandatangani pesan email secara otomatis, Anda bisa mengabaikan opsi ini karena (tidak ada) adalah nilai default.
-
Dalam daftar Balasan/pesan diteruskan, pilih tanda tangan yang ingin ditambahkan secara otomatis (tanda tangan otomatis) ketika Anda membalas atau meneruskan pesan. Jika tidak, terima opsi default (tidak ada).
-
-
Di bawah Edit tanda tangan, ketik tanda tangan, lalu pilih OK.
Menambahkan tanda tangan
-
Dalam pesan baru, pilih Tanda Tangan, lalu pilih tanda tangan yang Anda inginkan.
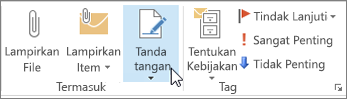
Untuk informasi selengkapnya, lihat Membuat dan menambahkan tanda tangan pesan email.
Meneruskan atau membalas pesan email
-
Pada pita atau di panel baca, pilih Balas, Balas Semua, atau Teruskan
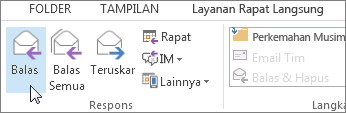
-
Dalam kotak Kepada, Cc, atau Bcc , lakukan salah satu hal berikut ini:
-
Untuk menambahkan penerima, klik dalam kotak yang sesuai dan masukkan nama penerima.
-
Untuk menghapus penerima, klik dalam kotak yang sesuai, pilih nama penerima, lalu tekan Delete.
-
Untuk informasi selengkapnya, lihat Membalas atau meneruskan pesan email.
Menambahkan lampiran ke pesan email
Untuk berbagi file, Anda bisa melampirkannya ke pesan Anda. Anda juga bisa melampirkan item Outlook lainnya, seperti pesan, kontak, atau tugas.
-
Buat pesan baru, atau pilih pesan yang sudah ada dan pilih Balas, Balas Semua, atau Teruskan.
-
Di jendela pesan, pilih Pesan > Lampirkan File.
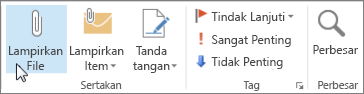
Untuk informasi selengkapnya, lihat Melampirkan file, pesan, kontak, atau tugas ke pesan email.
Membuka atau menyimpan lampiran pesan email
Anda bisa membuka lampiran dari panel baca atau dari pesan yang terbuka. Setelah membuka dan melihat lampiran, Anda bisa menyimpannya. Jika pesan mempunyai lebih dari satu lampiran, Anda bisa menyimpannya sebagai grup atau satu per satu.
Membuka lampiran
Bergantung pada versi Outlook yang Anda gunakan, mungkin ada beberapa opsi yang tersedia untuk membuka lampiran.
-
Klik ganda lampiran.
Untuk informasi selengkapnya, lihat Membuka lampiran.
Menyimpan lampiran
-
Pilih lampiran di panel baca atau pesan yang terbuka.
-
Pada tab Lampiran , dalam grup Tindakan , pilih Simpan Sebagai. Anda juga bisa mengklik kanan lampiran, lalu pilih Simpan Sebagai.
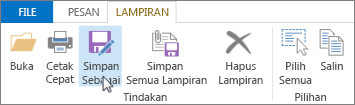
Untuk informasi selengkapnya, lihat Menyimpan lampiran.
Menginstal Outlook untuk iOS atau Android
|
Jika Anda menggunakan Outlook untuk iOS atau Outlook untuk Android, draf Anda akan secara otomatis disinkronkan ke perangkat seluler Anda. Dari sana, Anda dapat menyelesaikan pesan yang telah dimulai di komputer, menambahkan lampiran dari foto atau kamera dengan mudah, atau menggunakan Office Lens untuk merekam catatan dari papan tulis dalam rapat. |
Janji dan rapat adalah produk oleh kehidupan pribadi dan bisnis Anda dan kalender Anda adalah kendaraan yang sempurna untuk mengelola keduanya. Dengan Outlook Anda juga dapat mengatur pengingat acara terjadwal.
Membuat janji kalender
Di Outlook, janji tidak sama dengan rapat. Janji adalah aktivitas yang Anda jadwalkan di kalender Anda yang tidak melibatkan mengundang orang lain atau memesan sumber daya, seperti ruang konferensi atau perlengkapan.

-
Di folder Kalender , pilih Janji Baru. Anda juga bisa mengklik kanan blok waktu di kisi kalender Anda, lalu pilih Janji Baru.
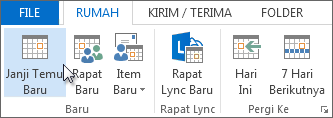
Pintasan keyboard: Untuk membuat janji, tekan Ctrl+Shift+A.
Untuk informasi selengkapnya, lihat Menjadwalkan janji.
Menjadwalkan rapat
Di Outlook, rapat menyertakan orang lain dan bisa menyertakan sumber daya seperti ruang konferensi. Anda akan mendapatkan respons ke permintaan rapat di Kotak Masuk Anda.
-
Di folder Kalender , pilih Rapat Baru.
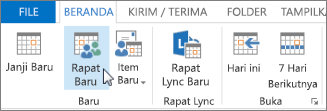
Pintasan keyboard: Untuk membuat permintaan rapat baru dari folder mana pun di Outlook, tekan Ctrl+Shift+Q.
Untuk informasi selengkapnya, lihat Menjadwalkan rapat dengan orang lain.
Mengatur pengingat
Pop-up pengingat di jendela pemberitahuan agar Anda tidak melewatkan tenggat waktu penting. Anda bisa mengatur atau menghapus pengingat untuk hampir semua hal dalam Outlook, termasuk pesan email, janji, dan kontak.
Untuk janji atau rapat
-
Buka Janji atau Rapat, lalu dalam kotak daftar Pengingat , pilih jumlah waktu sebelum janji atau rapat saat Anda ingin pengingat muncul. Untuk menonaktifkan pengingat, pilih Tidak Ada.
Untuk pesan email, kontak, dan tugas
-
Pilih Tindak Lanjut > Tambahkan Pengingat.
Tips: Anda bisa membenderai pesan email secara cepat seperti item yang harus dikerjakan dengan menggunakan pengingat. Pengingat ini membuat pesan muncul di Daftar To-Do dan dalam folder Tugas, tetapi tidak secara otomatis menambahkan pengingat. Klik kanan bendera di daftar pesan untuk menambahkan pengingat. Atau, jika pesan terbuka, pilih Tindak Lanjut > Tambahkan Pengingat.
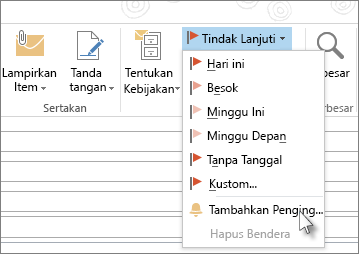
Sosial
Orang adalah nama wadah untuk orang tersebut—dan perusahaan—yang membentuk bisnis dan kontak pribadi Anda. Siapa yang Anda tambahkan sebagai kontak sepenuhnya diskresi dan satu-satunya batasan yang mungkin berlaku untuk siapa yang bisa atau tidak bisa Anda tambahkan adalah batasan yang anda atau perusahaan Anda terapkan. Perusahaan Anda, misalnya, mungkin memiliki aturan tentang korespondensi dengan alamat email eksternal tertentu.
Membuat kontak
Kontak bisa sesederhana nama dan alamat email, atau Anda bisa menyertakan, misalnya, detail seperti alamat jalan, beberapa nomor telepon, gambar, dan ulang tahun. Anda akan menemukan Kontak Anda di bawah opsi Orang di bilah pintasan di sudut kiri bawah jendela Outlook .

-
Di Orang, pilih Kontak Baru.
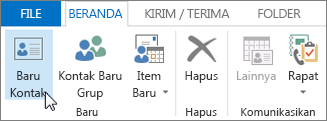
Pintasan keyboard: Untuk membuat kontak dari folder mana pun di Outlook, tekan Ctrl+Shift+C.
Untuk informasi selengkapnya, lihat Membuat atau menambahkan kontak.
Dapatkan daftar kontak di buku alamat Outlook Anda
Menyimpan salinan kontak di buku alamat Anda adalah praktik yang baik. Di Outlook 2013 atau Outlook 2016 untuk Windows, Anda bisa mengunduh file nilai yang dipisahkan koma (.csv) kontak Anda ke perangkat Anda dan membukanya di Excel.
-
Buka Outlook, pilih File > Buka & Ekspor > Impor/Ekspor.
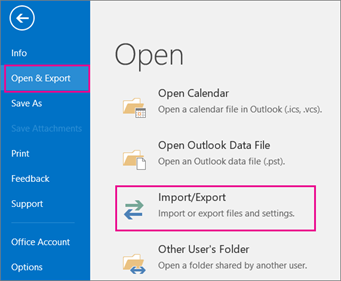
-
Dalam Panduan Impor dan Ekspor, pilih Ekspor ke file > Berikutnya.
-
Pilih Nilai yang Dipisahkan Koma lalu, pada halaman Ekspor ke File , pilih Kontak sebagai folder untuk diekspor untuk akun Anda.
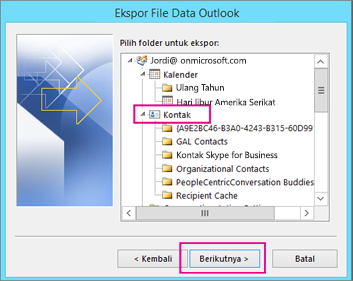
Penting: Sebelum melanjutkan, pastikan folder Kontak yang Anda pilih dilampirkan ke akun email Anda. Hal ini sangat penting terutama jika Anda melakukan langkah-langkah ini dari komputer orang lain.
-
Pilih Berikutnya > Telusuri, lalu masuk ke lokasi tempat Anda ingin menyimpan file nilai yang terpisah koma (.csv).
-
Ketikkan nama file, lalu pilih OK > Berikutnya.

-
Pilih Selesai untuk memulai proses ekspor.
Catatan: Outlook tidak menampilkan pesan ketika proses ekspor selesai.
Membuka file .csv kontak Anda
File nilai yang dipisahkan koma (.csv) kontak yang Anda ekspor biasanya dibuka di Excel.
-
Telusuri ke lokasi tempat Anda menyimpan file .csv dan membukanya.
-
Konfirmasi kontak Anda tercantum dalam file.

Catatan: Mungkin ada sel kosong. Itu normal.
-
Tutup file tanpa membuat perubahan apa pun untuk menghindari potensi masalah pengimporan file di perangkat lain yang memiliki versi Outlook yang sama atau layanan email lain.
Tugas
Membuat tugas
Banyak orang menyimpan daftar tugas—di kertas, di lembar bentang, atau dengan kombinasi metode kertas dan elektronik. Dalam Outlook, Anda bisa menggabungkan berbagai daftar menjadi satu, mendapatkan pengingat, dan melacak kemajuan tugas.
-
Buka Outlook, dan pada tab Beranda , dalam grup Baru , pilih Item Baru.
-
Pilih Tugas, isi formulir tugas sesuai kebutuhan, lalu pilih Simpan & Tutup.
Pintasan keyboard: Untuk membuat tugas baru, tekan Ctrl+Shift+K.
Untuk informasi selengkapnya, baca Membuat tugas dan item pekerjaan.
Tetapkan tugas
-
Pilih

-
Lakukan salah satu hal berikut:
-
Pilih

atau
-
Membuka tugas yang sudah ada.
-
-
Pilih Tetapkan Tugas.
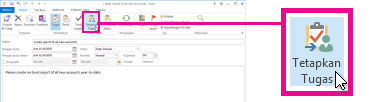
-
Dalam formulir tugas, lakukan hal berikut:
-
Dalam kotak Kepada , masukkan nama atau alamat email.
-
Tambahkan Subjek, pilih Tanggal mulai dan Tanggal jatuh tempo, lalu atur Status dan Prioritas sesuai kebutuhan.
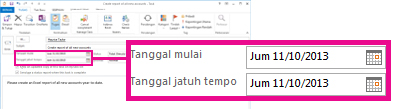
-
Menerima atau mengosongkan pilihan default dari dua kotak centang: Simpan salinan terbaru tugas ini di daftar tugas saya dan Kirimi saya laporan status ketika tugas ini selesai.
-
Jika diperlukan, ketik pesan dalam blok konten di bawah kotak centang.
-
-
Jika Anda ingin tugas diulangi, pilih Pengulangan pada pita, pilih opsi yang Anda inginkan dalam kotak dialog Pengulangan Tugas , lalu pilih OK.
Catatan: Jika Anda menetapkan tugas berulang, salinan tugas tetap ada di daftar tugas Anda, tetapi tidak pernah diperbarui. Jika Anda memilih kotak centang Kirimi saya laporan status ketika tugas ini selesai , Anda menerima laporan status untuk setiap kemunculan tugas yang sudah selesai.
-
Pilih Kirim.
Tips: Outlook bisa melacak kemajuan tugas yang ditetapkan untuk satu orang. Jika Anda ingin beberapa orang mengerjakan tugas, bagi tugas menjadi bagian yang lebih kecil atau tetapkan setiap tugas satu per satu. Misalnya, untuk melacak laporan yang akan ditulis oleh tiga penulis, buat tiga tugas terpisah dan tetapkan setiap tugas individual ke penulis yang sesuai.
Menerima atau menolak tugas yang ditetapkan
Ketika tugas dibuat dan ditetapkan untuk Anda, tugas akan muncul di Kotak Masuk Anda.
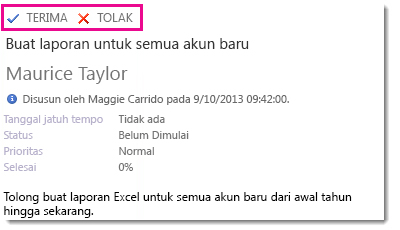
-
Di panel baca, pilih Terima atau Tolak.
atau
Buka tugas, pilih Terima atau Tolak pada pita, dan terlepas dari opsi yang Anda pilih, pilih Edit respons sebelum mengirim atau Mengirim respons sekarang, lalu pilih OK.
Catatan: Tugas yang diterima muncul di daftar tugas Outlook Anda.
Jika Anda membuka tugas, Anda bisa Membalas, Membalas semua, atau Meneruskan ke orang yang menetapkan tugas kepada Anda dan orang lain sebagaimana diperlukan. Anda juga bisa menyertakan komentar di blok pesan.
Menampilkan tugas
-
Buka Outlook, dan di bilah akses cepat, pilih

-
Dalam daftar Daftar atau Tugas To-Do, klik ganda item untuk menampilkan formulir lengkap.
Anda bisa mengubah cara Anda menampilkan tugas kapan saja.
-
Pada tab Beranda , dalam grup Tampilan Saat Ini , pilih tampilan berbeda.
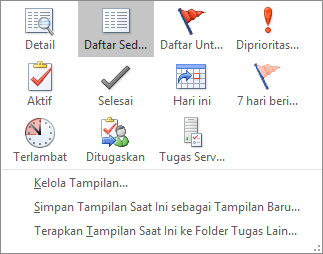
Mencetak tugas
Anda bisa memilih cara Anda menampilkan tugas Anda, lalu, berdasarkan apa yang Anda pilih untuk dicetak, dalam format apa—Gaya Tabel atau Gaya Memo—tugas dicetak. Jika Anda memilih satu tugas untuk dicetak, misalnya, maka satu-satunya pengaturan cetak yang tersedia adalah Gaya Memo. Tapi jika Anda memilih daftar seperti Daftar To-Do, format cetak Gaya Tabel juga ditawarkan.
-
Pilih

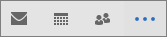
-
Pilih satu tugas di salah satu folder Anda—To-Do daftar Daftar atau Tugas—atau pilih folder.
-
Pilih File > Cetak dan pilih format (jika tersedia) di bawah pengaturan.
Mencetak pesan email, kontak, atau item kalender
Di Outlook, Anda bisa mencetak item seperti pesan email, kontak, item kalender, atau tampilan yang lebih besar, seperti kalender, buku alamat, atau daftar konten untuk folder Email.
-
Pilih item atau folder di Outlook yang ingin Anda cetak.
-
Pilih Cetak > File.
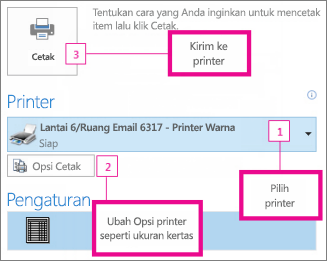
Untuk informasi selengkapnya, lihat Mencetak item di Outlook.













